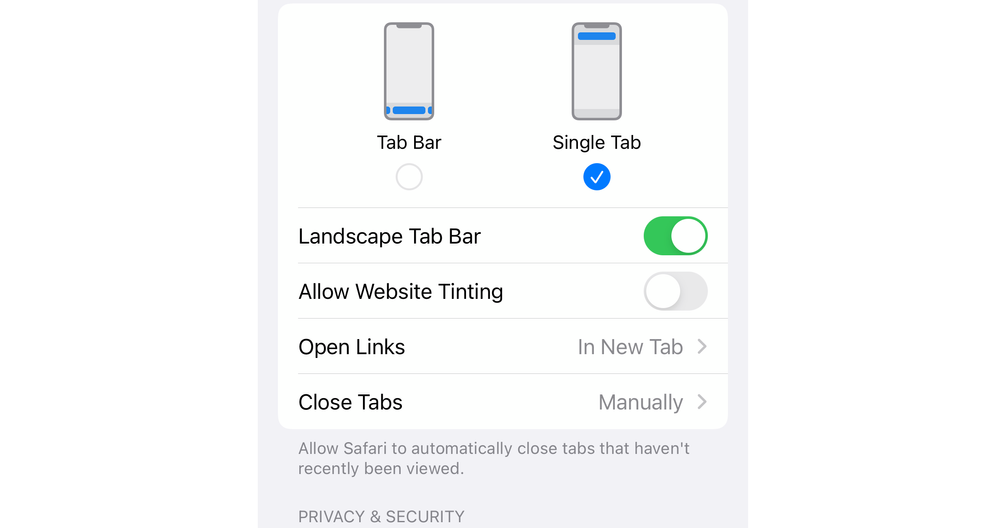
Dessa iOS 15 Safari-tips och tricks kommer att göra din iPhones standardwebbläsarupplevelse ännu bättre.
Med iOS 15 får Safari några nya knep, inklusive Dela med vänner, gruppflikar och privat surfning. Men som många appar är de snyggaste funktionerna kanske inte uppenbara. Så för att hjälpa dig att få ut det mesta av din Safari-upplevelse har vi sammanställt en lista med de bästa Safari-tipsen och tricken för iOS 15 som du kan använda när du surfar på webben.
Om du har uppgraderat till iOS 15 är det viktigt att bekanta dig med Safaris nya funktioner. Här är de bästa tipsen och tricken för Safari för iOS 15 som hjälper dig att surfa snabbare och mer effektivt på din iPhone.
Bästa iOS 15 Safari-tips och tricks för iPhone
Utan vidare, här är de 11 bästa Safari för iOS 15 tips och tricks för att förbättra din surfupplevelse:
#först. Stäng av webbsidans färger i Safari
iOS 15 innehåller en ny funktion i Safari som heter “Site Color”. Det betyder att adressfältet automatiskt har samma färg som webbplatsen användaren surfar på.
Tanken bakom toning är att det låter webbläsargränssnittet tona in i bakgrunden och skapa en mer uppslukande upplevelse. Effekten är dock inte bra för alla. Det går dock att stänga av.
Så här inaktiverar du “Site Color” i Safari på iOS 15:
- Börja Miljö appar på din iPhone
- Rulla ned och tryck på Safari
- Stäng av strömbrytaren bredvid i avsnittet “Flikar”. Tillåt webbplatsfärgning
#2. Snabb uppdatering av webbsidor i Safari
I adressfältet innehåller Apple fortfarande en uppdateringsikon som du kan trycka på för att ladda om sidan du tittar på. Men iOS 15 har gjort det enklare och roligare att uppdatera webbsidor när du använder Safari på iPhone.
En svep nedåt på en webbsida är allt som krävs för att uppdatera en webbsida i Safari. Det här alternativet till att behöva trycka på omladdningsikonen är särskilt användbart om du vill behålla adressfältet överst på skärmen, där det kan vara mindre bekvämt att trycka på omladdningsikonen.
Så här uppdaterar du webbsidor när du använder iOS 15 Safari:
- Ladda upp en webbsida i Safari.
- Rulla hela vägen upp genom att trycka på statusfältet.
- Rulla ned för att utföra en siduppdatering.
#3. Använda flikgrupper i Safari
Flikgrupper är som mappar och låter dig organisera alla dina Safari-flikar bättre.
Du kan ge dina Safari-flikgrupper ett anpassat namn och göra dem “Privata”.
Så här skapar du en flikgrupp i Safari på din iPhone med iOS 15:
- Lansera Safari app på din iPhone och öppna flikskärmen. Du kan göra detta genom att trycka på ikonen finns i det nedre högra hörnet ser ut som två rutor.
- På flikskärmen trycker du på alternativ som talar om hur många flikar du för närvarande har öppna längst ned i mitten av skärmen. Detta kommer att starta flikgruppssida .
- Alternativ Ny tom flikgrupp att starta en flikgrupp med ingenting i den eller Ny flikgrupp från X-fliken för att lägga alla dina flikar som är öppna i en ny grupp.
Proffstips: Du kan också välja Privat först för att starta en ny flikgrupp i inkognitoläge. - Namnge din flikgrupp och tryck sedan på Hjälpa .
- Den nya gruppen visas. Du kan växla mellan dina flikgrupper genom att utnyttja gruppens namn längst ner på skärmen igen.
För att ta bort en flikgrupp eller redigera dess namn, öppna sidan flikgrupper och svep åt vänster på gruppen du vill ändra.
Alla dina flikgrupper synkroniseras mellan dina enheter så att du kan komma åt dem på din iPhone och iPad som kör iOS och iPadOS 15, och på din Mac med macOS Monterey.
#4. Anpassa din Safari-startsida
Safari är mer anpassningsbart i iOS 15, och du kan redigera vad som är tillgängligt på din startsida. När du anpassar startsidan kan du välja vilken bakgrundsbild du vill använda, samt välja nya avsnitt att visa på startsidan. Dessa avsnitt inkluderar dina favoriter, Siri-förslag, läslista, sekretessrapport, etc. Med rätt anpassningar kan du verkligen få Safari på iPhone och iPad att kännas som din egen. .
Så här anpassar du din startsida i Safari på iPhone:
- Öppna Safari app på din iPhone.
- Om du är på en befintlig webbplats trycker du på Flikar knappen och öppna en ny flik.
- Bläddra till botten startsida och tryck Redigera.
- Om du vill använda samma startsidesanpassning på alla dina iPhone, iPad och Mac, se till konvertera Därför att Använd startsidan på alla enheter är satt till OVAN (grön). Detta säkerställer att din startsidas utseende och inställningar synkroniseras via iCloud.
- Du kommer att presenteras med avsnitt för Favorit, Besök ofta, Delas med dig, Personlig information, Siri förslag, Läslistaoch iCloud-fliken. Klicka på reglaget för de avsnitt du vill visa OVAN (grön).
- Om du vill ändra ordningen som dessa avsnitt visas i, bara dra och släpp med handtag i den ordning du vill.
#5. Dölj din IP-adress från spårare i Safari
I inställningarna för Safari kan du justera din förmåga att dölja din IP-adress, så att du kan surfa med den säkerhet du vill ha.
Så här döljer du din IP-adress från webbplatser och spårare i Safari på iPhone:
- Börja Miljö app på din iPhone.
- Rulla ned och tryck på Safari.
- Scrolla ner och ner “Sekretess och säkerhet” avsnitt, tryck Dölj IP-adress.
- Lättvikt Från Tracker.
#6. Använda Live Text i Safari
Självklart kan du välja text på en webbsida i Safari utan att göra något speciellt. Men med iOS 15 kan du också välja text i bilder.
Så här använder du Live Text i Safari:
Tryck bara länge på valfri bild på webbsidan tills snabbmenyn dyker upp. Du ser vanligtvis alternativ för att Dela, Lägg till i foto eller Kopiera bilden. Men nu kommer du att se ytterligare ett alternativ: Textvisning.
I Safari, tryck och håll på en bild att visa kategorivälj sedan Textvisning för att gå in i direkttextläge.
Välj det alternativet och bilden kommer att vara i fokus, med texten markerad. Sedan kan du välja det när du gör text i valfritt program: av utnyttja och behållaefteråt dra i markeringsrutan runt den text du vill ha. Precis som i apparna Kamera och Foton känner den igen adresser, telefonnummer och e-postadresser.
#7. Flytta Safaris adresssökningsfält tillbaka till toppen
En av ändringarna i iOS 15 är att adressfältet och flikarna nu finns längst ner på sidan när du surfar på Safari. Om du inte gillar adressfältet längst ner på skärmen, kommer du gärna att veta att du kan flytta tillbaka den till sin ursprungliga position överst, precis som i iOS 14.
Så här återställer du adressfältet till toppen i Safari i iOS 15:
- Börja Safari appar på din iPhone.
- Rör “AA” till vänster om adressfältet.
- Lättvikt Visa översta adressfältet i popup-menyn.
Du kan också styra denna designändring i Inställningar. Så här gör du:
- Börja Miljö appar på din iPhone
- Rulla ned och tryck på Safari
- Rulla ned och tryck på “Enkel flik” så det finns en bock nedan.
Nästa gång du öppnar Safari i iOS 15, kommer adressfältet att vara högst upp.
#8. Se alla webblänkar som delas med dig i meddelanden
Du kan inte alltid se en länk som någon skickar dig direkt. Och även om du kunde, kanske du vill hänvisa tillbaka till följande länk. Att behöva bläddra igenom dina meddelanden för att hitta dem är inte roligt.
Tack och lov har Apple löst det här problemet i iOS 15. Alla länkar delas med dig i Meddelanden! grupperas automatiskt i en ny sektion i Safari, så att de är lätta att hitta – även dagar senare.
Så här hittar du delade länkar i Safari i iOS 15:
Du hittar det nya avsnittet Delat med vänner bara genom att öppna en ny flik i Safari. Det visas överst på sidan på iPhone. För att öppna en ny flik, följ dessa steg:
- Lansera Safari app på din iPhone.
- Nästa, tab Flikar i det nedre högra hörnet, efter att ha tryckt Mer knapp.
- Som standard ser du bara de senaste länkarna som har delats med dig. Tryck på för att se dem alla Visa allt knapp. Klicka på en länk för att öppna den direkt.
- Tryck och håll ned länken Delad med dig för att se ytterligare alternativ, inklusive öppning i bakgrunden och öppning i flikgrupper. Du kan använda den här åtgärden för att ta bort länken från Delad med dig och svara på den i Meddelanden.
Om du inte ser Delad med dig, rulla till botten av startsidan och tryck på Redigera växla sedan reglaget bredvid Dela med vänner för att inkludera.
#9. Sök med din röst i iOS 15 Safari
Ny Safari röstsökning Funktionen är otrolig. För att söka med din röst i Safari, tryck bara på adressfältRör rutig mikrofon ikonen, säg en sökfråga, så fort du har pratat klart kommer sökningen att ske automatiskt utan att du behöver trycka eller skriva något annat. Det är väldigt bekvämt.
#10. Tabrutnät
I iOS 15 visas öppna flikar i en rutnätsvy istället för en korthög. Rutnätet gör det enkelt att se vilka flikar som är öppna, plus att du kan trycka på flikknappen (som är två överlappande rutor) för att få upp en rutnätsvy som visar alla dina öppna flikar. Om du trycker på “X” i hörnet av valfri flik stängs den fliken.
#11. Vad är den horisontella flikraden i Safaris inställningar?
Inuti iOS 15:s Safari-inställningar ser du ett alternativ som heter Horisontell flikfält, som är aktiverat som standard. När du använder iPhone i liggande läge med Safari ser du alla dina öppna flikar högst upp, precis som du skulle göra i en webbläsare på datorn.
När den horisontella fliklisten är avstängd är den tunna remsan som visar dina öppna flikar inte tillgänglig.
LÄS FLERA ARTIKLAR!
Dina favorittips och tricks för iOS 15 Safari?
Varsågod! Så här är de bästa Safari-tipsen och -tricken i iOS 15. Förhoppningsvis har den här guiden introducerat dig till några iOS 15 Safari-tips och -tricks som du inte visste om tidigare. Vilka är dina favorittips och tricks för iOS 15 Safari? Lämna en kommentar och låt oss veta!
