
Stängdes plötsligt av din iPhone och inte slå på eller ladda? iPhone slås inte på eller stäng av eller få batteriladdningsikonen när den är ansluten. Problemet kan uppstå på grund av programvara eller hårdvaruproblem. Detta kan vara fel adapter eller laddkabel, tömt batteri, programvarufel etc. Apple iPhone är död, laddar inte och startar inte alls, här AppleSaran för detta problem, om det inte korrigeras måste du skicka det för service.
iPhone vill inte vara påslagen kopplad till apple-logotypen
De flesta iPhones kan inte slås på i apple-logotypen eftersom programvaran har kraschat och måste återställas eller återställas, eller ett hårdvaruproblem har hindrat din iPhone från att slå på. Låt oss avgöra om ett program- eller hårdvaruproblem förhindrar din iPhone från att gå live.
Ladda din mobiltelefon
Ja, det låter uppenbart, men den här personen kan rädda din iPhone. se till att ditt iPhone-batteri är tillräckligt laddat för att köra telefonen. Ta din iPhone och anslut den för att ladda normalt. Lämna batteriet laddat i 15-30 minuter. Kan aktiveras automatiskt. Om inte, håll det bara Strömknappen att sätta på den.
Prova också att ladda din iPhone med andra kablar och andra laddare. Eller alternativt kan du prova att ladda någon annans iPhone med din kabel och laddare. för att avgöra problemet med laddaren, USB-kabeln eller själva telefonen.

Starta om din iPhone
Tryck och håll nere Sleep / Wake-knappen på toppen av handenheten tills en röd skjutreglage visas på skärmen. Dra över för att stänga av den och upprepa sedan för att slå på telefonen igen.
Om iPhone är fryst och inte kan startas om på normalt sätt gör du följande:
- Tryck och håll ner Sleep / Wake-knappen och Home-knappen samtidigt i minst 10 sekunder
- Om en röd skjutreglage visas eller skärmen är mörk, fortsätt att trycka på båda knapparna tills Apple-logotypen visas.
Utför en hård återställning
Om din telefon är inaktiv, på grund av ett mjukvarurelaterat problem, kan du göra en hård återställning. Hård återställning på iPhone, raderar det inte användardata utan raderar RAM och avslutar den oönskade processen.
Om du använder en iPhone 8, 8 Plus eller på iPhone X
- Tryck och släpp snabbt Höj volymen tryck sedan på och släpp Sänk volymen knapp.
- Håll sedan intryckt Strömknappen (iPhone 8 eller 8 Plus) eller du Sidoknapp (iPhone X). Håll intryckt tills Apple-logotypen visas på skärmen.
Om du använder en iPhone 7 eller 7 Plus
- Gå vidare och tryck på knappen Strömknappen och din Sänk volymen -knappen samtidigt. Håll i minst 20 sekunder tills Apple-logotypen visas på skärmen.
Om du använder en iPhone 6S eller äldre
- Gå vidare och håll ner Strömknappen med dig Hemknapp på samma gång. Håll i minst 20 sekunder tills Apple-logotypen visas på skärmen.
Återställ iPhone med iTunes
Om du gör en hård återställning på iPhone, men du kan inte komma förbi startskärmen, eller så visas den blå eller röda skärmen, då måste du installera iOS på iPhone med iTunes. Du behöver den senaste versionen av iTunes för att komma igång.
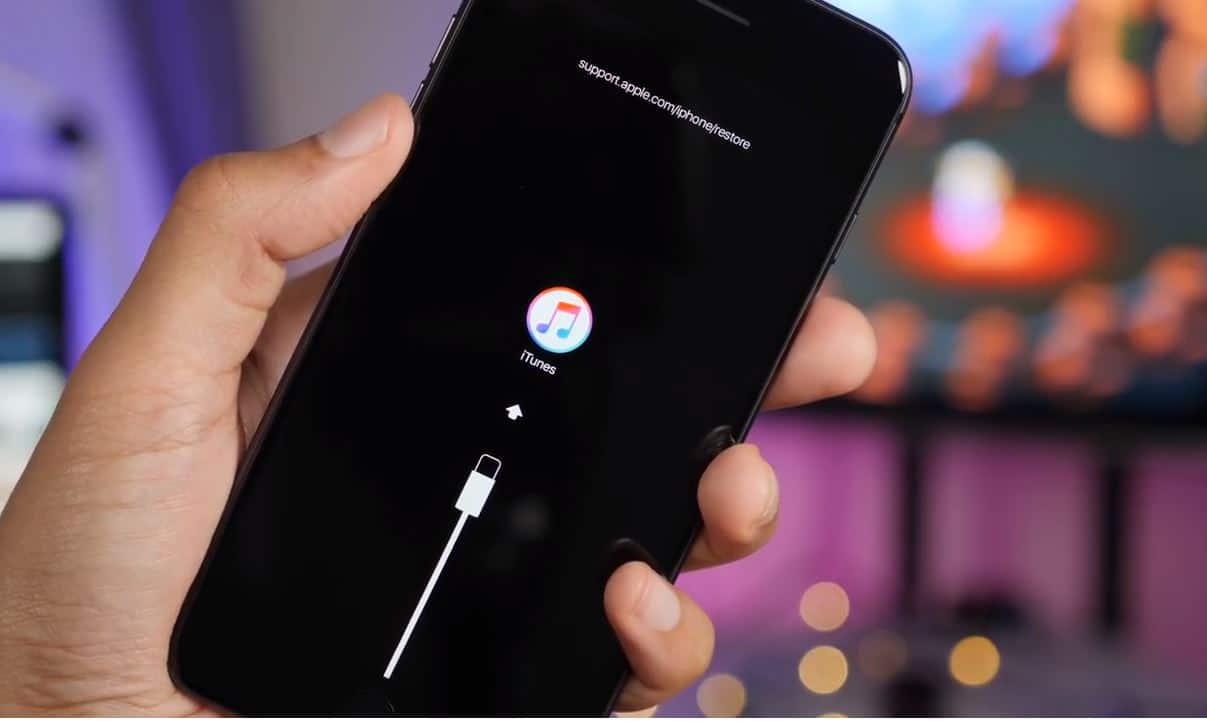
Steg 01: Anslut din iPhone till din dator
Steg 02: Tryck och släpp volym upp- och nedknapparna en efter en i följd.
Om du har en iPhone 7 eller 7 Plus
- Tryck på knapparna Ström och volym ner tills du får iTunes-återställningsläge.
Om du har en iPhone 6s eller äldre
- Håll hem- och strömknapparna ihop tills du går till återställningsläge.
Steg 03: Tryck och håll ner sidknappen tills återställningsläget visas på skärmen.
Steg 04: Klicka på Uppdatera för att uppdatera. Du kommer inte att förlora personuppgifter när du uppdaterar iOS via iTunes. Om du vill att iPhone-data ska tas bort väljer du Återställ
Ett okänt fel inträffade (4005)
När du återställer, Om du får ett felmeddelande, kan inte iPhone återställas. Ett okänt fel inträffade (4005). “Försök att göra följande lösning:
- Uppgradera till den senaste tillgängliga iTunes-versionen.
- Starta om din dator.
- Återställ din iPhone med en annan USB-kabel eller en annan dator.
- Tvinga din iPhone att starta om.
- se till att din iPhone är fulladdad
- Minst 1 GB lagringsutrymme är tillgängligt på din iPhone
- Använd den ursprungliga Apple-certifierade USB-kabeln för att ansluta din iPhone till datorn
- uppdatera datorn till det senaste operativsystemet (OS)
Börjar din iPhone nu? Om ingen av ovanstående har fungerat för dig kan du besöka Apple Support. Läs också
