När jag inte har tillgång till ett Wi-Fi-nätverk förlitar jag mig mest på min iPhones personliga hotspot för att få jobbet gjort. Medan iPhones personliga hotspot är pålitlig, kommer den ibland till kort eller fungerar inte som förväntat. Det är därför jag alltid sätter det bland de mest irriterande iOS-problemen som har funnits länge. Lyckligtvis finns det flera effektiva lösningar för att fixa problemet med att iPhone personliga hotspot inte fungerar. Om din iPhone har det här problemet och du vill lösa problemet med din iPhones personliga hotspot, prova dessa 10 beprövade tips.
Tips för att fixa att personlig hotspot inte fungerar på iPhone och iPad (2021)
Ta först reda på de möjliga orsakerna till att problem med personlig hotspot inte fungerar. När det är klart går vi vidare och beskriver varje lösning.
Vad orsakar att personlig hotspot inte fungerar problem på iPhone?
Ibland orsakas personliga hotspotproblem av slumpmässiga programvarufel som du kan fixa genom att återställa dina radioapparater. Vid andra tillfällen kan problemet vara relaterat till ett dåligt fungerande mobilnät eller till och med en bugg som kan ha tagit sig in i operativsystemet. Så du tittar på tre huvudscenarier när du står inför detta problem.
Se framför allt till att de grundläggande inställningarna för personlig hotspot är aktiverade på alla dina deltagande enheter. Med det sagt, här är en lista över potentiella lösningar för att fixa problem med iPhone personlig hotspot som inte fungerar:
1. Aktivera/inaktivera flygplansläge
Att slå på och av flygplansläget för att återställa nätverket är ett tillförlitligt sätt att åtgärda slumpmässiga nätverksrelaterade problem. Så se till detta enkla men effektiva tips innan du kollar in andra lösningar.
- På iPhones och iPads utan hemknapp: Svep nedåt från skärmens övre högra hörn för att visa kontrollcentret och tryck på flygplanslägesikonen för att slå på den. Vänta nu i några sekunder och stäng av flygplansläget.
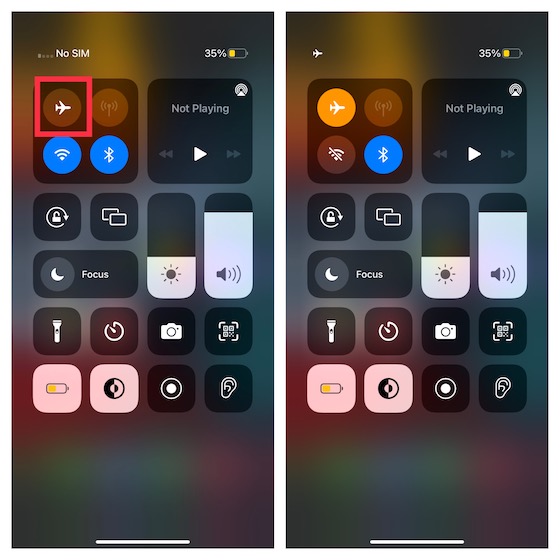
- På iPhones och iPads med en hemknapp: Svep uppåt från botten av skärmen för att komma åt kontrollcentret. Tryck sedan på ikonen för flygplansläge för att slå på den. Vänta nu ett tag och tryck på flygplanslägesikonen igen för att stänga av den.
2. Får du ett felaktigt lösenordsfel? Lösenordskoll
Om du får ett felaktigt lösenordsfel när du försöker ansluta till din iPhone personliga hotspot, se till att Wi-Fi-lösenordet du anger är korrekt.
För att göra det, öppna appen Inställningar på din iPhone/iPad och navigera till “Personlig hotspot” för att kontrollera Lösenord för wifi-nätverk. Tryck på alternativet Wi-Fi-lösenord för att se hotspotens autentiseringsuppgifter.
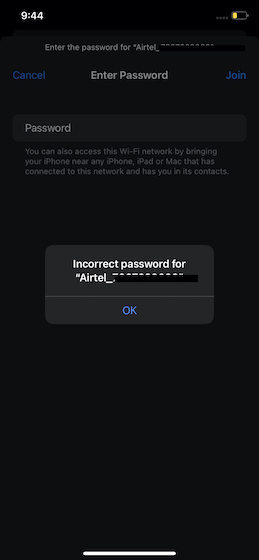
3. På/Av maximerar kompatibiliteten
På iPhone 12 och senare modeller finns en ny inställning som heter Maximera kompatibilitet. Den är utformad för att implementera det snabbare 5GHz-bandet, där det är tillgängligt, och är aktiverat som standard. Om du inaktiverar den här inställningen tvingas iPhone till skapa en 2Personlig Wi-Fi-hotspot .4GHz. Den låter dig ansluta smarta TV-apparater och andra smarta enheter som normalt bara kommer med 2,4Hz Wi-Fi-stöd.
Du kan aktivera eller inaktivera Maximera kompatibilitet på din iPhone genom att navigera till Inställningar -> Personlig hotspot del. Aktivera/inaktivera omkopplaren “Maximum kompatibilitet” beroende på vilken typ av enhet du tänker ansluta till din iPhone personliga hotspot.
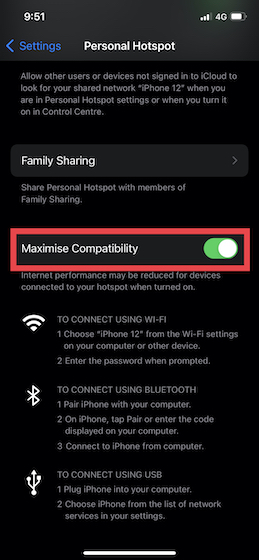
4. Se till att “Tillåt andra att gå med” är aktiverat
Ingen av lösningarna har löst problemet för dig ännu? Oroa dig inte, för vi har fortfarande några möjliga tips för att fixa iPhone personlig hotspot som inte fungerar. I avsnittet för personlig hotspot finns det också en inställning som heter “Tillåt andra att gå med“. Se till att den är påslagen så att andra kan använda din personliga hotspot utan några som helst hicka.
- Passera Inställningar -> Personlig hotspot på din iPhone och se till att reglaget “Tillåt andra att gå med” är aktiverat.
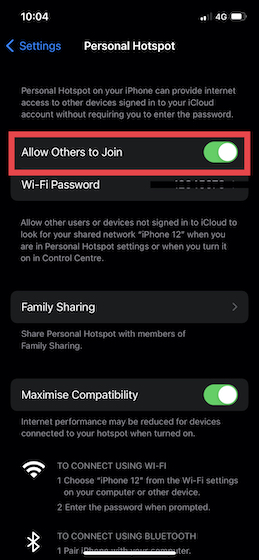
5. Starta om enheten
En annan enkel men pålitlig lösning som du bör försöka lösa problemet med personlig hotspot som inte fungerar på din iPhone är att starta om din enhet. Men innan du gör det, gå till Inställningar -> Mobildata / Mobil och stäng av den. Starta nu om enheten och slå på mobildata och personlig hotspot igen.
6. Para ihop enheten och anslut sedan till din personliga hotspot med Bluetooth
Personlig hotspot tenderar att fungera mer tillförlitligt efter att du har parat ihop de två enheterna – iPhone används för att skapa hotspot och enheten använder det trådlösa nätverket. Så om iPhone-hotspot inte fungerar problem kvarstår med dig, ge den här lösningen.
Para ihop din iPhone och andra enheter (Mac eller Windows)
- På din Mac: Klick Bluetooth-ikon i menyraden/kontrollcentret och välj Bluetooth-alternativ. Klicka nu på “LänkBredvid enhetens namn finns en personlig hotspot.
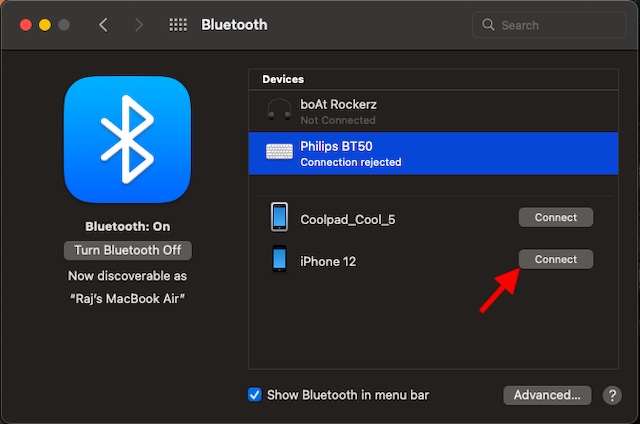
- Om din Windows-DATOR: Klicka på Bluetooth-ikonen i systemfältet och välj Gå med i det personliga nätverket. Högerklicka sedan på din enhet och håll muspekaren över “Anslut med” och välj “Åtkomstpunkt”.
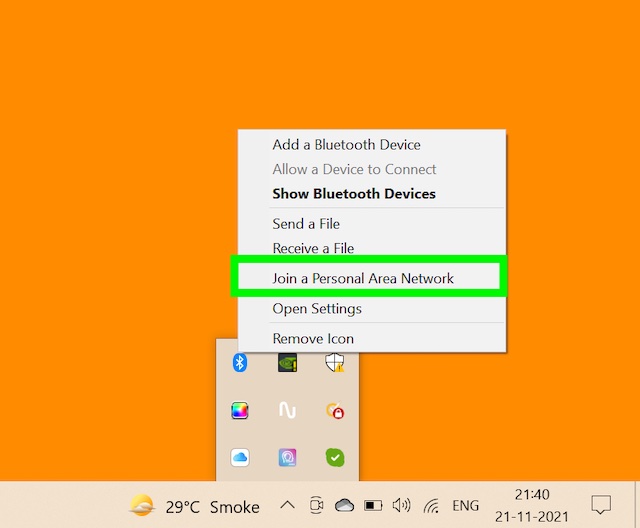
Försök nu att använda iPhone personlig hotspot på din Mac- eller Windows-dator för att se om problemet är löst.
Stäng av/på Bluetooth och anslut din enhet igen
Nu, om din iPhone personliga hotspot inte fungerar trots att du har Bluetooth aktiverat och parat ihop de två enheterna, försök att inaktivera/aktivera Bluetooth för att återställa anslutningen.
- På iPhone eller iPad: Navigera till Inställningar -> Bluetooth och slå av/på Bluetooth.
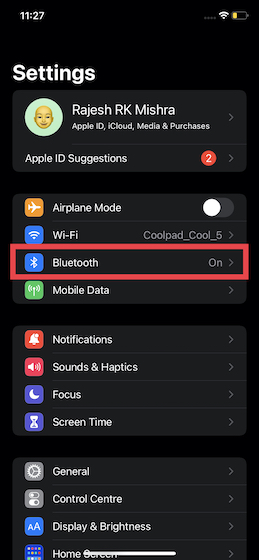
- På din Mac: Klicka på Bluetooth-ikonen i menyraden/kontrollcentret och slå av/på Bluetooth-omkopplaren.
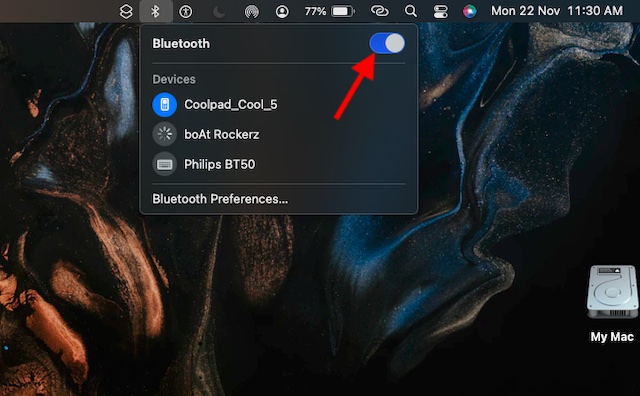
- Om dig Windows DATOR: Navigera till “Inställningar -> Enheter -> Bluetooth och andra enheter” och inaktivera/aktivera Bluetooth-växeln. Du kan öppna systemfältet och klicka på Bluetooth-ikonen för att komma åt inställningssidan.
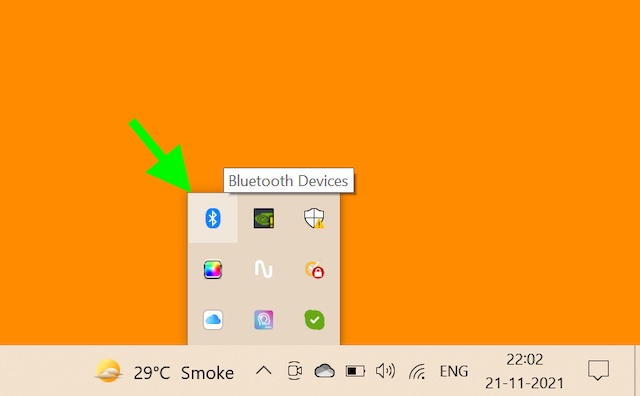
Koppla från/återanslut enheter
Om det fortfarande inte löser problemet att stänga av/på Bluetooth, koppla bort enheterna, starta om dem alla och försök sedan ansluta dem igen.
- På iPhone eller iPad: Gå till Inställningar -> Bluetooth och tryck på Informationsikonen bredvid iPhone-namnet finns en personlig hotspot. Tryck sedan på Glöm den här enheten och bekräfta dina preferenser.
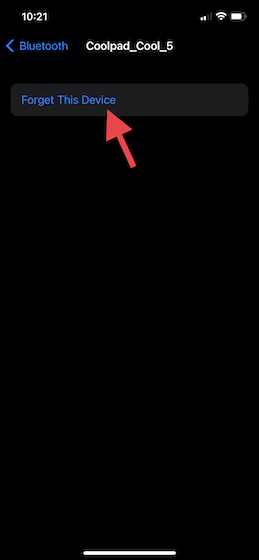
- På din Mac: Tryck på Apple-menyikonen i det övre vänstra hörnet av skärmen och bläddra till Systeminställningar -> Bluetooth. Välj nu enheten som tillhandahåller den personliga hotspot och klicka Att flytta (x).
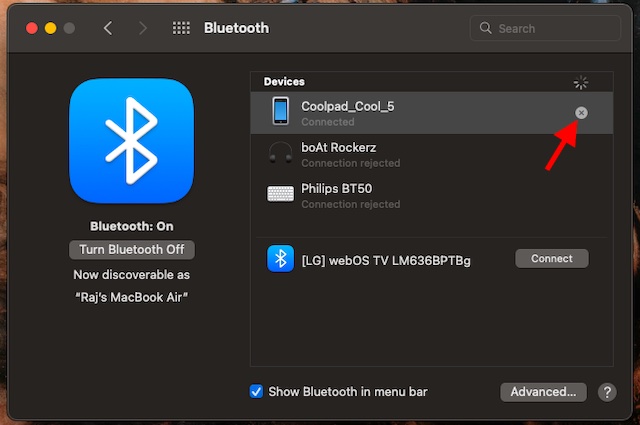
- Om din Windows-DATOR: Klicka på Bluetooth-ikonen i systemfältet och välj Visa bluetooth-enhet. Välj sedan enheten som tillhandahåller den personliga hotspot och klicka på Ta bort. Se till att klicka på OK för att avsluta och spara ändringarna.
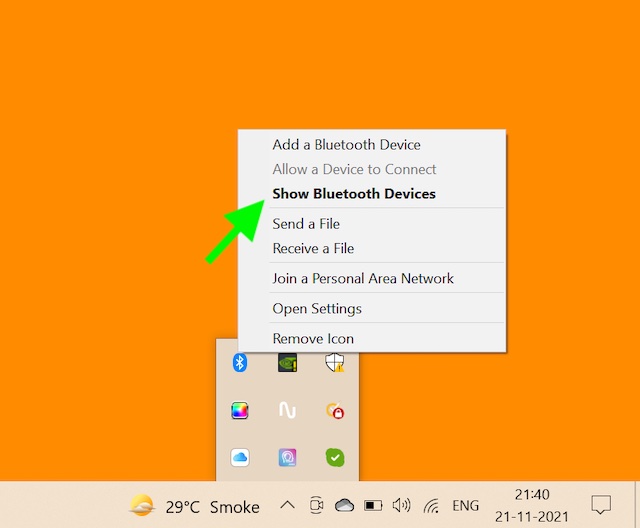
- Starta nu om alla dina enheter. När dina enheter har startat om, para ihop dem och försök ansluta till din iPhones personliga hotspot och se om de fungerar.
7. Uppdatera operatörsinställningar
Mobiltjänstleverantörer släpper ofta uppdateringar för att förbättra den övergripande prestandan och åtgärda andra problem. Därför rekommenderar vi att du uppdaterar dina operatörsinställningar då och då. För att göra det, öppna appen Inställningar på din iPhone eller iPad och gå till Allmänt -> Introduktion. Nu, om någon operatörsuppdatering är tillgänglig, får du ett uppdateringsmeddelande.
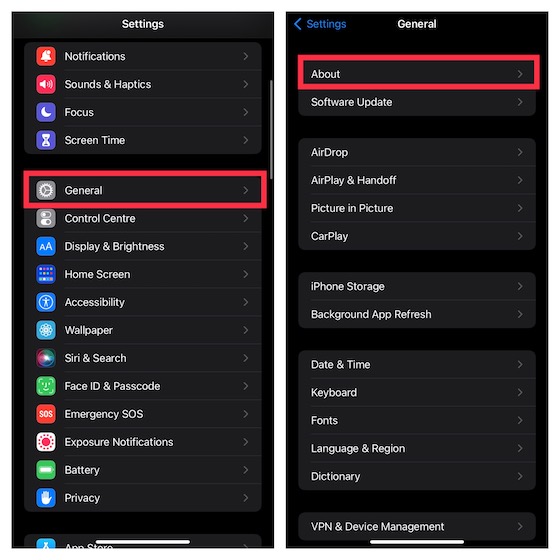
8. Återställ nätverksinställningar
Om din personliga hotspot fortfarande inte fungerar som förväntat på din iOS-enhet, försök att återställa nätverksinställningarna. Eftersom detta är en vanlig lösning för att åtgärda nätverksrelaterade problem, är chansen stor att den kan hjälpa dig med problemet.
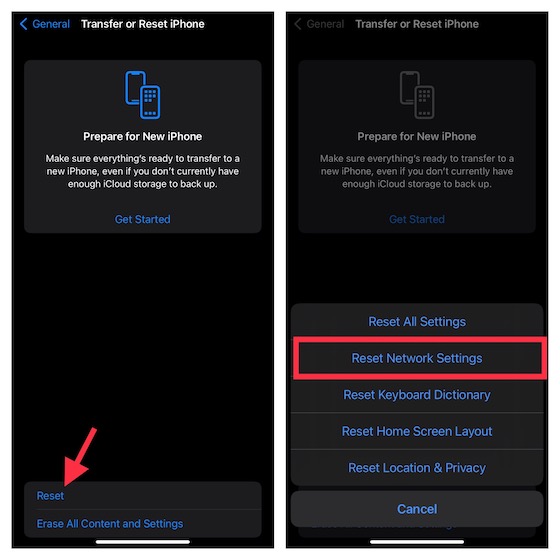
- På iOS 14 och lägre: Navigera till Inställningar -> Allmänt -> Återställ -> Återställ nätverksinställningar. Detta är möjligen en av de enklaste korrigeringarna till problemet med personlig hotspot som inte fungerar på din iPhone.
9. Försök att ansluta din Mac till Personal Hotspot med USB
Du kan ansluta din Mac till din iOS-enhets personliga hotspot via USB. Eftersom det är känt att det ger en stabilare anslutning skulle det vara oklokt att missa denna lösning. Nu, för att ansluta din Mac till din iPhone personliga hotspot via USB, följ stegen nedan:
- Använd en USB till Lightning-kabel för att ansluta din iPhone till din Mac. Nu kan du få påminnelser lita på enheten. Se till att lita på att enheten fortsätter.
- Gå sedan till Systeminställningar -> Nätverk och välj iPhone USB i den vänstra sidofältet.
- Klicka sedan på “Mer” -knappen längst ned i det vänstra sidofältet och välj Ställ in tjänsten fungerar inte och klicka på Använd.
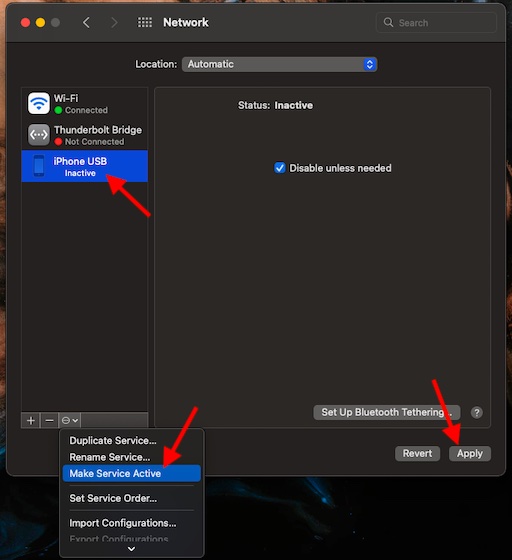
- Klicka sedan på knappen “Lägg till” igen och välj Få servicen att fungera och klicka på Använd.
- Kom ihåg att om du redan har en annan nätverksanslutning måste du avmarkera den först “Stäng av om det inte behövs” och klicka på Använd. Annars kan det hända att iPhones personliga hotspot-anslutning inte aktiveras via USB.
10. Programuppdatering
Om den personliga hotspoten på din iPhone fortfarande inte fungerar, försök att uppdatera programvaran. Eftersom de flesta iOS-uppdateringar kommer med några buggfixar och prestandaförbättringar hoppas jag att en mjukvaruuppdatering kan hjälpa till att lösa problemet.
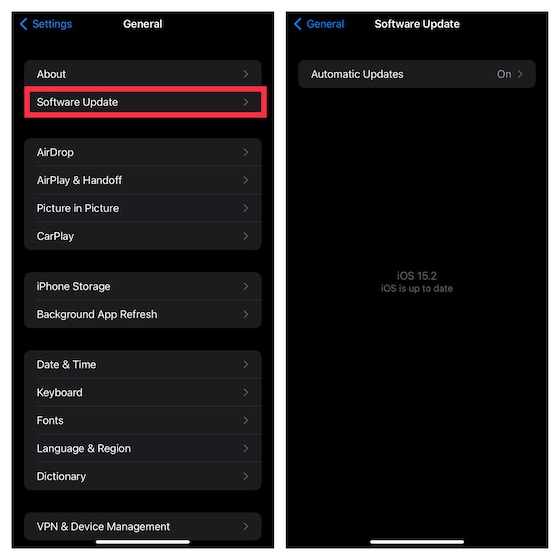
För att göra det, öppna appen Inställningar på din iPhone och gå till Allmänt -> Programuppdatering. Låt nu din iOS-enhet söka efter de senaste uppdateringarna. Om det finns en uppdatering som väntar, ladda ner och installera den nu för att fixa diverse buggar.
Felsök personlig hotspot som inte fungerar på iPhone
Så det här är alla tips och tricks du kan prova för att lösa problemet med personlig hotspot som inte fungerar på iPhone och iPad. Jag hoppas att du äntligen har löst problemet och anslutit till din iPhones Wi-Fi-hotspot. Så berätta för mig vilka fiffiga tips och tricks som hjälpte dig att lösa problemet? Och om det finns några andra knep som fungerade för att lösa det här problemet, se till att låta våra läsare veta om det i kommentarsfältet nedan.
