Obs: I nästa ämne du kommer att läsa kommer du att lära dig om: Ja, det här är pinsamt: hur man fixar fel 0x80070002 i Windows 10

Har du någonsin fått ett felmeddelande som säger: error 0x80070002Tja, det här är synd, vi kunde inte hitta appen på din dator? Låt oss ta en snabb titt på varför det här felet uppstår och hur du åtgärdar det nu!
Fel 0x80070002 orsakas vanligtvis av:
- Appen är trasig
- Problem med Windows Update: Vissa filer saknas även om uppdateringen har laddats ner och packats upp. Du kanske märker ett rött X bredvid Windows Update-fel.
Snabba steg att ta för att fixa fel 0x80070002
1. Stoppa Windows Update Service
För att göra detta behöver du administratörsbehörighet. Om du redan har detta, vänligen logga in och gör sedan följande:
- Högerklicka på Start
- Välj kontrollpanel
- Skriv Administrationsverktyg i sökrutan i kontrollpanelen
- Klicka på tjänst
- Ange lösenord eller ge tillstånd om det behövs
- Klicka på kolumnrubriken Namn
- Sortera namn i omvänd ordning
- Hitta Windows Update Service
- Högerklicka på den
- Klicka på stopp
Fixa eventuella Windows Update-problem med detta fantastiska verktyg!
2. Ta bort temporära uppdateringsfiler i mappen Software Distribution
- Öppna File Explorer
- Öppna C-enheten där Windows är installerat
- Klicka på Windows-mappen
- Öppna programvarans distributionsmapp
- Klicka på mappen DataStore för att öppna den.
- Ta bort allt i DataStore-mappen
- Ange lösenord eller ge tillstånd om det behövs
- Klicka igen
- I mappen Software Distribution, klicka på mappen Downloads för att öppna den och ta sedan bort allt innehåll
- Ange lösenord eller ge tillstånd om det behövs
3. Starta om Windows Update Service
Det här steget kräver också administratörsrättigheter, så logga in om du har denna behörighet och gör sedan följande:
- Högerklicka på Start
- Välj kontrollpanel
- Skriv Administrationsverktyg i sökrutan i kontrollpanelen
- Klicka på tjänst
- Ange lösenord eller ge tillstånd om det behövs
- Klicka på kolumnrubriken Namn
- Sortera namn i omvänd ordning
- Hitta Windows Update Service
- Högerklicka på den
- Klicka på Start
- Stäng fönstret Tjänster och fönstret Administrationsverktyg
4. Kontrollera om det finns uppdateringar installerade på din dator
När du tar bort de temporära uppdateringsfilerna hjälper det att lösa felet 0x80070002 men rensar också historiken i Windows Update.
Du kan dock fortfarande se uppdateringar installerade på din dator.
Så här gör du:
- Högerklicka på Start
- Välj kontrollpanel
- Klicka på programmet
- Under Program och funktioner klickar du på Visa installerade uppdateringar.
Senaste versionen av Windows 10? Ta reda på det i vår ständigt uppdaterade artikel!
5. Använd DISM eller förberedelseverktyget för systemuppdatering
Om felet 0x80070002 kvarstår även efter att du har utfört steg 1-4 ovan, använd verktyget DISM eller verktyget Deployment Image Maintenance and Administration.
Du kan också använda verktyget System Update Readiness för att fixa Windows Update-korruptionsfel.
Om de snabba lösningarna ovan inte löste problemet, fortsätt med följande metoder.
Hur man fixar fel 0x80070002 på Windows
Här är en videohandledning som guidar dig genom några lösningar för att fixa fel 0x80070002 i Windows. Vi rekommenderar att du också läser hela guiden med alla lösningar nedan.
1. Kör programfelsökaren
- Höger musknapp Börja
- Välja instrumentbräda
- Gå till det övre högra hörnet och ändra Visas av s alternativ Stor ikon
- Klick Lös problemet
- Klick Se allt alternativ på den vänstra panelen
- Välj Windows Application Store
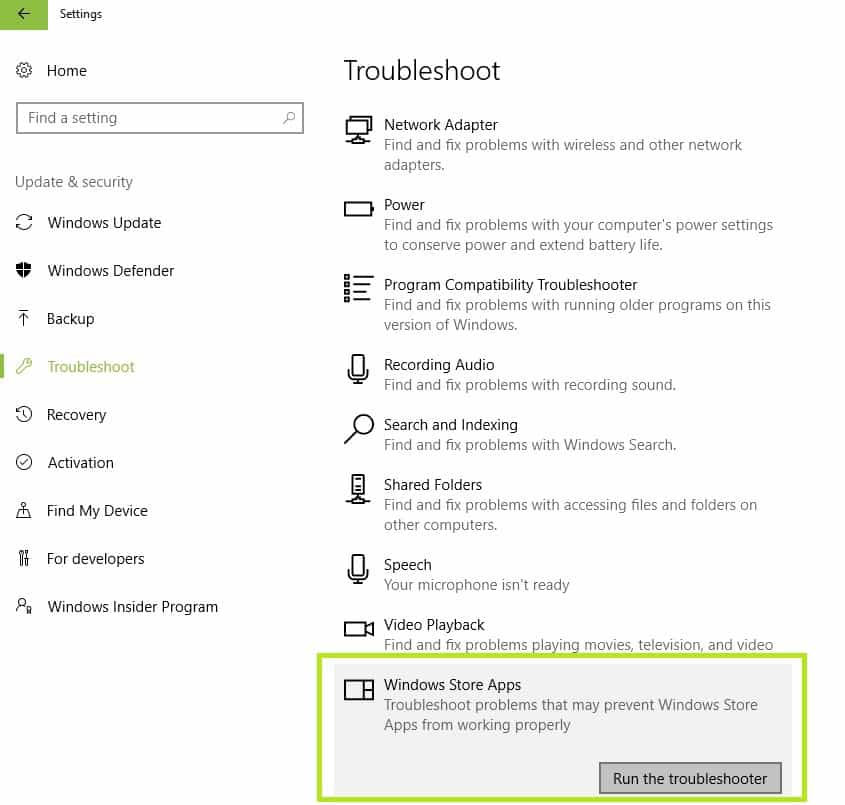
- Följ instruktionerna för att köra appens felsökare
Windows Felsökare har slutat fungera? Så här löser du problemet snabbt!
2. Gör en ren start
Att utföra en ren uppstart av din dator hjälper till att minska programvarurelaterade konflikter som kan visa grundorsaken till problem med långsam spelladdning.
Dessa konflikter kan orsakas av program och tjänster som startar och körs i bakgrunden varje gång du startar Windows normalt
Hur man gör en ren boot
För att lyckas utföra en ren uppstart i Windows 10 måste du logga in som administratör och sedan följa dessa steg:
- Gå till sökrutan
- Typ msconfig
- Välja Konfiguration av systemet
- Hitta Service tunga
- Välja Dölj alla Microsoft-tjänster låda
- Klick Inaktivera alla

- Att gå Testdrift tunga
- Klick Öppna Aktivitetshanteraren
- Stäng Aktivitetshanteraren och klicka sedan OK
- Starta om din dator
Du bör ha en ren startmiljö efter att noggrant följt alla dessa steg, sedan kan du försöka kontrollera om felet 0x80070002 kvarstår.
Episk guidemeddelande! Så här lades säkert läge till i Start-menyn i Windows 10)
3. Inaktivera tillfälligt ditt antivirusprogram
Du kan avinstallera programvara från tredje part på din dator, som en datorrensare eller antivirusprogram.
Notera– För antivirusprogram, inaktivera det tillfälligt när du behöver det för att förhindra att din dator utsätts för säkerhetshot. Så snart du är klar med att fixa felet 0x80070002, återaktivera ditt antivirusprogram.
4. Inaktivera proxyanslutning
Om du använder en proxyanslutning förklarar följande hur du inaktiverar en:
- Debut webbläsare
- Gå till det övre högra hörnet och klicka på växellådan
- Klick Verktyg
- Klick Internet-alternativ
- Klick Förbindelse
- Klick LAN-inställningar avmarkera eller avmarkera sedan Använd en proxyserver för ditt LAN låda
- Klick OK/ Tidningar Logga in
5. Logga in med ett lokalt konto
- Klicka på Start
- Välj konfiguration
- Klicka på kontot
- Klicka på Logga in med ett lokalt konto
- Följ instruktionerna
- Logga in på nytt
- Testa att använda butiken för att ladda ner en app
Hoppas detta fungerar för att fixa fel 0x80070002 på din dator eftersom de flesta användare säger att detta löste problemet.
6. Kör en SFC-skanning (File Checker). systemet)
SFC-skanning hjälper när problemet orsakas av en skadad fil.
Så här fixar du det:
- Tryck Windows + X nyckel samtidigt
- Klick Systemikon (admin) för att öppna en systemikon
- Om du tillfrågas om tillåtelse, klicka ja
- I Systemikontyp sfc / scannow
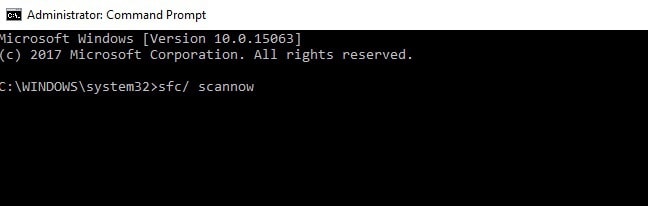
Kolla in vår handledning och lär dig hur du använder systemet som en riktig tekniker!
Vi hoppas att dessa fem snabba steg eller sex andra lösningar hjälpte dig att fixa fel 0x80070002 på din dator. Låt oss veta i kommentarsfältet.
RELATERADE BERÄTTELSER ATT SE:
Från redaktörens anmärkning: Det här inlägget publicerades ursprungligen i oktober 2017 och har uppdaterats för färskhet, noggrannhet och heltäckande, inklusive en videohandledning relaterad till problemet.
