Obs: I nästa ämne du kommer att läsa kommer du att lära dig om: Jag kan inte logga in på Windows 10 [FULL FIX]

Windows 10 har många problem och ett av de mest besvärande problemen som användare har rapporterat är att inte kunna logga in på Windows 10. Detta kan låta som en stor sak, men det finns några saker du kan göra för att fixa det.
Att inte kunna logga in på Windows 10 kan vara ett av de värsta problemen en PC-användare kan möta. Att inte kunna komma åt dina filer eller appar och inte kunna använda Windows 10 kan orsaka stora problem, särskilt om du använder Windows 10 regelbundet för arbete eller skolprojekt.
Vilka är de olika felvariationerna?
- Windows 10 kan inte logga in på sitt konto – Du kommer att få detta felmeddelande om det skulle uppstå ett problem med ditt användarkonto.
- Windows 10 låter mig inte logga in på min dator – Om du stötte på det här problemet nyligen har vi en artikel om det.
- Windows 10 kan inte logga in med ett Microsoft-konto – Om du får det här felet när du loggar in, se vår artikel om hur du löser det här problemet.
- Windows 10 kan inte logga in med lösenord – Det här felet visas när det finns ett fel med ditt lösenord.
- Windows 10 kan inte logga in efter uppgraderingen – Windows Update är känt för att orsaka många inloggningsproblem för användare.
- Vi kunde inte logga in på ditt konto, det här problemet kan vanligtvis lösas – Om du stöter på det här problemet, se vår omfattande guide om hur du löser det här problemet.
- Windows 10 kan inte komma åt inloggningsskärmen – Det här är ett allvarligare problem, eftersom det kan innebära att din dator inte kan starta upp ordentligt. I det här fallet rekommenderar vi vår artikel om Windows-startproblem.
Vad kan jag göra om jag inte kan logga in på Windows 10?
- Testa ditt tangentbord
- Se till att du är ansluten till internet
- Kör PC i felsäkert läge
- Använd ett lokalt konto
- Installera på PC Windows Update
- Utför systemåterställning
- Skanna virus
- Kör SFC quet scan
- Starta om Windows
Lösning 1 – Kontrollera ditt tangentbord
Se till att du anger rätt lösenord om du använder ett lokaliserat tangentbord. Ibland, med ett lokaliserat tangentbord, kan tangenternas position vara lite annorlunda, så tänk på det.
Ibland kan specialtecken eller siffror i sällsynta fall tilldelas olika tangenter när du använder ett lokaliserat tangentbord, så det kan hindra dig från att komma åt Windows 10)
Om du fortfarande har problem med att logga in på Windows 10 kan du alltid prova att använda ett annat tangentbord, särskilt om ditt nuvarande tangentbord har en annan bokstavsposition. Så om du har ett extra tangentbord, försök att ansluta det till din dator och använd det för att logga in på Windows 10)
Eller ännu bättre, du kan använda tangentbordet på skärmen för att logga in.
- På inloggningsskärmen nere till höger klickar du på ikonen för lättåtkomst.
- Hitta och klicka på tangentbordet på skärmen.
- Tangentbordet visas på skärmen.
- Använd musen för att ange lösenordet och försök att logga in igen.
Denna lösning låter enkel, men har bekräftats av många användare att fungera, så se till att prova.
Vill du intensifiera ditt skrivspel? Det här är de bästa tangentborden man kan köpa för pengar!
Lösning 2 – Se till att du är ansluten till internet
Om du nyligen ändrade lösenordet för ditt Microsoft-konto i din webbläsare är det troligt att din dator inte har “registrerat” det ännu.
Så, innan du fortsätter, se till att din dator är ansluten till Internet. Detta gör att din dator kan “registrera” ett nytt lösenord och du kan logga in på din dator igen.
Om du redan är ansluten till Internet, gå till nästa lösning nedan.
Om du inte kan logga in på grund av ditt lösenord är det viktigt att veta att du kan lösa det med ett specifikt verktyg för lösenordsåterställning. Vi rekommenderar att du använder Windows-nyckelett lösenordsåterställningsprogram som har funnits på marknaden i 20 år.
Denna programvara kan hjälpa dig att återställa Windows-lösenord, lösenord för Android, ZIP, Apple Filesystem och High Sierra macOS-nyckelring. Den stora fördelen med Windows Det viktiga är att du inte behöver vara en skicklig datoranvändare för att hantera det.
Episk guidemeddelande! Lös alla dina internetanslutningsproblem på en gång!
Lösning 3 – Kör PC i felsäkert läge
Om du fortfarande inte kan logga in på din dator, är allt du behöver göra härnäst att gå in i felsäkert läge. Säkert läge gör underverk i ett fall som detta.
Det kommer inte bara att hjälpa oss att få igång din dator, det kommer också att hjälpa oss att identifiera orsaken till problemet och lösa det. Att köra din dator i säkert läge kommer också att vara nödvändigt för några av lösningarna nedan. Så ha det i åtanke.
Så här kör du din dator i säkert läge när du inte kan logga in:
- Starta om datorn medan du håller ned FÖRÄNDRA knapp
- de Starta Avancerat Menyn öppnas vid start. Gå Problemlösning.
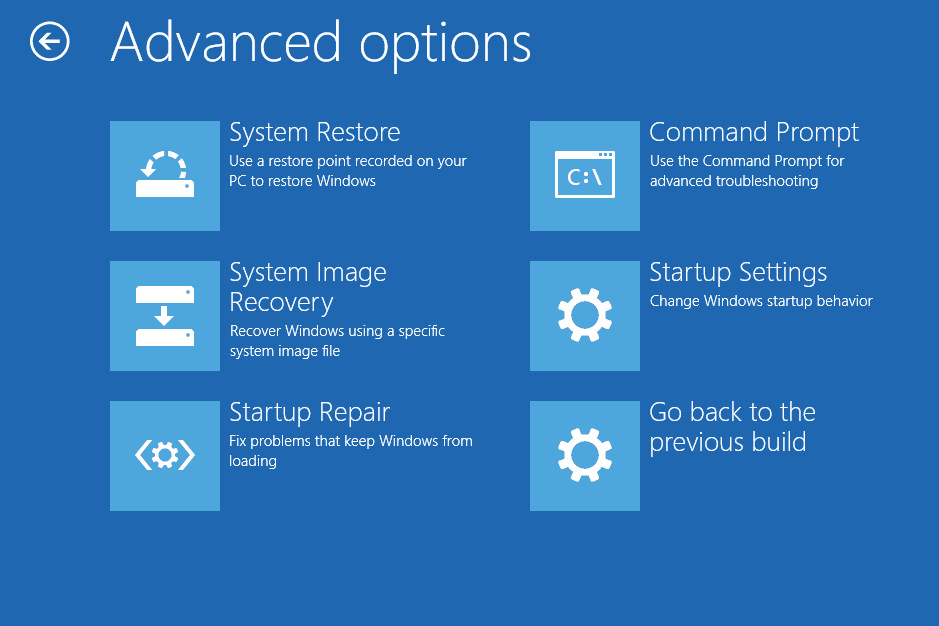
- Gå nu till Förhandsinställning > Startinställningar.
- Klick Omstart knapp.
- Ett fönster visas med olika startalternativ. tryck på 5 eller F5 på ditt tangentbord för att välja Aktivera säkert läge med nätverksfunktioner.
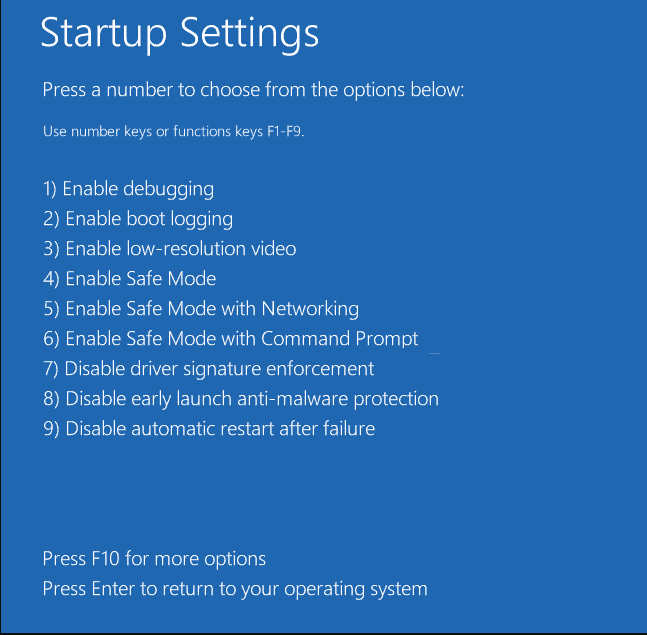
- Vänta tills din dator startar.
Det vill säga, nu när vi är i felsäkert läge kan vi fortsätta att söka och lösa vårt problem.
Felsäkert läge fungerar inte Windows 10? Få inte panik, den här guiden hjälper dig att fixa startproblem.
Lösning 4 – Använd ett lokalt konto
Här är en annan lösning, tills vi fastställer den exakta orsaken till problemet. Här är vad du behöver göra för att byta från ditt Microsoft-konto till ditt lokala konto:
- Öppna inställningsappen.
- Gå konto del. Navigera nu till Din information tunga.
- Klick Logga in med ett lokalt konto.
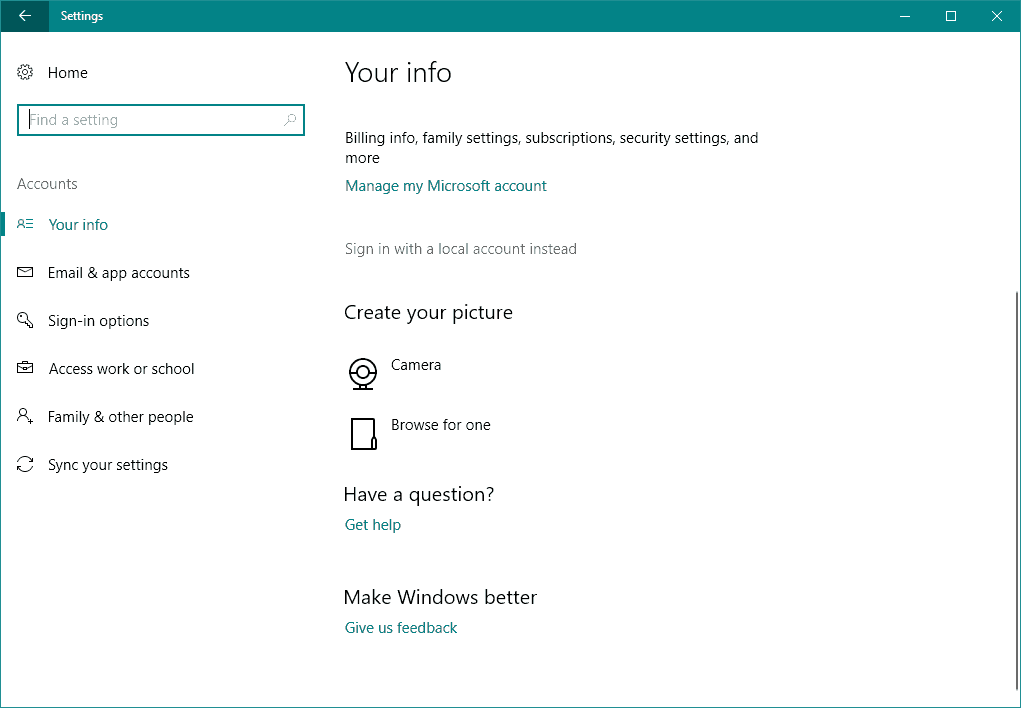
-
Ange ditt lösenord och klicka Nästa.
-
Ange nu användarnamnet för ditt lokala konto och klicka Nästa.
- När du är klar klickar du Logga ut och avsluta knapp.
- Logga in nu på Windows 10 med ditt lokala konto.
Om du har problem med att ändra ditt konto eller om det inte fungerar korrekt, läs den här artikeln för att lösa kontoproblem.
Lösning 5 – Installera på PC Windows Update
Naturligtvis är Windows-uppdateringar kända för att orsaka och lösa olika problem. Det är som en oändlig slinga. Men i det här fallet behöver du inte oroa dig för det faktiska innehållet i uppdateringen.
För att installera några Windows-uppdateringar måste du starta om datorn för att tillämpa ändringarna. Och det är där det kan bli fult. Uppdateringen du just installerade är mer sannolikt att avbryta din startprocess.
Vi rekommenderar att du hänvisar till vår artikel om installationsproblem. Windows-uppdateringar för fler potentiella lösningar.
Lösning 6 – Utför systemåterställning
Om något i ditt system är skadat är systemåterställning ett verktyg som kan vara användbart Om du inte är säker på hur du använder systemåterställning, följ dessa instruktioner:
- Starta om datorn medan du håller ned FÖRÄNDRA knapp
- de Starta Avancerat Menyn öppnas vid start. Gå Problemlösning.
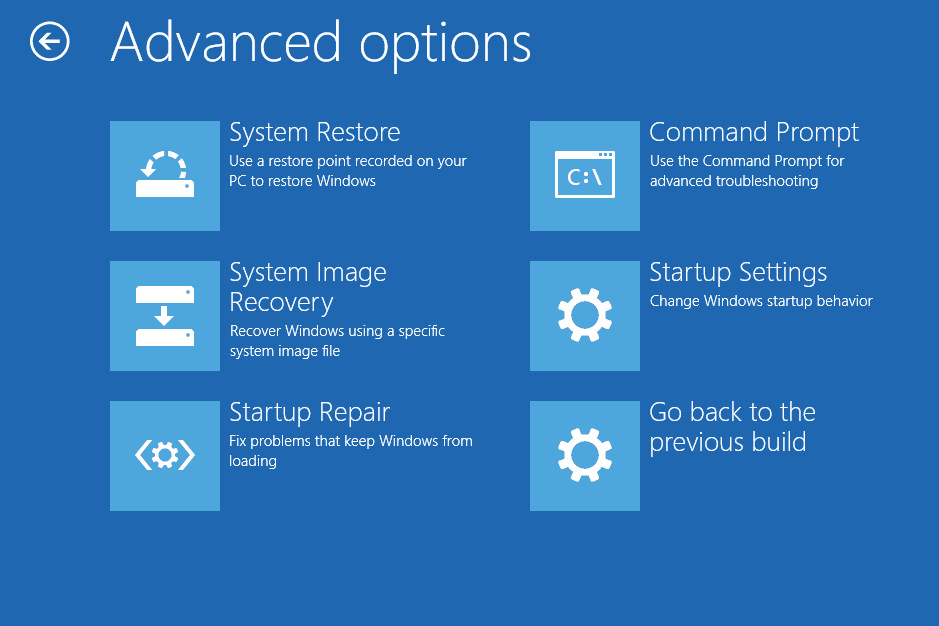
- Välja Systemåterställning.
- Välj din senaste återställningspunkt och följ de andra instruktionerna på skärmen.
- Avsluta inställningen.
Systemåterställningsproblem kan vara ganska skrämmande. Som tur är har vi en praktisk guide som hjälper dig att ta reda på dem.
Lösning 7 – Sök efter virus
Det är också möjligt att du har upptäckt ett virus någonstans och det hindrar dig från att logga in på din dator. Börja därför i felsäkert läge och gör en djup virussökning.
Om det finns hot kommer ditt antivirus att ta bort dem och förhoppningsvis kan du logga in på din dator igen som vanligt.
Alla har inte ett antivirusprogram. Om du är i den här situationen och letar efter det bästa för Windows 10, här är våra bästa rekommendationer.
Lösning 8 – Kör SFC quet Scan
SFC-skanner är ett användbart verktyg som används för att hantera olika systemrelaterade problem. Eftersom det är troligt att vårt problem ligger i systemet kan en SFC-skanning vara till hjälp.
Här är vad du behöver göra för att köra en SFC-skanning:
- Gå till Sök, skriv cmdhöger musknapp SystemikonOch gå till Kör som administratör.
- Skriv följande kommando och tryck på Enter på ditt tangentbord: sfc /scannow
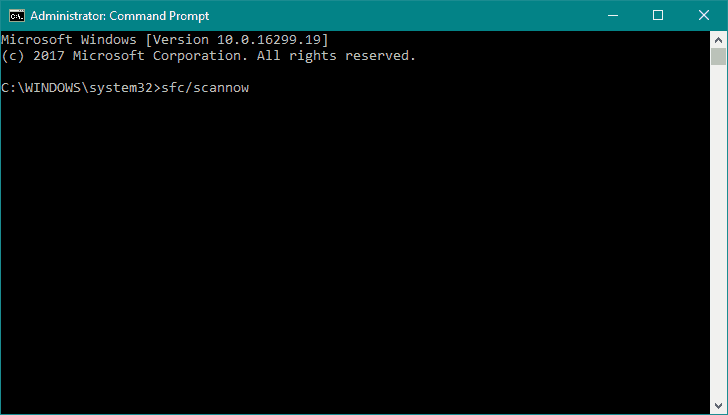
- Vänta tills processen är klar.
- Starta om din dator.
I vissa fall kan scannow orsaka problem och du kommer inte att kunna köra kommandot korrekt eftersom processen stoppas. För den här situationen har vi en komplett guide som hjälper dig att fixa det.
Lösning 9 – starta om Windows
Och slutligen, om ingen av ovanstående lösningar visade sig vara till hjälp för att lösa vårt inloggningsproblem, måste vi höja den vita flaggan och installera om operativsystemet.
Så här återställer du Windows 10:
- Gå Konfiguration Ansökan
- Gå Uppdatering och säkerhet > Ta igen sig.
- Nedan Återställ den här datornGör ett val Börja.

- Välj om du vill radera din partition helt eller behålla dina personliga filer.
- Följ instruktionerna på skärmen mer noggrant. Notera: Om du är osäker på detta, fråga någon med erfarenhet om hjälp.
Återställ ditt Windows Det kan verka som en stor sak, men om du följer vår steg-för-steg-guide är du klar på nolltid!
Vi hoppas att de här lösningarna hjälpte dig att logga in på Windows 10, men om du fortfarande har det här problemet har vi täckt vad du ska göra om du inte kan logga in med ditt Microsoft-konto och vad du ska göra. Vad händer om Windows 10 låser sig i inloggningssektionen.
Om du har några frågor, kontakta gärna kommentarsektionen nedan.
RELATERAD HISTORIA DU MÅSTE SE
Från anteckningsredigeraren: Det här inlägget publicerades ursprungligen i februari 2016 och har sedan dess blivit helt omarbetat och uppdaterat för att vara färskt, korrekt och heltäckande.
