Jag kan inte trimma PowerPoint-videor på min dator – här är de fyra enkla lösningar
Obs: I nästa ämne du kommer att läsa kommer du att lära dig om: Jag kan inte trimma PowerPoint-videor på min dator – här är de fyra enkla lösningar

Vissa användare har rapporterat att de inte kan trimma videor i PowerPoint. Det här problemet kan bli extremt frustrerande med tiden, särskilt om du har ett stort antal projekt som inkluderar video.
Här är vad användare säger om problemet i Microsoft Ask-forum:
Kan inte beskära video i PPT 2016. Min version har inga funktioner eller vad? Alla videor och artiklar jag har sett om videotrimning för PPT 2016 nämner en legendarisk “uppspelningsflik (videoverktyg)” som jag inte har. De säger att klicka på videon och fliken ska visas. Det gör ingenting. Vad gör jag fel? jag är väldigt besviken
Även om WindowsReport är en Microsoft-fokuserad webbplats, har många av våra läsare bett oss hjälpa dem att lösa detta irriterande PowerPoint-fel på Mac. Av denna anledning bestämde vi oss för att skriva den här snabbguiden och rädda dagen.
Följ stegen noggrant och försök efter varje metod att se om det löser problemet.
Vad händer om jag inte kan trimma en video i PowerPoint?
1. Uppdatera din version av PowerPoint på Mac

- Öppna PowerPoint.
- Välj alternativ Hjälp från toppmenyn -> välj Sök efter uppdateringar.
- Inuti det nyöppnade fönstret -> nedanstående avsnitt Hur vill du uppdatera? -> välj Ladda ner och installera automatiskt.
- Klick Sök efter uppdateringar.
Notera: Om du inte kan se Sök efter uppdateringar knapp på insidan Hjälp meny -> ladda ner senaste automatiska uppdateringsverktyget från Microsoft -> försök igen ovanstående steg.
2. Använd programvara från tredje part för att trimma din video

- Ladda ner Movavi Video Editor Plus
- Öppna programvaran -> ladda upp din video.
- Genom att dra reglagen -> beskära din video till önskad storlek.
- Lägg till en videobeskärning i din PowerPoint-presentation.
Varför är Movavi Video Editor Plus den bästa videoredigeraren på marknaden? Kolla in vår recension för att ta reda på det!
3. Se till att din Office 365-prenumeration är aktiv i programvaran

- Gå till sidan Tjänster och registrera dig.
- Logga in din Kontor 365 kontot med ditt Microsoft-kontos e-postadress och lösenord.
- Notera detaljerna nedan Tjänster och prenumerationer titel. (Om du ser en cirkulär pil betyder det att prenumerationen är inställd på automatisk förnyelse.)
- Om du inte kan se någon registrering där betyder det att det är orsaken till ovan nämnda fel. För att fixa det, köp ett Office 365-abonnemang och aktivera det.
4. Trimma video i PowerPoint med Set-alternativet (för Mac-version PowerPoint 2016)
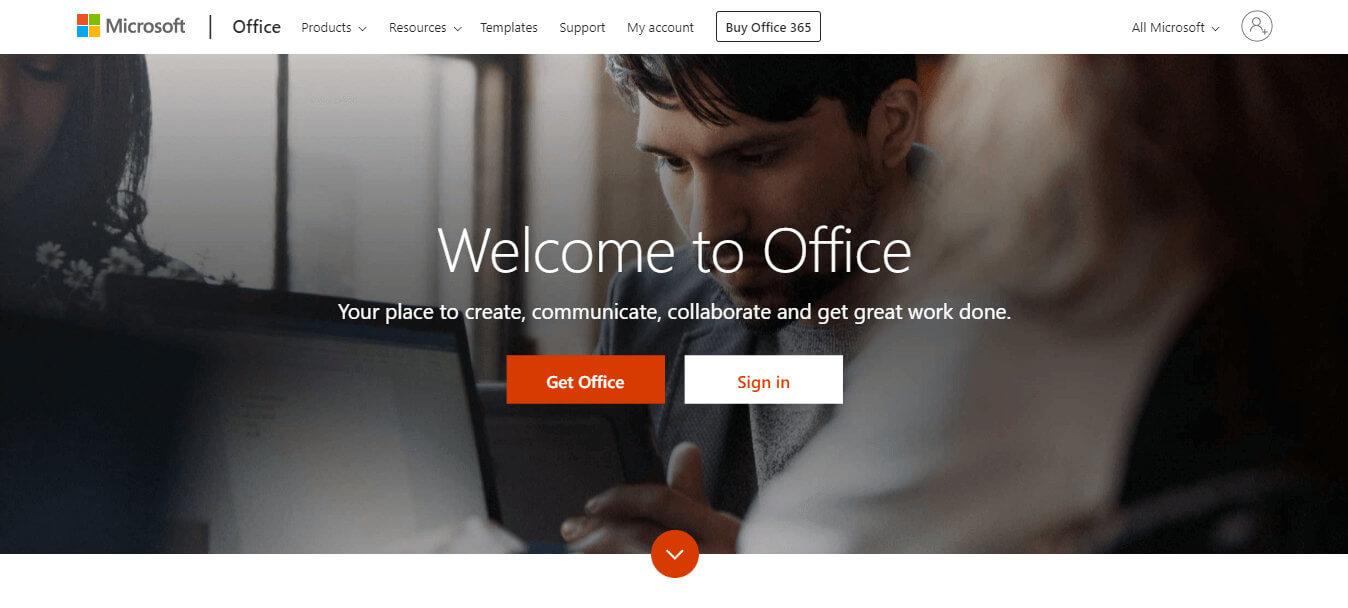
Även om den här tekniken bara gäller för PowerPoint 2016, låter den dig kringgå alternativet Trimma video som inte är tillgängligt när du använder videoverktygen i PowerPoint.
- Inuti PowerPoint -> tryck Videoverktyg.
- I det nyöppnade fönstret -> klicka Sätta knapp -> dra markörerna till önskad position -> tryck Skära.
- Denna metod kommer att beskära din videofil till önskad storlek.
Låt oss veta om någon av dessa metoder var till hjälp i din situation genom att använda kommentarsektionen nedan.
LÄSNING LÄSNING:
