Obs: I nästa ämne du kommer att läsa kommer du att lära dig om: Kameran fungerar inte Windows 10? Här är de 3 bästa korrigeringarna!
Om du nyligen har flyttat till Windows 10 med Windows 10 Media Creation Tool och kameran inte verkar fungera med den senaste versionen, oroa dig inte. I den här guiden ger vi dig tre olika metoder för att fixa kameraproblem på Windows 10. För användare som står inför fel som “kan inte starta din kamera” (0xA00F429F) eller “Vi kunde inte hitta din kamera” på Windows 10 PC, vi har inkluderat steg som du kan följa för att lösa problemet omedelbart. Nu på den noten, låt oss gå vidare och lära oss hur du fixar problemet “kameran fungerar inte” på Windows 10.
Kameran fungerar inte Windows 10? Hitta lösningen här! (Uppdaterad maj 2021)
Om kameran inte fungerar på din bärbara dator med Windows 10 kan du hitta alla möjliga lösningar på problemet här. Utöka bara tabellen nedan och hoppa till vilken sektion du vill.
Ändra kamerasäkerhetsinställningar
1. Tryck först på Windows och skriv “kamerasäkerhet” i sökfältet. Nu öppen”Kamerasäkerhetsinställningar“.
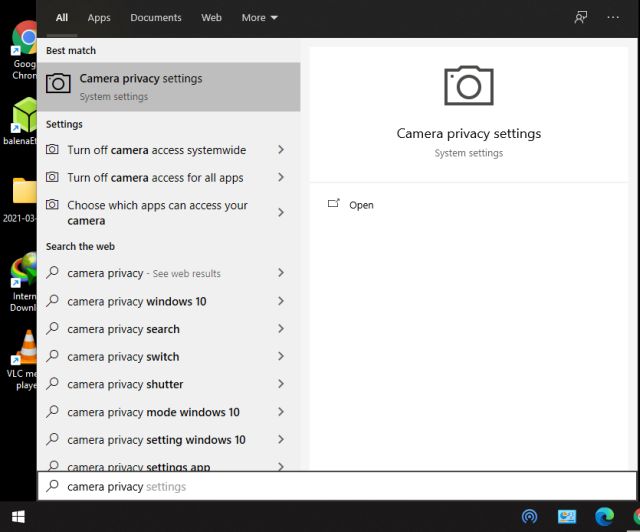
2. Alternativt kan du gå till “Inställningar -> Sekretess -> Kamera” på Windows 10-dator.
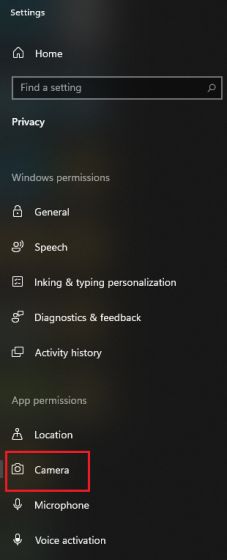
3. När du är på sidan Kamerainställningar, se till att växeln för “Tillåt åtkomst till kameran på den här enheten” Aktiverad. Jag rekommenderar att du stänger av strömbrytaren en gång och sätter på den igen om din kamera inte fungerar.
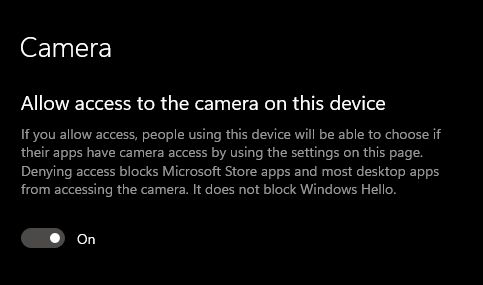
4. Scrolla sedan nedåt och se till att “Tillåt appar att komma åt din kamera“Växla. Upprepa samma process, stäng av och på igen.
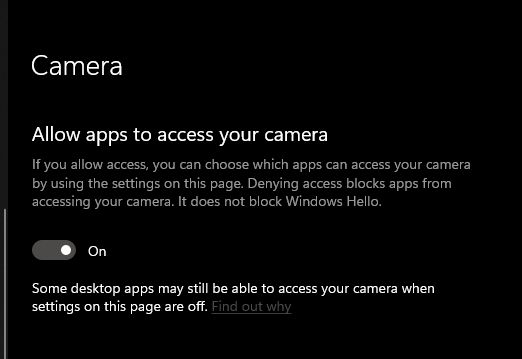
5. Scrolla nu ner för att hitta listan över appar som kan komma åt kameran. Hitta appen där kameran inte fungerar och växla växeln om den inte redan är det. Vi rekommenderar att du inaktiverar och återaktiverar den här knappen.
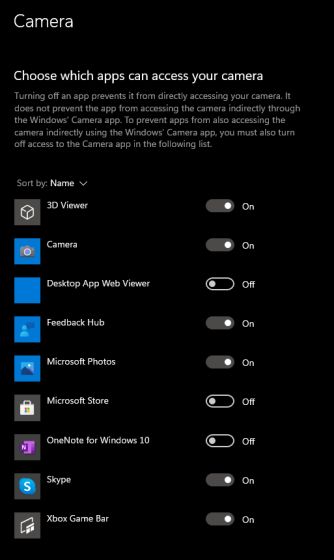
6. Slå slutligen på strömbrytaren för “Tillåt skrivbordsappar att komma åt din kamera“. Detta är för alla program som bygger på det traditionella Win32-ramverket. Det inkluderar Microsoft Edge, Chrome, Outlook, Microsoft Teams, etc.
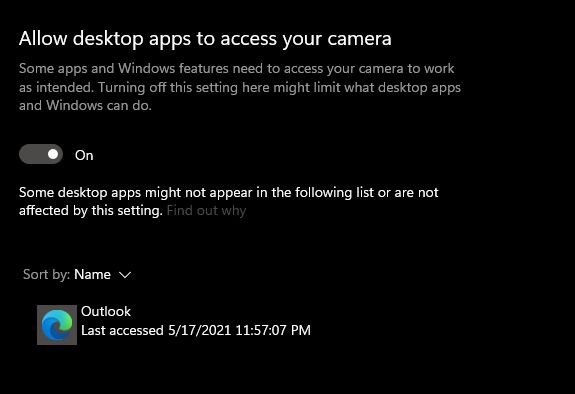
7. Gå nu vidare och öppna “Kamera”-appen för att se att ditt kameraproblem är åtgärdat och att appen har börjat fungera Windows 10.
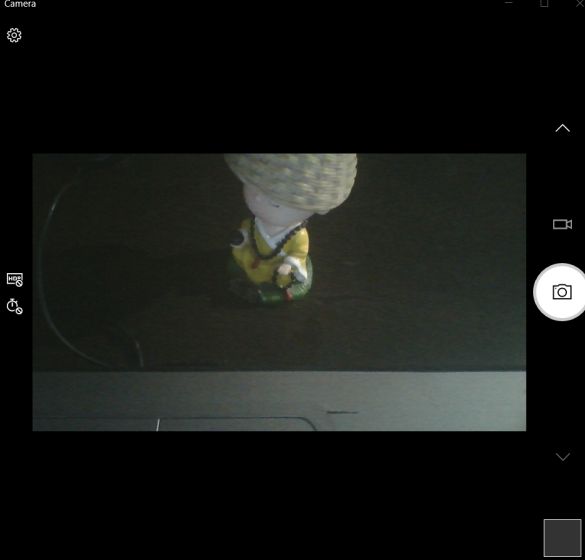
Installera om kameradrivrutinen
1. Om du fortfarande inte kan slå på Windows 10-kameran måste du installera om drivrutinen. Använd Windows-genvägen “Win-tangent + X” eller högerklicka på Start-menyikonen för att öppna snabbmenyn. Här, Klicka på “Enhetshanteraren”.
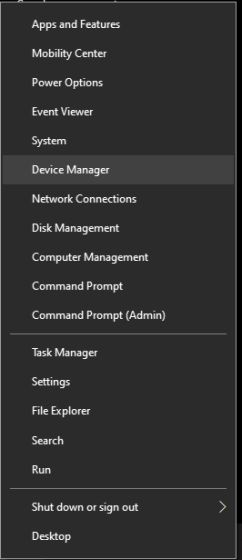
2. I fönstret Enhetshanteraren expanderar du “Kamera”-menyn och högerklickar på Windows 10-hårdvaran för den bärbara datorn. För mig var det HP TrueVision HD-kameran. Nu, Klicka på “Avinstallera enhet”.
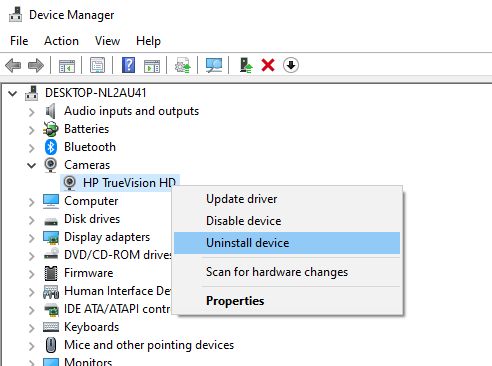
3. När du har avinstallerat drivrutinen klickar du på “Åtgärd” och väljer “Sök efter hårdvaruändringar“Alternativ.
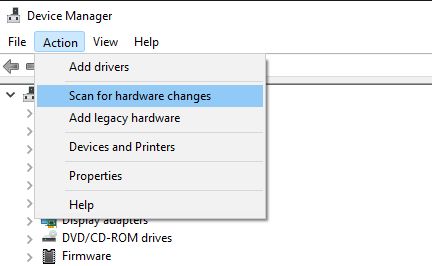
4. Detta kommer att hitta webbkameran igen och installera kameradrivrutinen automatiskt. Du kan också Starta om din Windows 10-dator och den kommer automatiskt att uppdatera drivrutinen.
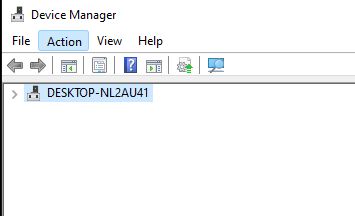
5. Nu bör du kontrollera om kameran på din Windows 10 PC fungerar eller inte. Om problemet kvarstår, högerklicka på webbkamerans hårdvara och välj “Uppdatera drivrutiner“.
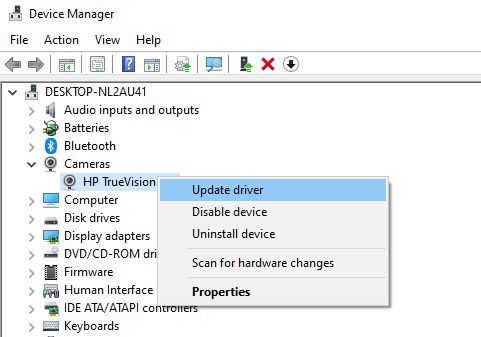
6. Windows 10 börjar söka Senaste drivrutinerna på internet och kommer att installera det på din PC. Starta om din dator när drivrutinsinstallationen är klar och din kamera inte kunde starta felet “0xA00F429F” bör åtgärdas nu.
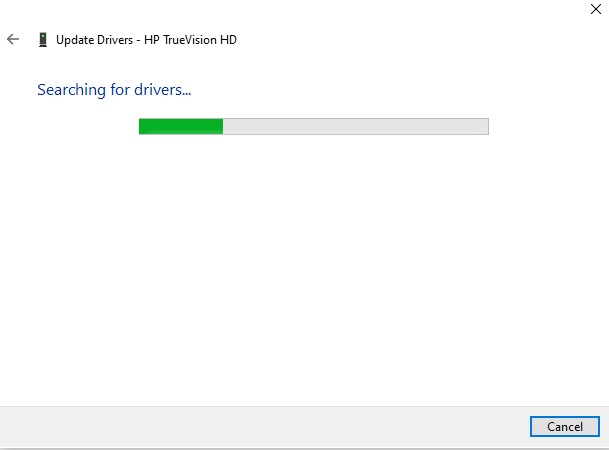
7. Om automatisk drivrutinsuppdatering inte fungerar för dig rekommenderar jag starkt att du laddar ner drivrutinen direkt från tillverkarens webbplats. Ibland uppdaterar Windows 10 fel drivrutin och leder till webbkameraproblem. Anteckna kameranamnet från Enhetshanteraren och hitta det på internet. Du kan också följa vår guide om hur du uppdaterar drivrutiner manuellt på Windows 10.
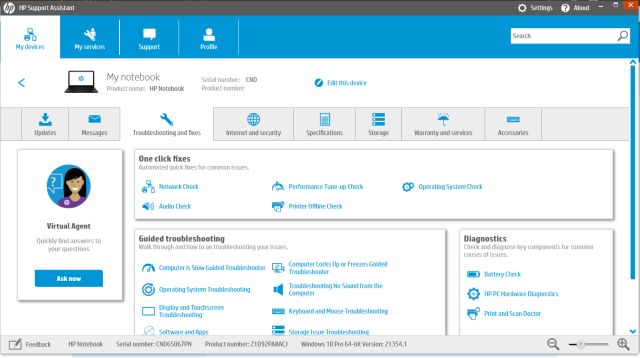
8. Om det inte fungerar för dig heller rekommenderar vi att du tar hjälp av tredjepartsappar. Vi har tagit fram de bästa gratisverktygen för att ladda ner och installera rätt drivrutiner på Windows 10.
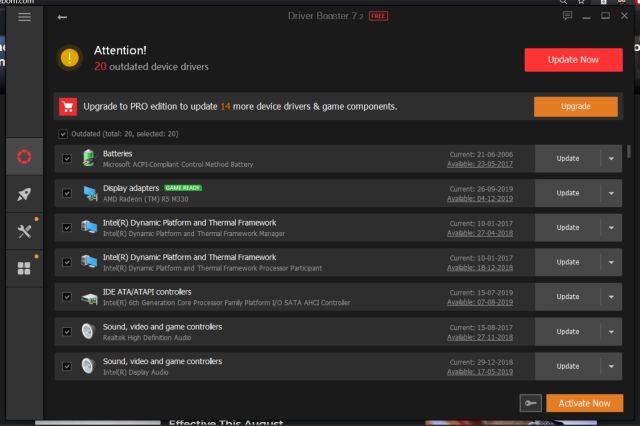
Återställ kameraappen
1. Om du får felet “Vi kunde inte hitta din kamera”, måste du återställa appen för att åtgärda problemet. Tryck på Windows-knappen och skriv “kamera” i sökfältet. Klicka nu på “Installera appar“.
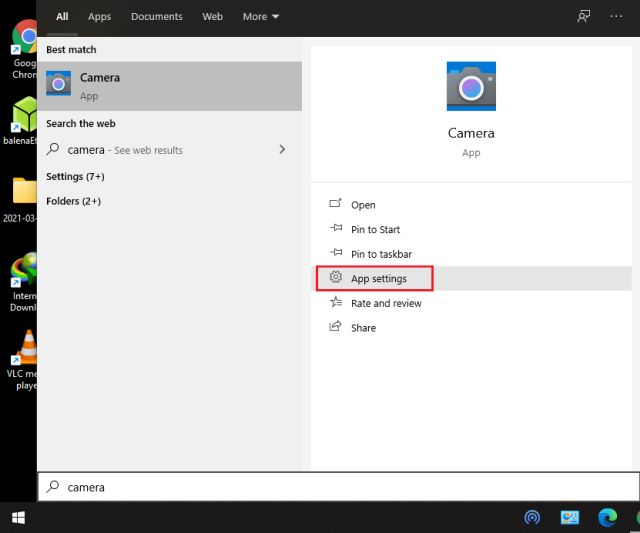
2. Den tar dig direkt till sidan Applikationsinställningar i appen Kamera. Här, scrolla ner och Klicka på “Återställ”.
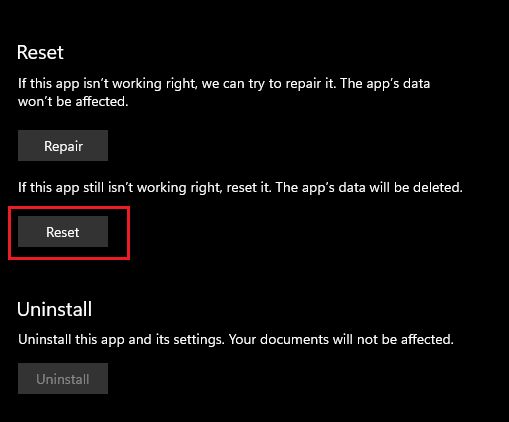
3. Efter ett tag, starta om kameraappen och du kommer inte att möta några problem under denna period.
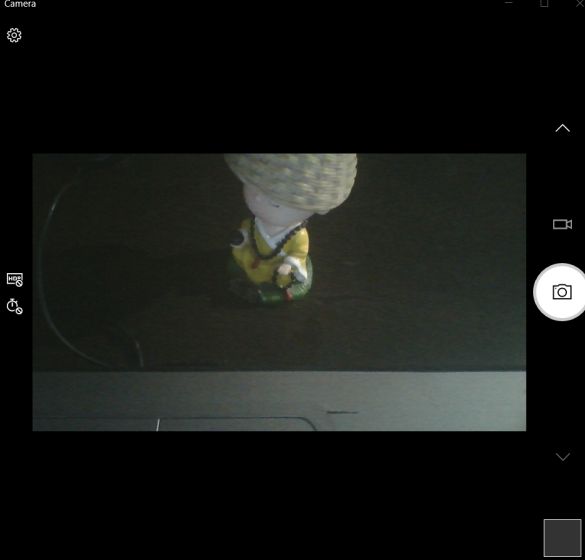
Står du inför problem med “Vi kan inte hitta din kamera”? Så här fixar du det!
Så här är de tre bästa sätten du kan lösa problemet med “kameran fungerar inte” på din Windows 10-dator. Vi har också lagt till andra metoder för att hjälpa dig fixa “0xA00F429F” kameran misslyckades med att starta fel när du använder webbkameran på din PC. Om du följde steg-för-steg-instruktionerna ovan bör din kamera fungera igen. Hur som helst, det är allt från oss. Om du har problem med mikrofonen i Windows 10, kolla in vår länkade guide. Och om du har några frågor, kommentera nedan och låt oss veta.
