Kan du inte aktivera FileVault på Mac? Här är fixen
FileVault har länge varit en av de mest anmärkningsvärda säkerhets- och integritetsfunktionerna i macOS. För de som inte känner till är den här inbyggda krypteringsfunktionen utformad för att kryptera din Macs hårddisk tillsammans med alla lagrade filer. Genom att använda XTS-AES-128-kryptering med en 256-bitars nyckel skyddar den information mot obehörig åtkomst på startskivan. Med det sagt har FileVault haft sin egen andel av till synes obefintliga problem. Nyligen har ett litet antal macOS-användare rapporterat att de inte kan aktivera FileVault på Mac. Om din dator har samma problem kan den här felsökningsguiden komma till din räddning.
Lösningar för att felsöka “FileVault kommer inte att slås på” på Mac
Till att börja med vill jag först presentera dig för möjliga lösningar på problemet så att du bättre kan förbereda dig inför mötet.
Så hur ska vi lösa detta problem?
Vi kommer att ge tre tillförlitliga lösningar för att lösa detta problem. Felsäkert läge, formatreparation och mjukvaruuppdatering. I de flesta fall kan de två första knepen lösa problemet direkt. Ifall de inte ger önskat resultat, har mjukvaruuppdateringen alltid visat sig vara till stor hjälp för att reda ut det. Nu när du kan knepen, låt oss komma igång!
Använd felsäkert läge för att starta din Mac
Den första lösningen som vi kommer att försöka är att starta Mac med felsäkert läge. För de som inte vet, gör den i princip vissa kontroller för att förhindra att vissa oönskade program laddas upp automatiskt. Den verifierar startskivan och försöker till och med reparera katalogproblem om det behövs. Dessutom rensar den också typsnittscachen, kärncachen och andra systemcachefiler för att få uppstartsprocessen att gå smidigt.
1. Först och främst, slå på eller starta om din Mac.
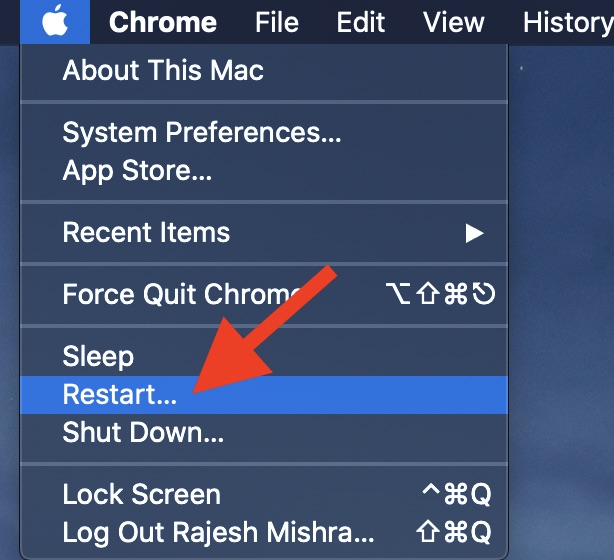
2. Tryck sedan och håll ned Skift-tangenten direkt. När inloggningsfönstret visas, släpp Skift-tangenten.
3. När du har loggat in, försök att aktivera FileVault. Öppna Systeminställningar -> Säkerhet och sekretess -> FileVault-fliken. Klicka nu på hänglåsikonen och ange ditt administratörslösenord. Klicka sedan på Aktivera FileVault och följ den vanliga proceduren för att aktivera den.
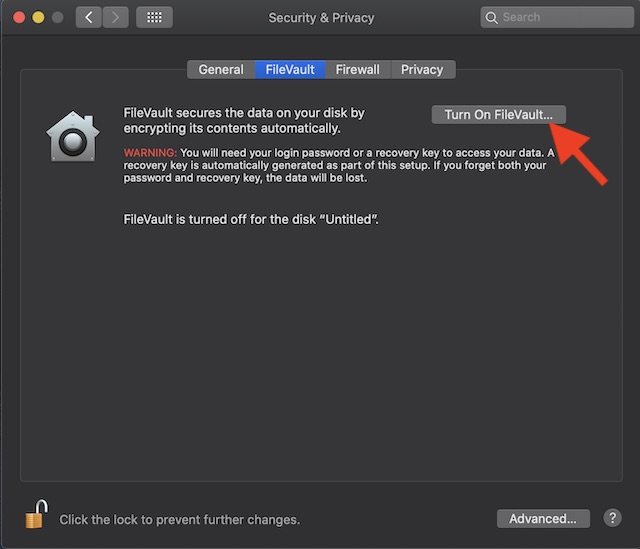
Notera:
- Om andra användare har konton på Mac kan du se ett meddelande som säger “Varje användare måste ange sitt lösenord innan disken kan låsas upp.”
- För varje användare måste du klicka Tillåt användare och ange användarens lösenord.
- Det är värt att nämna att användarkonton som läggs till efter aktivering av FileVault aktiveras automatiskt.
Använd Disk Utility för att reparera format
Om du inte kan aktivera FileVault för disken, försök att fixa lite formateringsinformation på disken. Eftersom den här lösningen fungerade för att fixa problemet “FileVault kommer inte att slås på” för många macOS-användare, hoppas jag att det kommer att göra susen för dig också. Du kan använda det inbyggda programmet Diskverktyg för att enkelt fixa formatet.
- Lansera Diskverktyg app på din Mac. Du kan använda Spotlight-sökning för att snabbt hitta appen och starta den.
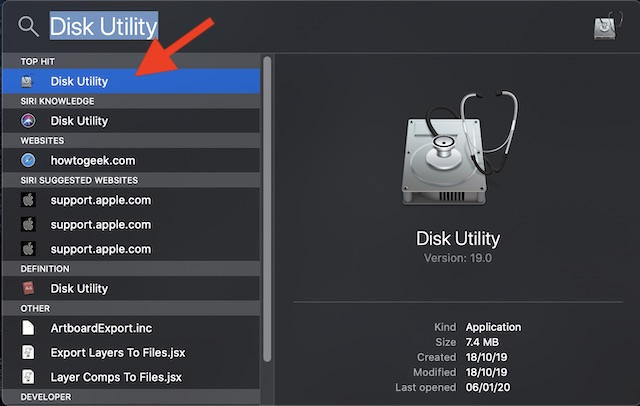
2. I listan till vänster, välj skiva du vill fixa.
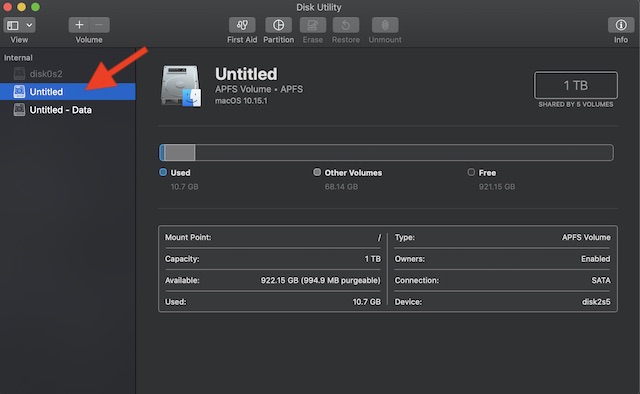
3. Klicka nu Första hjälpen.
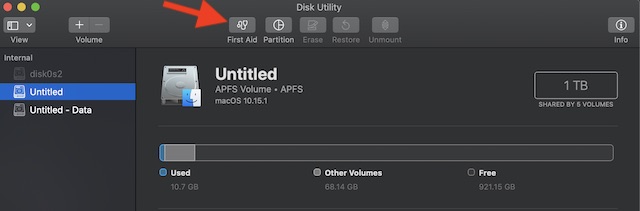
4. Klicka sedan på Springa.
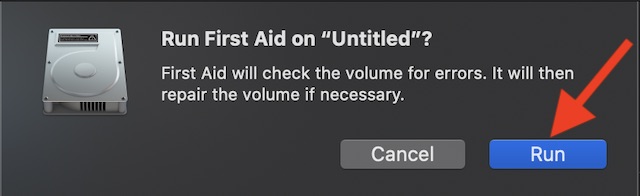
Diskverktyget kommer nu att titta noga på diskens formateringsinformation efter fel. Om applikationen hittar någon sårbarhet kommer den att reparera den.
Uppdatera din Mac
Eftersom diverse problem har varit dagens ordning på macOS på sistone, skulle det inte vara klokt att utesluta möjligheten av ett programvarufel. Och det bästa sättet att bli av med felet är att uppdatera programvaran. Klick Apple-menyn -> Systeminställningar -> Programuppdatering. Gör nu det vanliga sättet att uppdatera macOS.
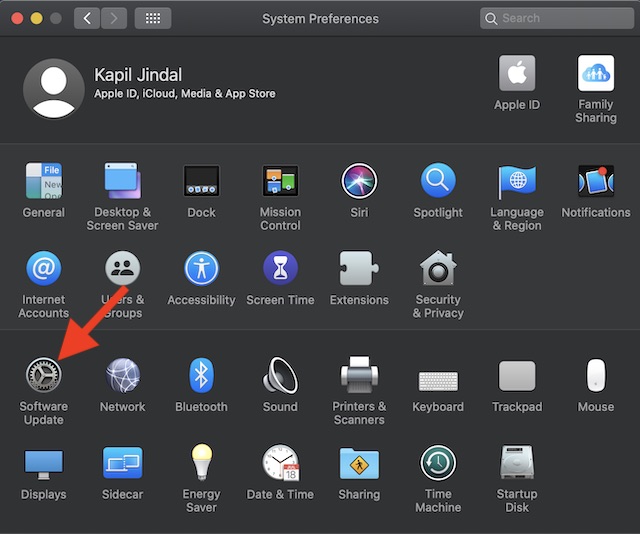
Felsökning Kan inte aktivera FileVault på Mac Problem
Förhoppningsvis har du åtgärdat problemet “Kan inte aktivera FileVault” på Mac. Vill du dela med dig av ett knep som fungerade för dig? Dessutom, om du känner till några andra möjliga lösningar, låt oss veta om dem. Nyligen täckte vi några användbara felsökningsguider som lösningar för att fixa att AirDrop inte fungerar, iMessage kommer inte att synkroniseras i iCloud och varningen “Lita på den här datorn” visas. inga problem visas. Kolla in dem om du behöver hjälp.
