Olika enheter har kartlagt olika knappar för att starta motsvarande Voice Assistant-applikation. Vissa Samsung-enheter har dedikerade Bixby-knapp för att starta Bixby. På samma sätt har Pixels en speciell nyckel som Google Assistant kan lansera. Det blir en trend nu att ha separata nycklar bara för detta ändamål. Men tyvärr kan inte alla njuta av denna fördel. Även om att tala “OK Google” är fortfarande en enkel metod för att starta Assistant-applikationen, men i vissa fall kan det också vara irriterande. Det är där applikationer som Button Mapper är mycket användbara eftersom de låter dig kartlägga alla hårdvaruknappar på din telefon som ska startas av Google Assistant.
Jag har alltid två av mina Android-enheter. Min röst har lagts till på båda enheterna för att starta Google Assistant. Därför blir det mycket svårt att starta assistenten i en enhet utan att vakna eller störa den andra. Så i det här fallet kan det definitivt vara användbart att kartlägga vissa knappar på din enhet för att starta Google Assistant-applikationer. Det här är vad vi kommer att diskutera i den här guiden. Eftersom du är här, glöm inte att kolla fyra användbara Google Assistant-trick som du kanske inte använder.
Maskinvarukartknapp för att starta Google Assistant
Även om många applikationer kan göra det, är det jag personligen använder utan att hicka Knappskrivare Ansökan. Men kom ihåg detta innan du börjar processen. När du mappar en knapp, tilldela alltid en funktion för att öppna Google Assistant till åtgärder som inte har fördefinierade funktioner. Om du till exempel väljer Volymnyckel rekommenderas det att du väljer alternativet Double Touchez istället för Single Touchez. Detta beror på att singel Touchez redan har en förutbestämd funktion för att öka volymen. Så att välja alternativet med ett tryck kan skapa motstridiga situationer.
Förbered knappen Mapper på din Android-enhet
- Öppna knappen Mapper.
- Dra åt vänster två gånger tills du når Start sida.
- Klicka på den Öppna Inställningar och du kommer att tas till Tillgänglighet meny. Välja Knappskrivare därifrån.
- Aktivera presentbrytaren uppe till höger. En dialogruta visas. Detta visar alla behörigheter som den här applikationen vill ha. Klicka på den Bra.
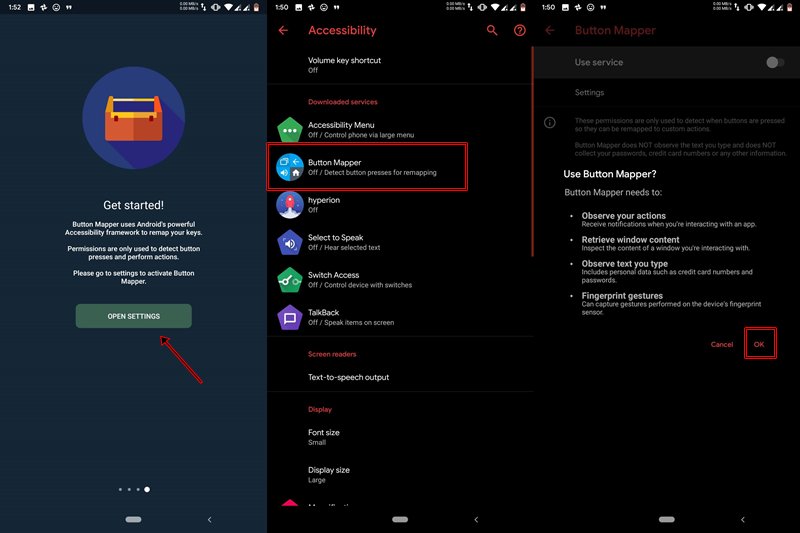
- Gå tillbaka till applikationen och välj en av de tillgängliga knapparna där du startar Assistant-applikationen.
- När du har gjort ett val, slå på det Anpassa det växla.
- Tre alternativ kommer att finnas där: Enkelkran, Dubbelklicka, och Lång press. Det rekommenderas starkt att välja alternativet som säger No Action, det vill säga som inte har några funktioner kopplade till det. I det här fallet har jag valt Volym upp-knappen och jag använder alternativet Double Tap.
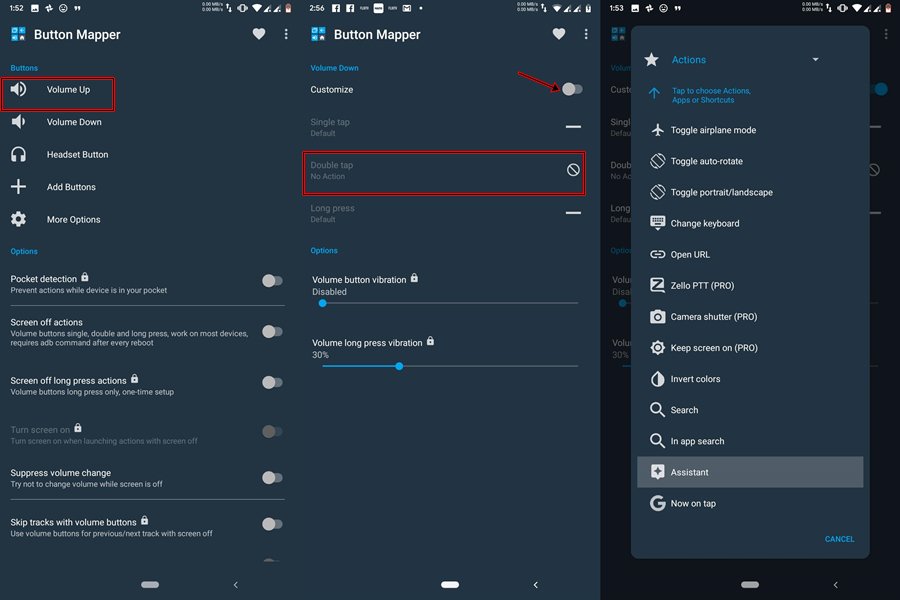
- När du gör ditt val visas en meny. Detta kommer att be om applikationen eller genvägsalternativet som du vill öppna. Bläddra ner och välj assistent.
- Där är hon. Installationen är klar. Klicka bara på den nyligen mappade knappen för att starta Assistant-applikationen.
Med det här kommer vi till slutet av guiden för hur du kartlägger vilken knapp som helst på din enhet för att starta Google Assistant. Om du stöter på svårigheter under installationsprocessen, meddela oss i kommentarerna nedan.
Läs vidare: 70 “OK Google” -kommandon som är användbara för Google Assistant
