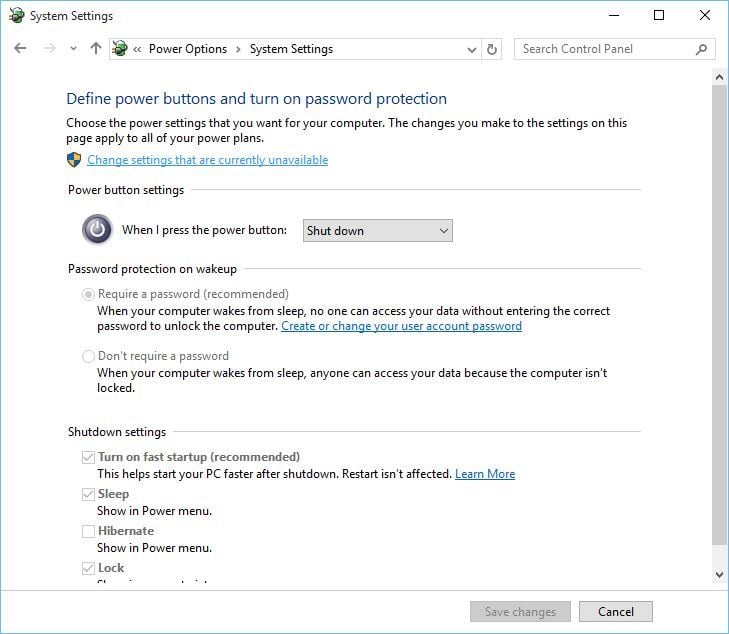Kernel Error 41 i Windows 10 [ULTIMATE GUIDE]
Obs: I nästa ämne du kommer att läsa kommer du att lära dig om: Kernel Error 41 i Windows 10 [ULTIMATE GUIDE]

Vi upplever alla datorfel då och då och vissa Windows 10-användare har rapporterat kärnkraft 41-fel på sina enheter. Denna bugg är känd för att orsaka problem som slumpmässiga omstarter så låt oss se om vi kan fixa det.
Här är några andra exempel på detta:
- Strömavbrott när du spelar spel – Kärnfel 41 uppstår ofta när man spelar spel.
- Kärnkraft 41 Windows 7 – Även om vi pratar om Windows 10 här Kernel power 41 är ett fel som också är vanligt i Windows 7. Oavsett vilket kan du använda de flesta av lösningarna i den här artikeln.
- Nuclear Power Event 41 Uppgifter 63 Windows 10 – En annan variant av Kernel Power error 41.
- Nuclear Power 41 Windows 10 bärbar dator -Kernel power 41-fel är lika vanligt i Windows-datorer och bärbara datorer.
- BSOD 0x8000400000000002 Kernel Power Error 41 orsakar vanligtvis en BSOD följt av felkod 0x8000400000000002.
Hur fixar jag Kernel Power 41-fel i Windows 10?
Innehållsförteckning:
- Uppdatera dina drivrutiner
- Inaktivera duplicerade ljuddrivrutiner
- Avinstallera ditt antivirusprogram
- Ändra ströminställningar
- Stäng av snabbstart
- Uppdatera ditt BIOS
- Kontrollera din hårdvara
- Avinstallera de senaste uppdateringarna
- Inaktivera automatisk omstart i avancerade systeminställningar
Lösning: Kernel Error 41
Lösning 1 – Uppdatera dina drivrutiner
Kernel power 41-fel orsakas ibland av föråldrade drivrutiner och om du vill fixa det, se till att du har de senaste drivrutinerna installerade.
I de flesta fall orsakas detta problem av din ljuddrivrutin så se till att uppdatera den först. Om uppdatering av din ljuddrivrutin inte löser problemet, fortsätt med att uppdatera andra drivrutiner på din dator.
Visste du att de flesta Windows 10-användare har föråldrade drivrutiner? Ta ett steg framåt med den här guiden.
Om du inte har de nödvändiga datorkunskaperna för att uppdatera/reparera dina drivrutiner manuellt, rekommenderar vi starkt att du automatiskt använder Tweakbits verktyg för uppdatering av drivrutiner.
Detta verktyg är godkänt av Microsoft och Norton Antivirus. Efter många tester har vårt team kommit fram till att detta är den bästa automatiserade lösningen. Nedan hittar du en snabbguide om hur du gör det.
- ladda ner och installera TweakBit. Uppdatering av drivrutiner
-
 När programmet har installerats börjar det skanna din dator efter inaktuella drivrutiner. Driver Updater kommer att kontrollera versionerna av dina drivrutiner installerade i dess molndatabas för de senaste versionerna och rekommenderar lämpliga uppdateringar. Allt du behöver göra är att vänta på att skanningen ska slutföras.
När programmet har installerats börjar det skanna din dator efter inaktuella drivrutiner. Driver Updater kommer att kontrollera versionerna av dina drivrutiner installerade i dess molndatabas för de senaste versionerna och rekommenderar lämpliga uppdateringar. Allt du behöver göra är att vänta på att skanningen ska slutföras. -
 I slutet av skanningen får du en rapport över alla drivrutiner som finns på din dator. Granska listan och se om du vill uppdatera varje styrenhet individuellt eller alla på en gång. För att uppdatera en kontrollenhet åt gången, klicka på länken “Uppdatera kontrollenhet” bredvid kontrollenhetens namn. Eller klicka bara på knappen “Uppdatera alla” längst ner för att automatiskt installera alla rekommenderade uppdateringar.
I slutet av skanningen får du en rapport över alla drivrutiner som finns på din dator. Granska listan och se om du vill uppdatera varje styrenhet individuellt eller alla på en gång. För att uppdatera en kontrollenhet åt gången, klicka på länken “Uppdatera kontrollenhet” bredvid kontrollenhetens namn. Eller klicka bara på knappen “Uppdatera alla” längst ner för att automatiskt installera alla rekommenderade uppdateringar.
Notera: Vissa drivrutiner måste installeras i flera steg, så du måste trycka på knappen “Uppdatera” upprepade gånger tills alla deras komponenter är installerade.
Lösning 2 – Inaktivera dubbletter av ljuddrivrutiner
Vi har redan nämnt att strömfel 41 kan orsakas av din ljuddrivrutin, så se till att kontrollera om det finns dubbla drivrutinsposter i Enhetshanteraren. För att göra det, följ dessa steg:
- Tryck Windows-tangent + och välj Enhetsadministratör från menyn
- Med Enhetshanteraren öppen, leta upp din ljuddrivrutin i Ljud-, video- och spelkontroller. del.
- Om du ser dubbletter av poster högerklickar du på en av dubbletterna och väljer Inaktivera från menyn
Även om du inte har en duplicerad ljuddrivrutin kan du prova att inaktivera en av ljuddrivrutinerna du listade. Användare rapporterade att problemet löstes efter att ATI High Definition Audio Devices inaktiverats från Enhetshanteraren.
Även om du inte har ATI HD Audio Device installerad kan du fortfarande försöka inaktivera någon annan ljudenhet än HD Audio Device.
Lösning 3 – Avinstallera ditt antivirusprogram
Vissa antivirusprogram, som AVG, kan orsaka strömfel 41 på din Windows 10-enhet. Om du har installerat AVG antivirus, försök att avinstallera det tillfälligt och se om problemet är löst.
Visste du att ditt antivirusprogram eller brandvägg kan blockera vissa applikationer och orsaka vissa fel? Läs mer här.
Om problemet kvarstår kan du överväga att byta till ett annat antivirusprogram.
Det bästa antivirusprogrammet för tillfället är Bitdefender, BullGuardy Panda. Vi rekommenderar starkt Bitdefender för dess högt rankade funktioner som kommer att hålla din dator säker och optimerad.
Om du vill avinstallera ditt antivirus helt, har vi en guide specifikt för Norton-användare. Om du använder McAfee kan du också läsa den här artikeln för att veta hur du tar bort det permanent.
Lösning 4 – Ändra dina ströminställningar
Kärnfel 41 kan orsakas av dina källinställningar så det skulle vara bättre om du ändrar några av dessa inställningar. För att göra det, följ dessa steg:
- Tryck Windows-tangent + VILLAange energialternativ och välj Energialternativ från menyn
- När fönstret Källalternativ öppnas, leta reda på ditt nuvarande paket och klicka Ändra paketinställningar.
- Klicka nu Ändra avancerade energiinställningar.
- Att lokalisera Hårddisk sektion och utöka den. Klick Stäng av hårddisken senare och konfigurera den i Aldrig. Du kan göra det genom att ange 0 som ett värde
- Hitta Dröm del och ställ in insomningstimern på 0 stäng av den
- Klick Ansökan Y Okej för att spara ändringarna.
Hittar du inte ditt energischema? Ta tillbaka dem genom att följa de enkla stegen i den här artikeln.
Lösning 5 – Stäng av snabbstart
Om du har problem med Kernel power 41 bör du veta att snabbstartsalternativet kan orsaka detta problem. För att lösa det här problemet bör du inaktivera Snabbstart och du kan göra det genom att följa dessa steg:
- Öppen Energialternativ.
- Klicka på när fönstret Energialternativ öppnas Välj vad strömknappen gör.
- Klick Ändra inställningar är för närvarande inte tillgängligt.
- Rulla ned till avsnittet Avstängningsinställningar.
- Att lokalisera Aktivera snabbstart (rekommenderas) Y okontrollerad det där.
- Klick Spara ändringar.
Efter att ha inaktiverat Snabbstart kan din dator starta lite långsammare, men problemet med strömavbrott 41 måste lösas.
Windows Lurar det dig och låter dig inte inaktivera snabbstart? Inaktivera det nu med några enkla steg.
Lösning 6 – Uppdatera ditt BIOS
För att uppdatera BIOS bör du besöka moderkortstillverkarens webbplats och ladda ner den senaste BIOS-versionen.
Innan du startar uppdateringen, se till att läsa bruksanvisningen noggrant för att undvika permanent skada på din dator.
Om du inte vet hur du uppdaterar BIOS själv, låt en expert göra det åt dig.
Verkar det skrämmande att uppdatera BIOS? Gör det enklare med hjälp av denna praktiska guide.
Lösning 7 – Kontrollera din hårdvara
Kernel power 41-fel kan också relateras till din maskinvara och om du hittar slumpmässiga omstarter i Windows 10 kan det bero på ett maskinvaruproblem.
Användare har rapporterat att efter att ha bytt moderkort eller strömförsörjning så var problemet med kärnkraft 41 helt löst.
Vissa användare har också rapporterat att deras problem orsakades av RAM, så du kanske vill överväga att byta ut dina RAM-moduler. Om din dator fortfarande omfattas av garantin rekommenderar vi att du tar den till en reparationsverkstad och låter kontrollera dess hårdvara.
Lösning 8 – Avinstallera de senaste uppdateringarna
Vi vet alla att Windows 10 forcerad uppdatering kan ge oss en värld av lidande. Kanske är avsikten god, men slutresultatet är absurt för vissa användare.
Några av dem rapporterade att problemen började med den senaste Windows-uppdateringen som lämnades av ett helt oanvändbart system.
Nu eftersom det inte finns något sätt att undvika uppdateringen helt (det ser ut som att Windows Update Service startar om av sig själv, även om du inaktiverar den), kan du åtminstone bli av med de senaste uppdateringarna med hur du avinstallerar dem från systemet.
Här visar vi dig hur i några enkla steg:
- Tryck Windows-tangent + jag att öppna Konfiguration Ansökan
- Välja Uppdatering och säkerhet.
- Klick Visa installerad uppdateringshistorik.
- Välja Avinstallera uppdateringar.
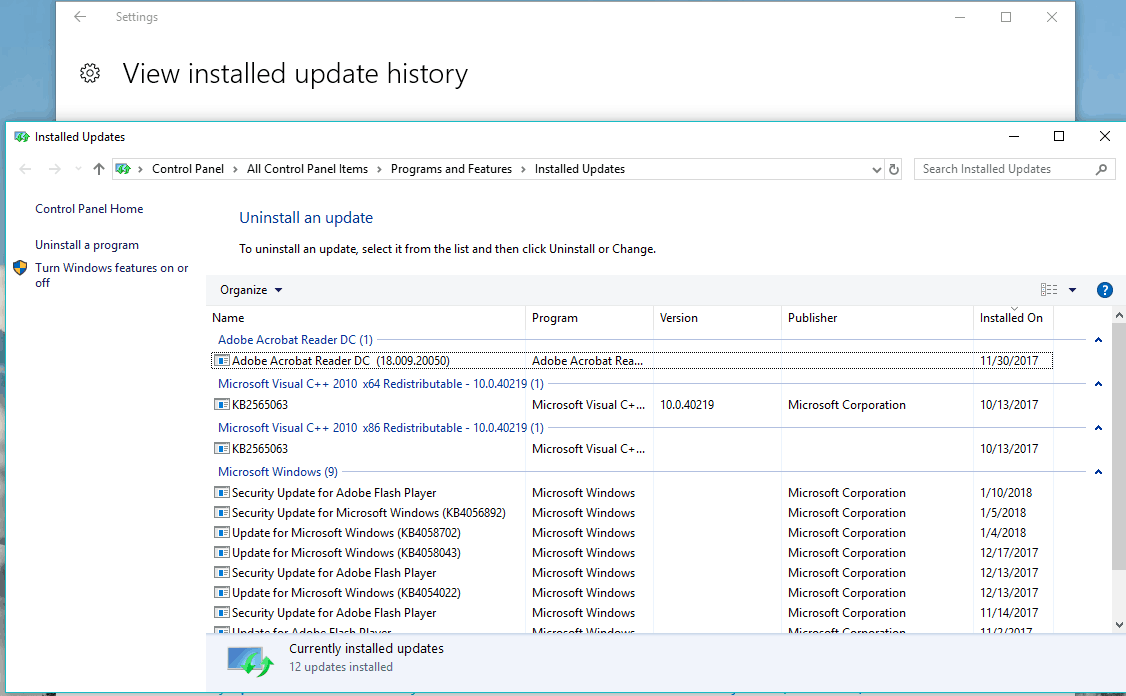
- Avinstallera alla senaste uppdateringar och starta om datorn.
Om du har problem med att öppna appen Inställningar, kolla in den här omfattande guiden för att lösa problemet. Om du vill kontrollera om det finns specifika uppdateringar installerade på din PC, kolla in den här artikeln.
Lösning 9 – Inaktivera automatisk omstart i systemets avancerade inställningar
Denna lösning fungerar bara och bara om du är 100% säker på att din hårdvara är perfekt. De flesta berörda användare har löst problemet genom att byta ut flera viktiga hårdvarukomponenter, med särskilt fokus på strömförsörjning och CPU.
Så om du är helt säker på att allt är hårdvarurelaterat smör och smör, men plötsligt strömavbrott med samma fel som upprepas ofta, kan du försöka inaktivera autostartfel igen.
Denna funktion är till för att starta om och generera en automatisk rapport vid problem. Genom att inaktivera det kommer du åtminstone att undvika plötsliga omstarter. Här kommer vi att förklara hur du gör det Windows 10:
- I Windows sökfält skriver du Avancerade inställningar och öppna”Visa avancerade systeminställningar“
- Välja Avancerad tunga.
- Klick Konfiguration Under Starta och återhämta dig del.
- Avmarkera rutan “Automatisk omstart“Och bekräfta ändringarna.
Det här är några av de vanligaste lösningarna för kärnfel power 41 så se till att prova dem och låt oss veta om våra lösningar fungerade för dig.
Om du har några frågor, ställ dem gärna i kommentarsfältet nedan.
Vi har annat relaterat innehåll som kan innehålla korrigeringar som kan fungera för dig:
Från anteckningsredigeraren: Det här inlägget publicerades ursprungligen i mars 2015 och har sedan dess blivit helt omarbetat och uppdaterat för att vara färskt, korrekt och heltäckande.