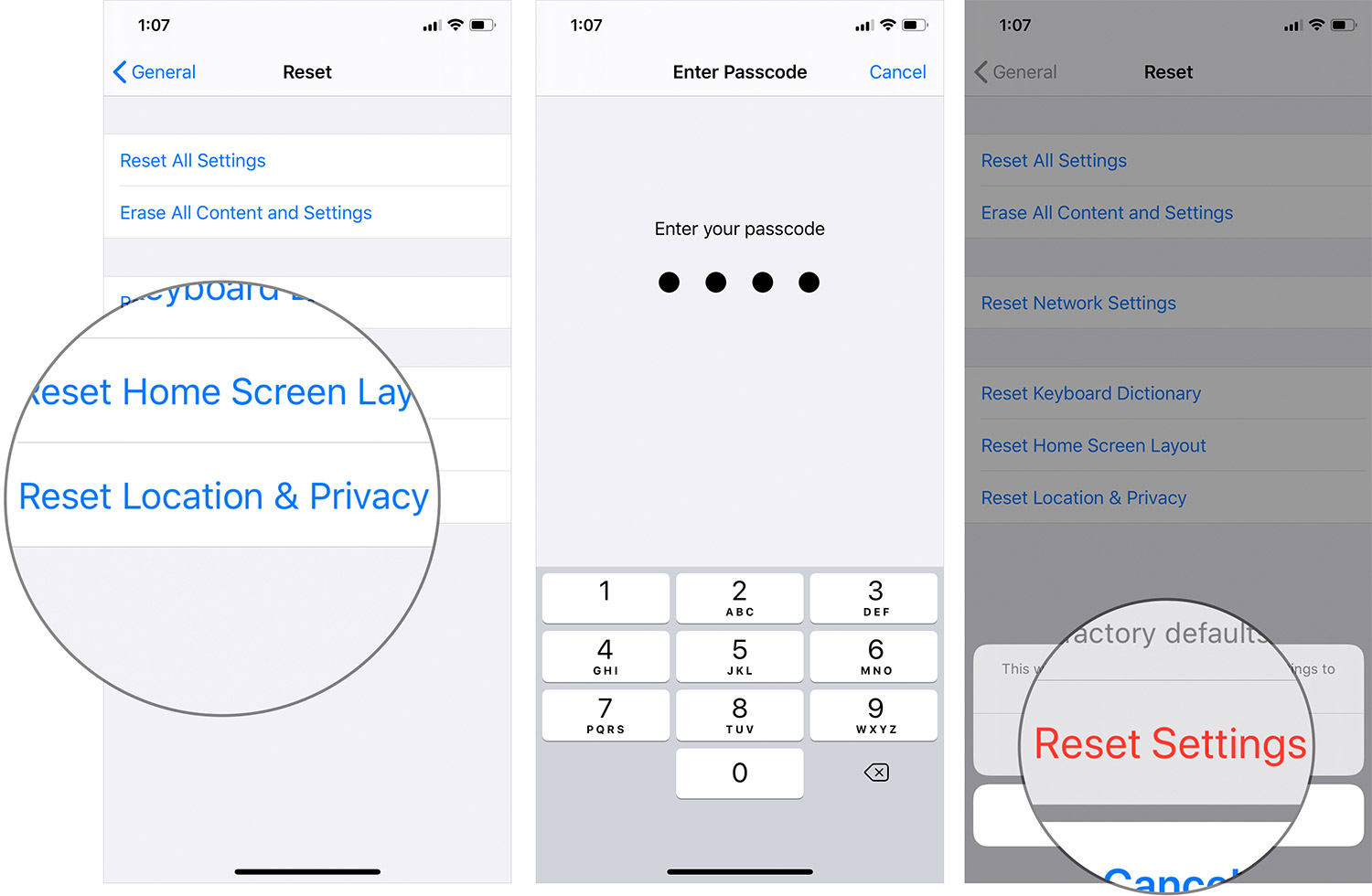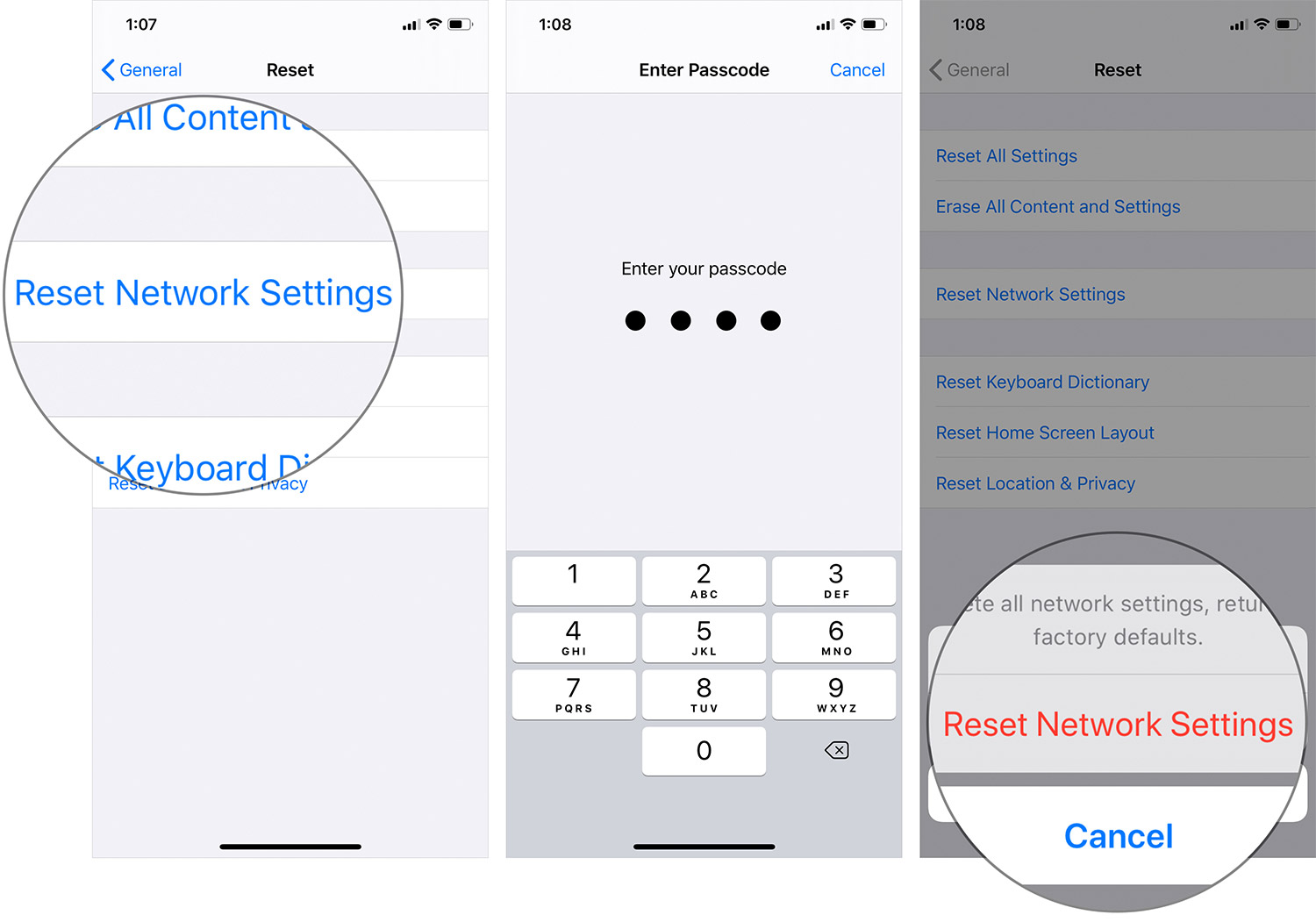2013 introducerade Apple en ny funktion som ber dig – på din iPhone eller iPad – att verifiera / lita på datorn som du ansluter till din iDevice. Dialogen Trust / Don’t Believe har varit en källa till pågående problem för många människor medan den också fungerat bra för andra.
Kort sagt måste du “Lita på” din dator för att aktivera synkronisering och dataöverföring mellan din iPhone eller iPad och datorn. Om du trycker på “Lita inte på” kan iTunes inte känna igen din enhet alls. Naturligtvis kan du inte överföra data eller synkronisera iDevice.
Med ett fel genom att klicka på “Don’t Believe” på en iPhone eller iPad? Det här är reparation
Förtroendedialogcirkeln är ett av problemen som vi har övervunnit tidigare. Men det finns ett annat problem: tänk om jag av misstag trycker på “Don’t Believe” och nu kan min iPhone inte synkronisera med iTunes? Du menade verkligen inte att göra det, men av misstag knackade du på fel alternativ.
Hur avbryter du detta?
Vanligtvis, om du bara kopplar bort din iPhone, vänta några minuter och sedan ansluter igen får du autentiseringsdialogen igen. Men om det inte fungerar, måste vi hitta ett annat sätt.
Det finns två sätt att fixa det.
# 1. Återställ dialogrutvarningar i iTunes
När du har klickat på “Don’t Trust” kommer den inte tillbaka så länge din iPhone är ansluten och iTunes körs. Men det finns ett återställningsvarningsalternativ i iTunes som fungerar. Låt oss försöka först:
- Koppla bort din iPhone från datorn.
- Klicka på i iTunes på en PC / Mac Preferens.
- Klicka på Upp fliken.
- Klicka på Återställ varning knapp.
- Stäng iTunes.
# 2. Koppla från, avsluta iTunes, vänta och försök igen
Den första metoden är vanligtvis ett säkert sätt att fixa oavsiktliga klickar på “Don’t Believe”. 99,99% av tiden, det fungerar. I sällsynta händelser som inte fungerar är det här du behöver prova:
- Koppla bort iPhone från datorn
- Avsluta iTunes på datorn
- På iPhone går du till Inställningar → Allmänt → Återställ och återställ alla inställningar. (Det här raderar inte data eller applikationer. Det återställer bara saker som Wi-fi-lösenord och rensar cache)
- Öppna iTunes på en PC / Mac.
- Anslut iPhone.
(Eller så kan du stänga av iPhone och sedan ansluta den till datorn. Detta slår på den och en dialogruta visas efter att iPhone slås på)
# 3. Återställ plats och integritet
Kran inställningar → Allmän → Återställa → Återställ plats och integritet → Ange lösenord → Klicka på Återställ inställningar. Detta återställer dina plats- och sekretessinställningar.
Om det också misslyckas kan du försöka återställa nätverksinställningarna.
# 4. Återställ nätverksinställningar
Klicka på Inställningar → Allmänt → Återställ → Återställ nätverksinställningar.
Fungerar det? Om du försöker andra sätt och det fungerar, låt oss veta i kommentarerna.
Anslut oss med kl Facebook, Twitter, och Instagram. Se också till ladda ner vår iOS-applikation på din iPhone och iPad.