Windows 10 är ett viktigt steg mot enhetens Microsoft Windows ekosystem: Det är en del av varför Microsoft gjorde det till en gratis uppdatering. Om du vill skapa ett integrerat ekosystem måste du ha så många människor som möjligt på plattformen, varför en gratis uppgradering inte bara är meningsfull, utan också behövs för att utveckla detta ekosystem.
Tyvärr är erbjudandet om gratis uppgradering exakt som namnet antyder, en uppgradering. Y Windows Update är inte något med ett mycket gott rykte för stabilitet.
Den här artikeln kommer att fokusera på EHULED INTERRUPT blå skärmfel som kan orsakas av olika saker men för det mesta är det ett drivrutinproblem. Ibland startar drivrutinen i din ålder Windows med Windows 10 efter uppdateringen och orsakar detta blå skärmfel.
Naturligtvis bör Windows, konfiguration 10 leta efter drivrutinen och uppdatera den själv, men det fungerar inte alltid. Så för den första lösningen kommer vi att försöka uppdatera drivrutinen. Många fel som Fel 0x803F7000 i Windows 10 kan enkelt åtgärdas genom att följa våra riktlinjer, så följ lösningarna nedan korrekt.
Men innan du fortsätter är några exempel på detta problem:
- Undantag från avlyssningar som inte hanteras av Windows 7 – Även om vi talar om Windows 10 här, kan detta problem också visas i Windows 7. Men du kan fortfarande använda de flesta lösningarna i den här artikeln.
- Undantag för stopp av avbrott i Windows 10 hanteras
- Windows 10-undantag oanvända blå skärmavbrott
- Windows 7-undantag för blå skärmavbrott hanteras inte
- interrupt_exception_not_handled 3d
- Blå skärm 0x0000003d – Den här felkoden är vanligtvis associerad med HANDLED EXCEPTION INTERRUPT-problemet i Windows 10. Så om det verkar kan du fortfarande använda samma lösning.
- Avbrott för överklock undantag hanteras inte – Enligt vissa användare kan EXCEPTIONS TO EXCEPTIONS ibland uppstå om din CPU är överklockad.
Ställ IN-HANDLED EXKLUSION för Windows 10 INTERRUPTION
Innehållsförteckning:
- Uppdatera din drivrutin
- Kör en SFC-skanning
- Kör DISM
- Kör maskinvarufelsökaren
- Kör DISM
- Kontrollera hårddisken
Hur du åtgärdar fel. UNDANTAG FRÅN INTE STÖR I HÅNDAR I Windows 10
Lösning 1 – Uppdatera din drivrutin
Uppdatera din drivrutin – detta är en svår lösning att hantera. Drivrutiner som är föråldrade eller fel kan skapa en stor röra på din dator. Vi har publicerat en artikel om Rotation Keys. Windows 10 där en anledning är föråldrade drivrutiner. Därför måste du se till att du har uppdaterat drivrutinen och om inte uppdaterar den.
Du behöver inte bara uppdatera drivrutiner för stor hårdvara som grafikkort, utan du måste också uppdatera drivrutiner för olika chips på moderkortet.
Du har precis uppdaterat ditt operativsystem, du måste installera de senaste drivrutinerna för alla olika chips i ditt system, t.ex. ljudbehandlingsenheter, nätverkskort och drivrutinchips. Du hittar den här drivrutinen på ditt moderkorts webbplats, vanligtvis i supportavsnittet. Hur hittar du moderkortdetaljer du frågar om? Här är hur:
- Öppna din Start-meny och skriv “cmd” och tryck sedan på Enter.
- Skriv kommandot i kommandotolken: “wmic moderkort får produkten, tillverkaren, versionen, serienumret“Och tryck på Enter.

- Namnet under “Produkt” är modellnumret på ditt moderkort.
Om det inte lyckas att uppdatera våra drivrutiner, bör vi gå till Lösning 2 – som är en enklare lösning, även om det troligtvis inte hjälper. Detta är en rättvis rättegång för fall, något som kanske eller inte fungerar men är värt ett försök.
Lösning 2 – Kör en SFC-skanning
- Öppna Start-menyn och skriv “cmd” och tryck sedan på Enter.

- Skriv “i kommandotolken”sfc / scannow och tryck på Enter: Den här processen kan ta ett tag, så var tålamod.
- När det är klart kommer det att meddela dig om du hittar ett misstag och om du åtgärdar det eller inte.
Filsystemkontrollen kan lösa många problem inklusive detta och andra som Microsoft Edge Missing i Windows 10, så det borde definitivt fungera.
Uppdatera drivrutiner automatiskt
Att hitta en förare själv kan vara tidskrävande. Därför rekommenderar vi att du använder ett verktyg som gör detta automatiskt. Om du använder en automatisk drivrutinuppdatering sparar du besväret med att söka efter drivrutiner manuellt och kommer alltid att hålla ditt system uppdaterat med de senaste drivrutinerna.
Tweakbit Driver Updater (godkänd av Microsoft och Norton Antivirus) hjälper dig att automatiskt uppdatera drivrutiner och förhindra skador på din dator orsakad av installation av fel drivrutinversion. Efter flera tester drog vårt team slutsatsen att detta var den bästa automatiserade lösningen.
Följande är en kort guide om hur du använder den:
- ladda ner och installera TweakBit Driver Updater

- När det väl är installerat börjar programmet automatiskt skanna din dator efter föråldrade drivrutiner. Driver Updater kommer att kontrollera versionen av din drivrutin installerad i sin molndatabas för den senaste versionen och rekommenderar uppdateringar i enlighet därmed. Allt du behöver göra är att vänta tills skanningen är klar.

- I slutet av skanningen får du en rapport om alla drivrutiner som finns på din dator. Granska listan och se om du vill uppdatera varje controller individuellt eller alla samtidigt. För att uppdatera en controller i taget, klicka på länken “Uppdatera kontroller” bredvid kontrollens namn. Eller bara klicka på knappen “Uppdatera alla” längst ner för att automatiskt installera alla rekommenderade uppdateringar.

Notera: Vissa drivrutiner måste installeras i några steg, så du måste trycka på “Uppdatera” -knappen flera gånger tills alla komponenter är installerade.
Lösning 3 – Kör BSOD-felsökaren
Standardfelsökaren för Windows 10 är ett verktyg som kan lösa alla typer av problem med Windows 10. Inklusive BSOD-problem.
Så här kör du felsökare för Windows 10:
- Öppna Applikationskonfiguration Och gick till Uppdateringar och säkerhet del.
- Välj Lösa problemet från menyn till vänster.
- Välj BSOD från den högra panelen och klicka på Kör felsökaren.
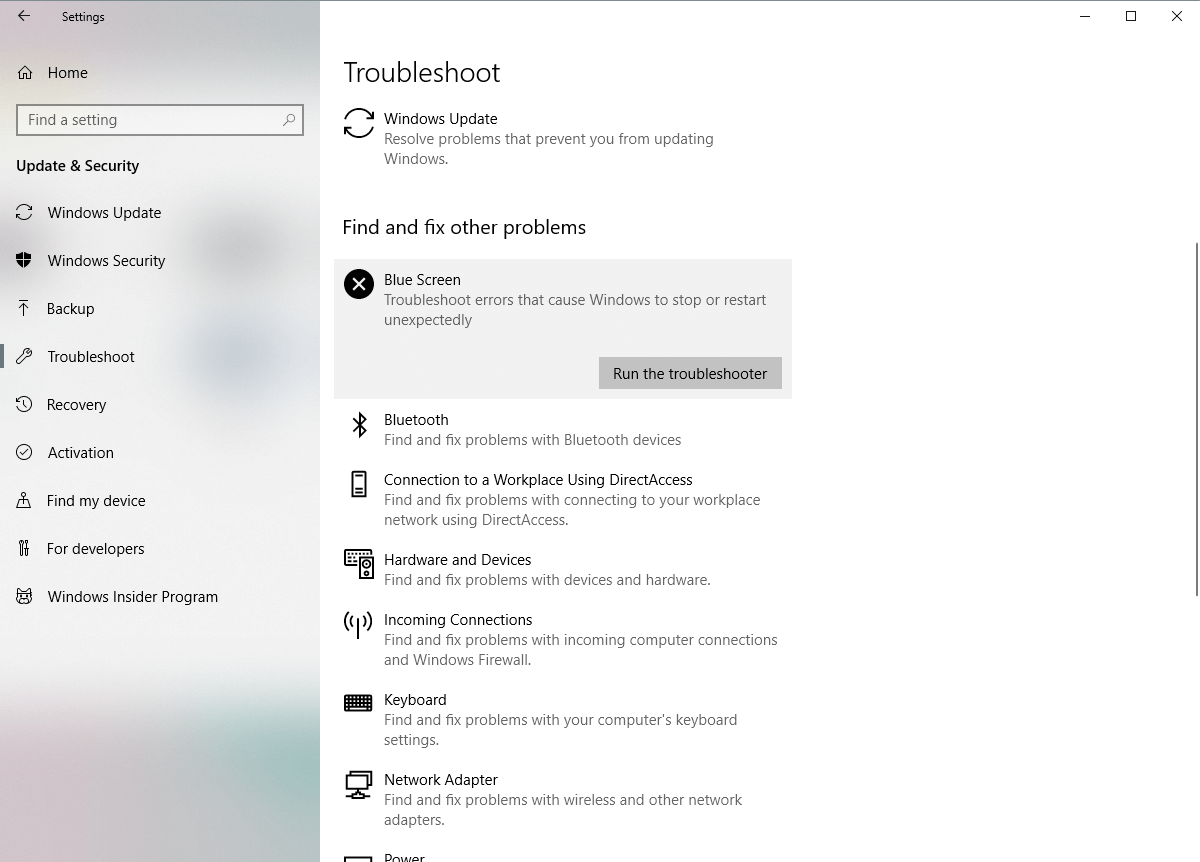
- Följ instruktionerna på skärmen för att slutföra felsökaren.
Lösning 4 – Kör en SFC-skanning
SFC-skanning är ett annat felsökningsverktyg som kan hjälpa BSOD-problem. Så ja Windows standardfelsökare 10 löser inte problemet, SFC-skanning är definitivt ett anständigt verktyg att köra.
Så här kör du en SFC Windows 10-skanning:
- Högerklicka på Start-menyknappen och öppna en kommandotolk (administratör).
- Ange följande rad och tryck på Enter: sfc / scannow

- Vänta tills processen är slut (det kan ta några ögonblick).
- Om en lösning hittas kommer den att tillämpas automatiskt.
- Stäng nu kommandotolken och starta om datorn.
Lösning 5 – Kör DISM
Image Management and Service Deployment (DISM) är ett kraftfullt verktyg som nyligen har implementerat ett bildsystem. Och den processen kan eliminera potentiella BSOD-problem. Så om ingen av ovanstående problemlösare löser problemet, kan vi prova det med DISM.
Vi guider dig genom standarderna och procedurerna för att använda installationsmediet nedan:
- Högerklicka på Start och öppna kommandotolken (administratör).
- Klistra in följande kommando och tryck på Enter:
-
- DISM / Online / Image Cleanup / RestoreHealth

- DISM / Online / Image Cleanup / RestoreHealth
-
- Vänta tills skanningen är klar.
- Starta om datorn och försök uppdatera igen.
- Med Windows installationsmedia
- Ange Windows-installationsmediet
- Högerklicka på Start-menyn och välj Kommandotolken (Administratör) från menyn.
- Skriv följande kommandon på kommandoraden och tryck på Enter efter varje:
- demontera / online / saneringsbild / scanhealth
- demontera / online / sanering-image / återställa hälsa
- Skriv nu följande kommando och tryck på Enter:
- DISM / Online / Clean-Image / RestoreHealth / source: WIM: X: SourcesInstall.wim: 1 / Restricted Access
- Se till att byta a X värden med enhetsbokstäver installerade med Windows 10-installation.
- Starta om datorn när proceduren är klar.
Lösning 6 – Kontrollera hårddisken
Nästa sak att göra är att kontrollera om din hårddisk inte är skadad. Eftersom det finns problem med din hårddisk eller partition kan BSOD-problem uppstå. Om du vill kontrollera din hårddisk kör du chkdsk-kommandot vid kommandotolken. Detta kommando skannar din partition och avgör om något är fel.
Så här kör du kommandot Windows 10 chkdsk:
- införa Börja avancerat (Starta om datorn medan du håller ner Shift-tangenten.)
- Välj Felsökning> Avancerade alternativ.
- Välj Kommandotolken från listan med alternativ.
- När kommandotolken visas anger du följande rader och trycker på Enter efter varje rad för att köra den:
- bootrec.exe / Rebildbcd
- bootrec.exe / fixmbr
- bootrec.exe / fixboot
- Vissa användare föreslår också att du behöver springa mer chkdsk beställningar också. För att köra detta kommando måste du känna till enhetsbokstäverna för alla partitioner på hårddisken. Vid kommandotolken måste du ange följande (men kom ihåg att använda bokstäver som matchar partitionerna på din hårddisk på din PC):
- chkdsk / r c:

- Chkdsk / r d:
Detta är bara vårt exempel, så kom ihåg att du måste köra chkdsk-kommandot för varje partition på din hårddisk.
- chkdsk / r c:
- Starta om datorn och kontrollera att problemet är löst.
Att installera om Windows 10 igen är mycket enkelt, och eftersom din licensnyckel nu är länkad till din dator och lagras i molnet behöver du inte ens komma ihåg den längre. Formatera helt enkelt din hårddisk och installera om Windows 10. Dock förlorar du all data, så se till att säkerhetskopiera dina data innan du gör allt detta.
