Komplett lösning: fel i kärnsäkerhetskontroll i Photoshop i Windows 10, …
Obs: I nästa ämne du kommer att läsa kommer du att lära dig om: Komplett lösning: fel i kärnsäkerhetskontroll i Photoshop i Windows 10, …

Photoshop är utan tvekan ett av de bästa fotoredigeringsprogrammen, men det verkar som om Windows 10-användare har problem med Photoshop.
Enligt användare får de felskärmen för kärnsäkerhetskontroll i Photoshop så låt oss se hur man åtgärdar det här problemet.
Kontrollera kärnsäkerhetsfel i Photoshop, hur fixar jag det?
Felet i kärnsäkerhetskontrollen kan hindra dig från att köra Photoshop och på tal om detta fel, här är några liknande problem som användare har rapporterat.
- Photoshop CC kärnsäkerhetskontrollfel – Enligt användare kan det här problemet påverka Photoshop CC, men du kan fixa det genom att hitta och flytta filen sniffer.exe.
- Fel vid kärnsäkerhetskontroll när Photoshop öppnas – Vissa användare rapporterade att de inte kunde öppna Photoshop på grund av detta fel. Men om du vänder din drivrutin kan problemet lösas.
- KYfel i kärnans säkerhetskontroll PAGShotoshop Wboll 10, BSOD – Det här felet följs vanligtvis av en blå skärm och om du hittar det måste du definitivt avinstallera grafikkortets drivrutin och kontrollera om det hjälper.
- Windows 8.1 Photoshop kärnsäkerhetskontrollfel – Det här problemet kan uppstå i alla versioner av Windows, men om du hittar det här felet i Windows 8.1 kommer du att kunna åtgärda det med några av våra lösningar.
- Kernel Security Check Error AMD Driver, Nvidia – Ibland kan dina grafikkortsdrivrutiner vara problemet, och för att åtgärda problemet är det bara att uppdatera dem och kontrollera om det löser problemet.
Lösning 1 – Starta Photoshop i felsäkert läge
Säkert läge är utformat för att köras endast med standarddrivrutiner och tjänster aktiverade, så du kan prova att starta Photoshop i felsäkert läge. Gör följande för att gå in i säkert läge:
- Tryck Windows-tangenten + jag att öppna Konfigurationsapplikation.
- När appen Inställningar öppnas, navigera till Uppdatering och säkerhet del.
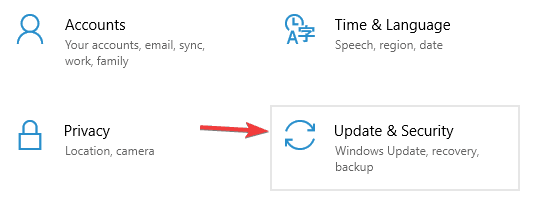
- Gå Rehibilitera fliken och klicka Starta om nu Knut.
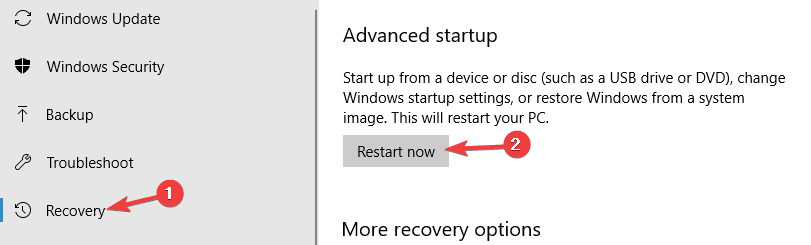
- Välja Felsökning > Avancerade alternativ > Startinställningar och klicka Omstart Knut.
- När din dator har startat om ser du en lista med alternativ. Tryck på lämplig knapp för att välja Säkert läge. Du kan använda vilken version av felsäkert läge som helst för denna procedur.
- När du har gått in i säkert läge, prova att köra Photoshop.
Om felet inte visas i felsäkert läge, orsakas det av din drivrutin eller någon annan programvara från tredje part.
Lösning 2 – Återställ dina Nvidia-drivrutiner
Photoshop använder sitt grafikkort för bearbetning och verkar ha problem med de senaste Nvidia- och Photoshop-drivrutinerna. Enligt användare kan du åtgärda det här problemet genom att rulla tillbaka till den tidigare versionen av Nvidia-drivrutinen. För att göra det, följ dessa steg:
- Tryck Windows-tangent + för att öppna den avancerade användarmenyn. Välja Utrustningshantering.

- Med Enhetshanteraren öppen, leta reda på din bildskärmsadapter och dubbelklicka för att se dess egenskaper.

- Gå Förare fliken och klicka Föraren är tillbaka Knut.
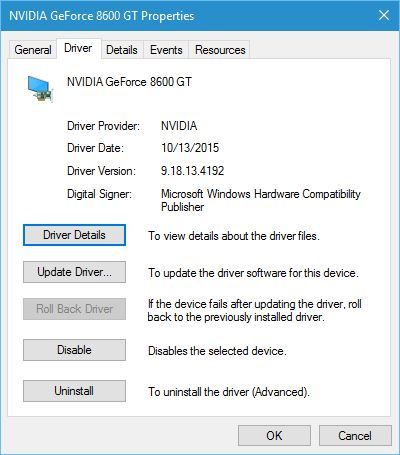
- Efter att ha slutfört den omvända proceduren, omstart din dator och kontrollera om problemet är löst.
Från och med nu är det bara Nvidia-användare som har rapporterat detta problem och AMD-användare bör inte påverkas av detta problem. Om du har ett AMD-grafikkort och har det här problemet kan du prova den här lösningen.
Du kan också försöka att helt avinstallera Nvidia-drivrutinen och installera den tidigare drivrutinsversionen. Du kan göra det från Enhetshanteraren eller så kan du använda Display Driver Software Uninstaller.
Användare föreslår att du använder Display Driver Uninstaller eftersom det tar bort alla filer som är associerade med ditt Nvidia-grafikkort. När du har tagit bort drivrutinen laddar du bara ner den gamla versionen och installerar den, så börjar Photoshop fungera utan problem.
Lösning 3 – Flytta eller ta bort sniffer.exe
Sniffer.exe är ett litet program i Photoshop-mappen som är utformat för att använda ditt grafikkort. Tydligen finns det ett problem med den här applikationen som gör att felet i kärnans säkerhetskontroll visas och den enda lösningen är att flytta eller ta bort det här programmet. För att göra det, följ dessa steg:
- Gå till installationsmappen för Photoshop. Denna katalog är i allmänhet C: Adobe Adobe Photoshop CC 2015-programfilermen det kan variera beroende på vilken version av Photoshop du använder.
- Sök efter i Photoshop-mappen sniffer.exe eller sniffer_gpu.exe och flytta den till ditt skrivbord eller någon annan mapp. Du kan också ta bort den här appen, men vi rekommenderar att du sparar den om du behöver den.
Efter att ha flyttat filen sniffer.exe bör Photoshop börja fungera utan problem. Observera att om du flyttar den här filen inaktiveras GPU-rendering i Photoshop, så om du använder den här funktionen mycket kanske du vill prova något annat.
Lösning 4 – Använd ditt dedikerade Nvidia-kort med Photoshop
Om du har ett dedikerat och integrerat grafikkort bör du använda ett dedikerat Nvidia-kort med Photoshop för att undvika detta fel. För att göra det, följ dessa enkla steg:
- Starta Nvidia Kontrollpanel och gå till Hantera 3D-inställningar.
- Välja Programinställning fliken och välj Photoshop från applikationslistan.
- Sätta Högpresterande Nvidia-processor är den föredragna grafikprocessorn för detta program.
- Klick Tillämpa för att spara ändringarna och kontrollera om problemet är löst.
Vissa användare rekommenderar också att aktivera Trippel stötdämpare Funktion för Photoshop i Nvidias kontrollpanel, så se till att prova det också. Efter att ha gjort det, försök att starta om Photoshop.
Lösning 5 – Inaktivera ditt grafikkort
Denna lösning gäller om du har ett dedikerat och integrerat grafikkort. Enligt användare, efter att ha inaktiverat det dedikerade grafikkortet, åtgärdades problemet med Photoshop. För att göra det, följ dessa steg:
- Öppna Utrustningshantering.
- Med Enhetshanteraren öppen, leta reda på ditt dedikerade grafikkort, högerklicka och välj Inaktivera från menyn

Efter att ha inaktiverat det dedikerade grafikkortet bör det inte finnas några fler problem med Photoshop. Observera att du måste upprepa dessa steg varje gång du vill starta Photoshop.
Ett annat sätt att inaktivera ditt grafikkort är att använda grafikkortets drivrutin. Ibland låter dessa applikationer dig välja vilket grafikkort du vill använda som grafikprocessor. Alternativt kan du gå in i BIOS och inaktivera dess dedikerade grafik därifrån.
Lösning 6 – Uppdatera dina grafikkortsdrivrutiner

Även om många användare rapporterade att installation av den tidigare versionen av Nvidia-drivrutiner löste problemet för dem, hävdade få att installation av den senaste drivrutinen löste problemet på deras dator. För att uppdatera din drivrutin, besök helt enkelt Nvidias webbplats och ladda ner den senaste drivrutinen för ditt grafikkort. Efter att ha installerat den senaste drivrutinen, kontrollera om problemet är löst.
Att uppdatera drivrutiner manuellt är mycket irriterande, så vi rekommenderar att du laddar ner detta drivrutinsuppdateringsverktyg (100 % säkert och testat av oss) för att göra det automatiskt.
Lösning 7 – Uppdatera ditt grafikkort
Om felet i kärnsäkerhetskontrollen fortfarande dyker upp varje gång du försöker köra Photoshop, kan problemet bero på ditt grafikkort. Vissa användare hävdar att Photoshop inte upptäcker ditt grafikkort alls.
Om du fortfarande har det här problemet även efter att ha provat alla våra lösningar kanske ditt grafikkort inte är kompatibelt med Photoshop så du kan behöva byta ut det.
Detta händer vanligtvis med gamla eller low-end grafikkort, men om du använder mid-range eller high-end grafik, är problemet förmodligen ett annat.
Lösning 8 – Byt till 32-bitarsversion
Enligt användarna påverkar kärnsäkerhetskontrollen endast 64-bitarsversioner av Photoshop, medan 32-bitarsversionen är opåverkad. Om du har det här problemet kan du behöva byta tillfälligt till 32-bitarsversionen tills problemet är löst.
Observera att du kan uppleva en prestandaminskning med 32-bitarsversionen, men om du kan hantera den lilla prestandaminskningen, se till att prova den här lösningen.
Innan du installerar 32-bitarsversionen är det förmodligen bättre att ta bort 64-bitarsversionen från din PC. Det finns flera sätt att göra det på, men det bästa sättet är att använda ett avinstallationsprogram som Revo avinstallera.
Genom att använda avinstallationsprogram kommer du att helt ta bort det önskade programmet, inklusive dess filer och registerposter. När du har tagit bort 64-bitarsversionen installerar du 32-bitarsversionen och använder den istället
Felskärmen för kärnsäkerhetskontrollen kan vara ett stort problem, men du kan fixa det i Photoshop genom att försämra drivrutinen eller flytta sniffer.exe-filen till en annan plats.
Från Editor Note: Det här inlägget publicerades ursprungligen i augusti 2016 och har sedan dess blivit helt uppdaterat och uppdaterat för att vara färskt, korrekt och heltäckande.
LÄSNING LÄSNING:
