Obs: I nästa ämne du kommer att läsa kommer du att lära dig om: Komplett lösning: INGEN FLERA PLATS FÖR IRP PIN-fel i Windows 10

Vi upplever alla datorfel minst en gång, och medan många datorfel är relativt ofarliga, är det inte BSoD-fel. I Windows 10 och i alla andra versioner av Windows startar BSoD Error vanligtvis din dator för att undvika skador och det kan avbryta ditt arbete och göra att du förlorar viktig data. Som du kan se kan BSoD-fel vara problematiskt, så idag visar vi dig hur du fixar INGA MÅNGA PLATSER FÖR IRP-PIN-fel.
Aktivera inga flera platser IRP BSoD PIN Windows 10
Innehåll:
- Håll din Windows 10 och drivrutiner uppdaterade Kör BSOD-felsökaren Kör en SFC-skanning Kör DISM Kontrollera din hårddisk Avinstallera ditt antivirusprogram Installera om ljuddrivrutiner Kontrollera hårdvaran din hårdvara Starta om Windows 10
Hur man åtgärdar det här felet har INGA FLERA PLATSER FÖR IRP-PIN i Windows 10
Lösning 1 – Håll din Windows 10 och drivrutiner uppdaterade
För att undvika BSoD-fel är det viktigt att hålla Windows 10 uppdaterad med de senaste korrigeringarna. Microsoft arbetar ständigt med att förbättra Windows 10, och många av dessa patchar ger nya funktioner och säkerhetsuppdateringar. Många korrigeringar fixar även inkompatibla hård- och mjukvaruproblem, och eftersom många BSoD-fel orsakas av hårdvaru- eller mjukvaruinkompatibilitet kan du se varför det är så viktigt. Windows-uppdateringar regelbundet.
Observera att Windows 10 Regelbundna uppdateringar inte räcker för att undvika BSoD-fel, och förutom att ladda ner uppdateringar är det också viktigt att hålla drivrutinerna uppdaterade. Att ladda ner den senaste drivrutinen är relativt enkelt, och vad du bör göra är att gå till din hårdvarutillverkares webbplats och ladda ner den senaste drivrutinen för din hårdvara. Alternativt kan du använda Enhetshanteraren för att ladda ner alla nödvändiga filer. Gör det här:
- tryck Windows-tangent + för att öppna den avancerade användarmenyn. alternativ utrustningshantering från listan.
Uppdatera drivrutiner automatiskt
Att söka efter drivrutiner på egen hand kan vara tidskrävande. Därför rekommenderar vi att du använder ett verktyg som gör detta automatiskt. Att använda automatiska drivrutinsuppdateringar sparar dig besväret med att söka efter drivrutiner manuellt och kommer alltid att hålla ditt system uppdaterat med de senaste drivrutinerna.
Tweakbit Driver Updater (godkänd av Microsoft och Norton Antivirus) hjälper dig att automatiskt uppdatera drivrutiner och förhindra skador på din dator genom att installera felaktiga drivrutinsversioner. Efter många tester har vårt team kommit fram till att detta är den bästa automatiserade lösningen.
Här är en snabbguide om hur du använder den:
- ladda ner och installera TweakBit. Uppdatering av drivrutiner
Lösning 2 – Kör BSOD-felsökaren
Om det inte fungerar att uppdatera dina drivrutiner, låt oss hjälpa dig med några felsökningsverktyg. Den första felsökaren att kolla här är Windows 10 inbyggda felsökare
Så här kör du Windows 10 BSOD-felsökaren:
- öppna Konfigurationsapp Och gå till Uppdatering och säkerhet del. alternativ lösa problemet från menyn till vänster. alternativ BSOD från den högra rutan och klicka Kör felsökaren.
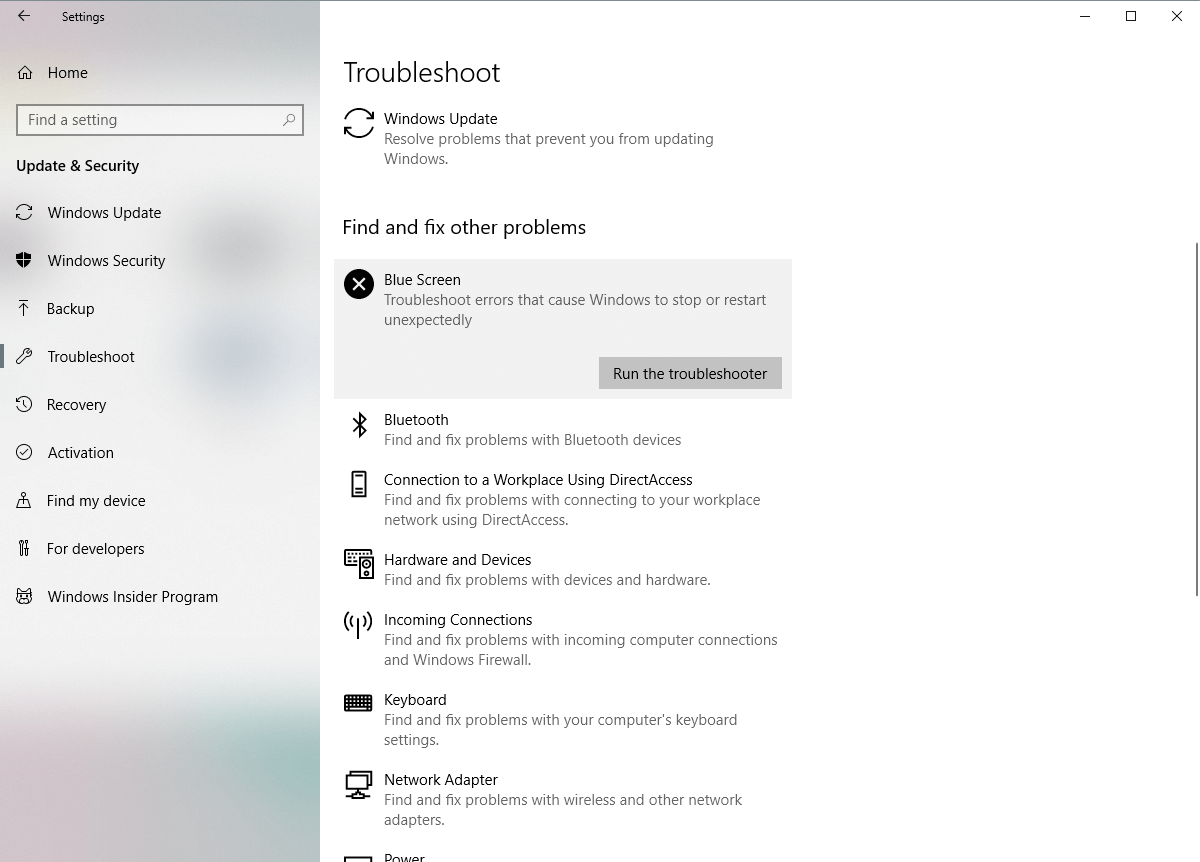 Följ instruktionerna på skärmen för att slutföra felsökaren.
Följ instruktionerna på skärmen för att slutföra felsökaren.Lösning 3 – Kör en SFC quet scan
Nästa felsökningsverktyg vi kommer att kolla in är SFC-skanningen. Detta är ett kommandoradsverktyg som skannar ditt system efter skadade filer och fixar dem (om möjligt).
Så här kör du en Windows 10 SFC-skanning:
- Högerklicka på Start-menyknappen och öppna systemet (Manager). Skriv följande rad och tryck på Enter: sfc / scannow
 Vänta tills processen är klar (det kan ta ett tag). Om en lösning hittas kommer den att tillämpas automatiskt. Stäng nu ikonen för systemet och starta om datorn.
Vänta tills processen är klar (det kan ta ett tag). Om en lösning hittas kommer den att tillämpas automatiskt. Stäng nu ikonen för systemet och starta om datorn.Lösning 4 – Kör DISM
DISM är den tredje kommandoradsfelsökaren som vi kommer att testa här. Deployment Image Management and Service (DISM), som namnet antyder, återger systemavbildningen igen, vilket kan vara till hjälp för att lösa problem som NO MORE PIN LOCATION.
Vi går igenom standarden och proceduren för att använda installationsmediet nedan:
- Högerklicka på Start och Öppna system (hanterare). Klistra in följande kommando och tryck på Enter: DISM / Online / Ren bild / Återställ hälsa
 Vänta tills skanningen är klar. Starta om datorn och försök uppdateringen igen.
Vänta tills skanningen är klar. Starta om datorn och försök uppdateringen igen.med Windows installationsmedia
- Sätt i din Windows-installationsmedia Högerklicka på Start-menyn och välj ikonen för ikonen från systemmenyn (hanterare). Skriv följande kommandon på kommandoraden och tryck på Enter efter varje kommando: demontera / online / fixa / scanhealth demontering / online / bildsanering / hälsoåterställning Skriv nu följande kommando och tryck på Enter: DISM / Online / Rensa bild / Återställ hälsa / Källa: WIM: X: S SourceInstall.wim:1 /Begränsad åtkomst Se till att byta en X värde med bokstavsfrekvens är utrustad med Windows 10 installerat. När proceduren är klar startar du om datorn.
