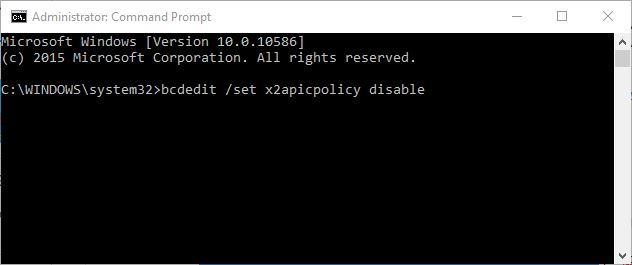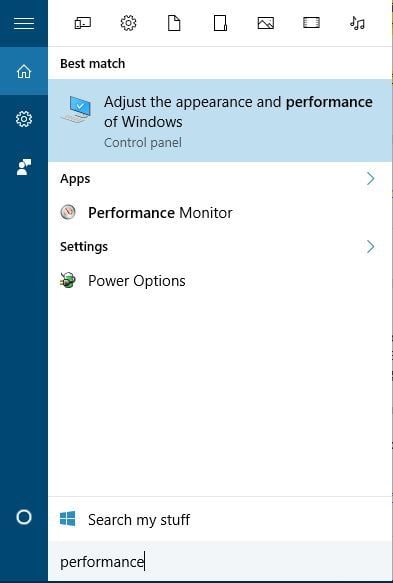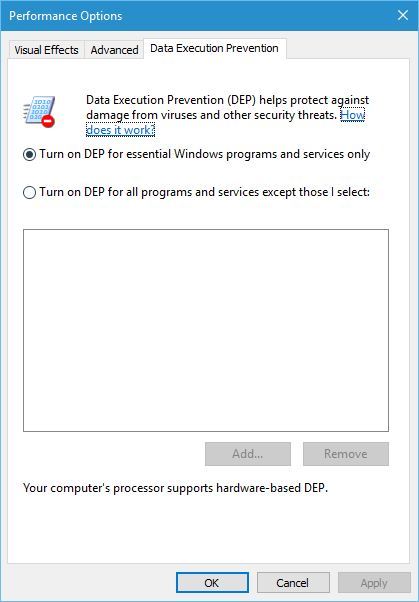Blå skärm av dödsfel, t.ex. NMI HARDWARE FAILURE, kan orsaka många Windows-problem 10. Dessa fel startar ofta om datorn för att undvika skador, så det är mycket viktigt att veta hur du åtgärdar dessa fel.
Hur man fixar NMI HARDWARE FAILURE BSoD-fel
Innehållsförteckning:
- Se till att Windows 10 och alla drivrutiner är uppdaterade
- Kör BSOD-felsökaren
- Kör en SFC-skanning
- Kör DISM
- Kontrollera hårddisken
- Avinstallera programvaran som har problemet och ditt antivirusprogram
- Använd kommandot bcdedit
- Inaktivera det första antimalware-skyddet
- Kontrollera om det finns trasiga hårdvara
Lösning: NMI HARDWARE FAILURE-fel på Windows 10
Lösning 1 – Se till att Windows 10 och alla drivrutiner är uppdaterade
BSoD-fel orsakas ofta av vissa hårdvaru- eller programvaruproblem, och om du vill hålla ditt Windows 10-system fritt från buggar rekommenderas det starkt att du uppdaterar Windows 10 regelbundet. Genom att använda Windows Update kommer den att ladda ner de senaste säkerhetsfixerna tillsammans med flera nya funktioner, men viktigast av allt kommer den att ladda ner många bugfixar som ökar systemstabiliteten. Denna bug fix fixar ofta problem med viss hårdvara eller programvara, så om du vill undvika BSoD-fel som NMI HARDWARE FAILURE, se till att uppdatera Windows 10)
Förutom att ladda ner Windows-uppdateringar är det lika viktigt att hålla drivrutinerna uppdaterade. Drivrutiner tillåter Windows 10 att känna igen och använda din hårdvara, och om vissa drivrutiner löper ut eller inte stöds av Windows 10 kan saker orsaka en blå skärm av dödsfel. För att åtgärda sådana fel är det mycket viktigt att uppdatera drivrutinen, och för det behöver du bara besöka maskinvarutillverkarens webbplats och ladda ner drivrutinerna som behövs för din enhet. För att helt korrigera Blue Screen of Death-felet måste du uppdatera så många drivrutiner som möjligt.
Uppdatera drivrutiner automatiskt
Att hitta en förare själv kan vara tidskrävande. Därför rekommenderar vi att du använder ett verktyg som gör detta automatiskt. Om du använder en automatisk drivrutinuppdatering sparar du besväret med att söka efter drivrutiner manuellt och kommer alltid att hålla ditt system uppdaterat med de senaste drivrutinerna.
Tweakbit Driver Updater (godkänd av Microsoft och Norton Antivirus) hjälper dig att automatiskt uppdatera drivrutiner och förhindra skador på din dator orsakad av installation av fel drivrutinversion. Efter flera tester drog vårt team slutsatsen att detta var den bästa automatiserade lösningen.
Följande är en kort guide om hur du använder den:
- ladda ner och installera TweakBit Driver Updater

- När det väl är installerat börjar programmet automatiskt skanna din dator efter föråldrade drivrutiner. Driver Updater kommer att kontrollera versionen av din drivrutin installerad i sin molndatabas för den senaste versionen och rekommenderar uppdateringar i enlighet därmed. Allt du behöver göra är att vänta tills skanningen är klar.

- I slutet av skanningen får du en rapport om alla drivrutiner som finns på din dator. Granska listan och se om du vill uppdatera varje controller individuellt eller alla samtidigt. För att uppdatera en controller i taget, klicka på länken “Uppdatera kontroller” bredvid kontrollens namn. Eller bara klicka på knappen “Uppdatera alla” längst ner för att automatiskt installera alla rekommenderade uppdateringar.

Notera: Vissa drivrutiner måste installeras i några steg, så du måste trycka på “Uppdatera” -knappen flera gånger tills alla komponenter är installerade.
Lösning 2 – Kör BSOD-felsökaren
Nästa problemlösare som vi kommer att försöka är SFC-skanningen. Detta är ett kommandoradsverktyg som skannar ditt system efter eventuella problem. Naturligtvis, om detta problem kan lösas, gör SFC-skanning detta automatiskt.
Så här kör du en SFC Windows 10-skanning:
- Öppna Applikationskonfiguration Och gick till Uppdateringar och säkerhet del.
- Välj Lösa problemet från menyn till vänster.
- Välj BSOD från den högra panelen och klicka på Kör felsökaren.
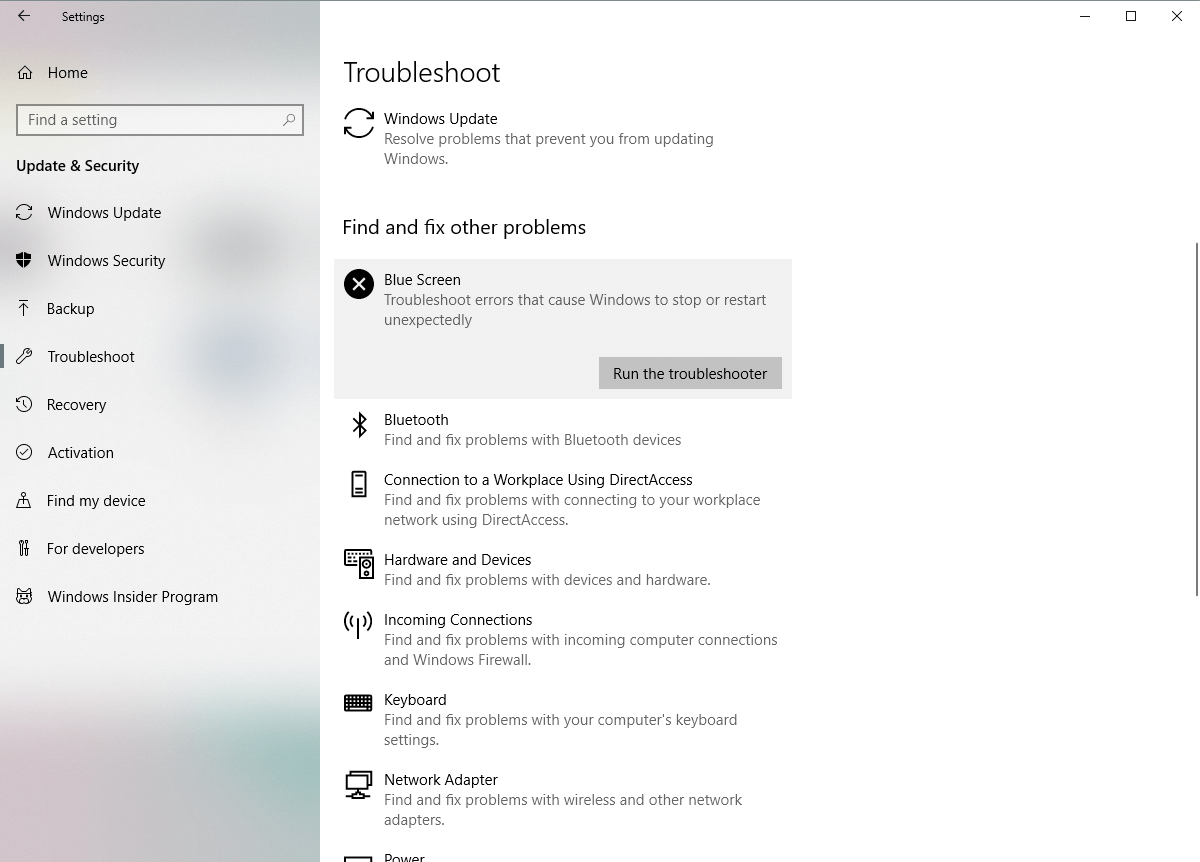
- Följ instruktionerna på skärmen för att slutföra felsökaren.
Lösning 3 – Kör en SFC-skanning
Om den “enhetliga” felsökaren inte kan lösa problemet kör vi en SFC-skanning. Detta verktyg söker efter din dator efter eventuella problem och erbjuder om möjligt lösningar. Eftersom det också kan vara användbart med NMI HARDWARE FAILURE-fel.
Så här kör du en SFC Windows 10-skanning:
- Högerklicka på Start-menyknappen och öppna en kommandotolk (administratör).
- Ange följande rad och tryck på Enter: sfc / scannow

- Vänta tills processen är slut (det kan ta några ögonblick).
- Om en lösning hittas kommer den att tillämpas automatiskt.
- Stäng nu kommandotolken och starta om datorn.
Lösning 4 – Kör DISM
Och slutligen, om ingen av ovanstående problemlösare löser problemet, är det sista vi kommer att försöka att vara DISM. Distribution Image Management and Service (DISM) är ett verktyg som laddar om systembilder och potentiella problem som kan lösas under resan. Därför kan du köra detta verktyg för att fixa NMI HARDWARE FAILURE-fel.
Vi guider dig genom standarderna och procedurerna för att använda installationsmediet nedan:
- Högerklicka på Start och öppna kommandotolken (administratör).
- Klistra in följande kommando och tryck på Enter:
-
- DISM / Online / Image Cleanup / RestoreHealth

- DISM / Online / Image Cleanup / RestoreHealth
-
- Vänta tills skanningen är klar.
- Starta om datorn och försök uppdatera igen.
- Med Windows installationsmedia
- Ange Windows-installationsmediet
- Högerklicka på Start-menyn och välj Kommandotolken (Administratör) från menyn.
- Skriv följande kommandon på kommandoraden och tryck på Enter efter varje:
- demontera / online / saneringsbild / scanhealth
- demontera / online / sanering-image / återställa hälsa
- Skriv nu följande kommando och tryck på Enter:
- DISM / Online / Clean-Image / RestoreHealth / source: WIM: X: SourcesInstall.wim: 1 / Restricted Access
- Se till att byta a X värden med enhetsbokstäver installerade med Windows 10-installation.
- Starta om datorn när proceduren är klar.
Lösning 5 – Kontrollera hårddisken
BSoD-fel kan orsakas av skadade filer på hårddisken och för att åtgärda det här problemet rekommenderas att köra chkdsk-skanning. För att köra chkdsk-analys måste du göra följande:
- införa Börja avancerat (Starta om datorn medan du håller ner Shift-tangenten.)
- Välj Felsökning> Avancerade alternativ.
- Välj Kommandotolken från listan med alternativ.
- När kommandotolken visas anger du följande rader och trycker på Enter efter varje rad för att köra den:
- bootrec.exe / Rebildbcd
- bootrec.exe / fixmbr
- bootrec.exe / fixboot
- Vissa användare föreslår också att du behöver springa mer chkdsk beställningar också. För att köra detta kommando måste du känna till enhetsbokstäverna för alla partitioner på hårddisken. Vid kommandotolken måste du ange följande (men kom ihåg att använda bokstäver som matchar partitionerna på din hårddisk på din PC):
- chkdsk / r c:
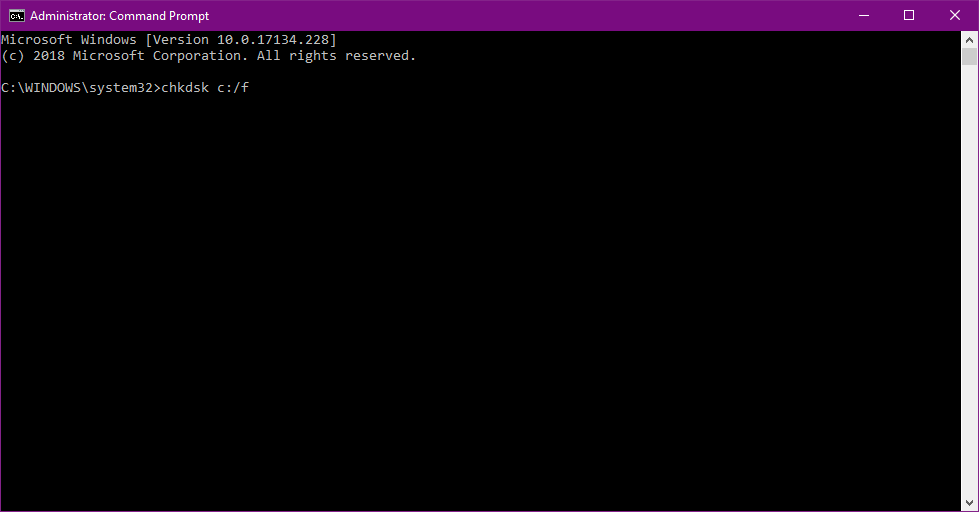
- Chkdsk / r d:
Detta är bara vårt exempel, så kom ihåg att du måste köra chkdsk-kommandot för varje partition på din hårddisk.
- chkdsk / r c:
- Starta om datorn och kontrollera att problemet är löst.
Lösning 6 – Avinstallera programvaran som har problemet och ditt antivirusprogram
Programvara kan ofta vara orsaken till sådana fel, särskilt om viss programvara inte är helt kompatibel med din dator. Program som VPN-klienter eller till och med antivirusprogram kan orsaka NMI HARDWARE FAILURE-fel, så se till att avinstallera den problematiska programvaran. Det är värt att nämna att nyinstallerad programvara också kan orsaka den här typen av fel, och om du installerar eller uppdaterar viss programvara innan detta fel visas, måste du ta bort det.
Som vi kort nämnde kan antivirusprogram vara en vanlig orsak till dessa fel, så se till att avinstallera antivirusprogramvaran från tredje part som du har installerat. Många antivirusprogram lämnar vissa registerposter och filer efter att du har tagit bort dem, och dessa filer kan fortfarande orsaka BSoD-fel. För att helt ta bort antivirusprogram rekommenderas du att använda ett avinstallationsverktyg specifikt för detta. Många säkerhetsföretag erbjuder detta verktyg för sin programvara, så se till att ladda ner ett för ditt antivirusprogram.
Lösning 7 – Använd kommandot bcdedit
En del användare rapporterar att de har problem med Kaspersky antivirus och, enligt deras åsikt, det enda sättet att fixa NMI HARDWARE FAILURE-felet är att använda kommandot bcdedit. Gör så här:
- Tryck Windows Key + X för att öppna den avancerade användarmenyn. Välj Kommandotolken (administratör) från menyn
- När kommandotolken har öppnats anger du bcdedit / set x2apicpolicy inaktivera och tryck på Stiga på att köra det
Om du inte kan gå in i Windows 10 På grund av detta fel kan du starta en kommandotolk genom att göra följande:
- Starta om datorn när den startar. Upprepa detta steg tills Auto Repair startar.
- Välj Felsökning> Avancerade alternativ> Kommandotolken.
- När kommandotolken startar, ange bcdedit / set x2apicpolicy inaktivera och tryck på Stiga på.
- Stäng kommandotolken och starta om datorn.
Lösning 8 – Inaktivera det första antimalware-skyddet
Vissa användare hävdar att de fixar NMI HARDWARE FAILURE-felet genom att inaktivera det ursprungliga skadliga skyddet. Innan du inaktiverar det första skyddet för antimalware finns det några andra inställningar som du måste ändra.
Först måste du animera Det finns inget exekveringsskydd i BIOS. För att göra detta, ange bara BIOS, hitta inställningarna och aktivera det. Eftersom det finns många olika BIOS-versioner, se till att kontrollera moderkortets handbok för att se hur du anger BIOS och aktiverar No Run-skydd.
När du har gjort det måste du aktivera DEP för viktiga Windows-program och tjänster. Gör så här:
- Tryck Windows Key + S och ange prestanda. Välj enbara utseendet och prestanda för Windows.
- Gå Dataexekveringsskydd fliken och välj Aktivera DEP för viktiga Windows-program och tjänster.
- Klick Använd det y Ok för att spara ändringar
Slutligen måste du inaktivera skyddet mot skadlig programvara från början. Gör så här:
- Starta om datorn upprepade gånger tills du går in i Auto Repair-läget. Du kan också trycka och hålla ned Förändra och klicka på Omstart knapp.
- Välj Felsökning> Avancerade alternativ> Grundinställningar och klicka Omstart knapp.
- När din dator har startat om ser du en lista med alternativ. Välj Inaktivera det första antimalware-skyddet skjuta på 8 eller F8 på ditt tangentbord
Lösning 9 – Kontrollera om maskinvaran är trasig
Skadad maskinvara kan ofta orsaka BSoD-fel, men ibland kan hårdvara som installerats nyligen också orsaka att ett NMI HARDWARE FAILURE-fel visas. Om du just har installerat ny maskinvara, se till att ta bort eller byta ut den och kontrollera om din dator fungerar korrekt utan den.
Om problemet inte är hårdvaran som just har installerats kan orsaken vara en felaktig hårdvarukomponent. Användare rapporterar att ett skadat ljudkort eller PSU kan orsaka ett sådant fel, så se till att kontrollera den här komponenten. Kontrollera också andra viktiga komponenter som RAM, moderkort, grafikkort och hårddisk.
NMI HARDWARE FAILURE-fel kan orsaka vissa problem i Windows 10, men kan enkelt lösas med hjälp av en av våra lösningar.
Från Obs-redigeraren: Detta inlägg publicerades ursprungligen i augusti 2015 och har sedan dess blivit helt ombyggt och uppdaterat för att erbjuda färskhet, noggrannhet och fullständighet.
LÄS MER: