Obs: I nästa ämne du kommer att läsa kommer du att lära dig om: Komplett lösning: Pnp upptäckte ett kritiskt fel i Windows 10, 7

Blue screen of death-felet kan orsaka många problem i Windows 10, och tyvärr kan sådana fel ibland vara svåra att fixa. Eftersom dessa fel kan vara problematiska kommer vi idag att visa dig hur du fixar PNP FATAL ERROR DETECTED BSoD-felet.
Vad är det dödliga pnp-felet upptäckt?
Fatala Pnp-fel upptäcks som blåskärmsfel och kan orsaka många problem på din dator. Det här felet kan vara ganska irriterande eftersom det kommer att tvinga din dator att starta om plötsligt. På tal om denna bugg har användare rapporterat följande problem:
- Problem med Windows 10 PnP-enheter – Det finns många möjliga problem med PNP-enheter, men om du stöter på några, se till att prova några av våra lösningar.
- Grönskärm – PNP-fel visar alltid en blå skärm och tvingar din dator att krascha. Detta beror troligen på dina drivrutiner, så se till att uppdatera dem.
- BSOD pnp_detected_fire_error – Detta är ett BSOD-fel och som många andra BSOD-fel kan det vara svårt att fixa. Det här problemet orsakas dock vanligtvis av problem med programvara och drivrutiner så du kanske vill ta bort vissa appar och kontrollera om det hjälper.
- Pnp_detected_firth_error Norton, ntoskrnl.exe – Många användare rapporterar att Norton antivirus orsakar detta problem på deras dator. Om så är fallet, ta bort Norton från din dator och installera ett annat antivirusprogram.
- Pnp_detected_fire_error efter Windows-uppdatering – Ibland kan du stöta på det här felmeddelandet efter en Windows-uppdatering. Om så är fallet bör du hitta och ta bort den problematiska uppdateringen från din PC och kontrollera om det löser problemet.
- Pnp_detected_fire_error Windows 8.1, Windows 7 – Det här felet kan även visas i Windows 8.1 och 7, men du kan använda de flesta av våra lösningar även om du inte använder Windows 10)
Hur man reparerar PNP DETECTED FATAL ERROR
Lösning 1 – Uppgradera Windows 10
Blåskärmsfel orsakas vanligtvis av hårdvaru- eller mjukvarukompatibilitetsproblem och för att åtgärda dessa problem och förhindra att PNP DETECT FATAL BLUE SCREEN OF DEATH ERROR visas är det viktigt att behålla Windows 10 dagar. Som alla andra i operativsystemet har Windows 10 vissa hårdvaru- eller mjukvaruproblem och dessa problem kan orsaka BSOD-fel.
Microsoft arbetar med att åtgärda dessa problem, och för att förhindra att dödsskärmen visas rekommenderar vi att du laddar ner de senaste patcharna med Windows Update. Många av dessa patchar tar upp säkerhets- och kompatibilitetsproblem, så om du vill att din dator ska vara stabil och buggfri, se till att ladda ner de senaste patcharna.
Windows 10 installerar vanligtvis saknade uppdateringar automatiskt, men ibland kan en större uppdatering missas på grund av vissa buggar. Du kan dock alltid söka efter uppdateringar manuellt genom att göra följande:
- Tryck Windows-tangenten + jag för att öppna appen Inställningar.
- När appen Inställningar öppnas, navigera till Uppdatering och säkerhet del.
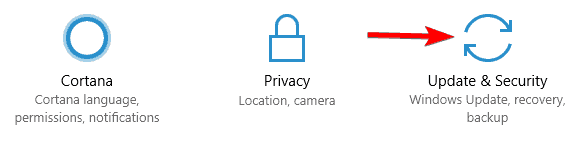
- Klicka nu Letar efter uppdateringar knapp.
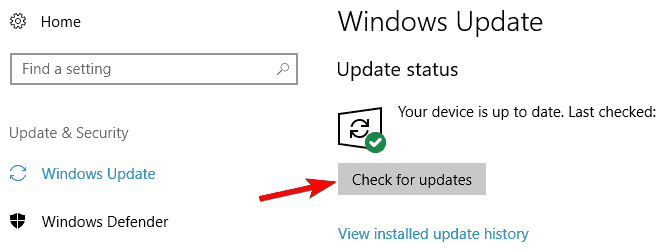
Windows kommer nu att leta efter tillgängliga uppdateringar och automatiskt ladda ner dem i bakgrunden. När uppdateringarna har laddats ner kommer de att installeras så snart du startar om din dator. När ditt system är uppdaterat, kontrollera om felmeddelandet fortfarande visas.
Lösning 2 – Uppdatera dina drivrutiner
Windows 10 kräver en drivrutin för att känna igen och använda din hårdvara och om en viss drivrutin är inaktuell kommer du inte att kunna använda den hårdvarukomponenten och du kommer att få ett BSOD-fel som PNP_DETECTED_FATAL_ERROR. För att åtgärda sådana fel bör du uppdatera alla drivrutiner på Windows 10 st. Att uppdatera drivrutiner är ganska enkelt, och du kan göra det helt enkelt genom att gå till din hårdvarutillverkares webbplats och ladda ner den senaste drivrutinen för din enhet.
Många användare har rapporterat det Intel DPTF Management Drivrutinen orsakade problem på din PC även efter uppdatering till den senaste versionen. Om du har den här drivrutinen på din PC, föreslår vi att du återgår till den tidigare versionen och kontrollerar om det löser problemet.
Om omvändning av den här drivrutinen löser problemet rekommenderar vi att du tittar noga på det. Windows 10 tenderar att uppdatera drivrutiner automatiskt och det kan ibland få det här problemet att dyka upp igen. För att undvika det är det viktigt att blockera Windows 10-drivrutiner från att automatiskt uppdateras. När du undviker Windows 10 för att uppdatera den här drivrutinen bör ditt problem vara helt löst.
Att manuellt ladda ner alla drivrutiner kan vara en lång och tråkig process så du kanske vill kolla in det här. Programvara för drivrutinsuppdatering låter dig uppdatera alla dina drivrutiner automatiskt.
Lösning 3 – Ta bort ditt antivirusprogram
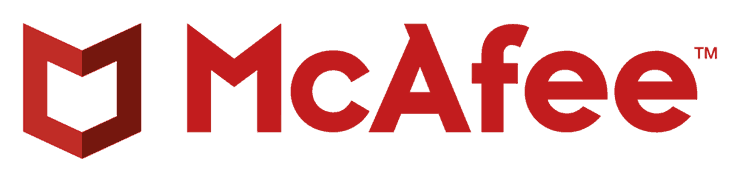
Antivirusprogram är mycket viktigt för systemsäkerheten. Men ibland kan ditt antivirusprogram orsaka blåskärmsfel. Enligt användare orsakas PNP_DETECTED_FATAL_ERROR-felet vanligtvis av ditt antivirusprogram, och för att åtgärda problemet bör du ta bort eventuella antivirusprogram från tredje part som du har installerat. Även om du tar bort alla antivirusprogram från tredje part kommer din dator inte att vara helt skyddad eftersom Windows 10 använder Windows Protection som ditt eget standardantivirus.
Enligt Norton Internet Security-användare är McAfee Total Protection och Avira Antivirus vanliga orsaker till detta blåskärmsfel och om du vill åtgärda det måste du ta bort programvaran som nämns ovan. Vi bör nämna att avinstallation av antivirusprogrammet kanske inte löser problemet, så du måste använda ett dedikerat borttagningsverktyg. Många säkerhetsföretag har dessa verktyg för sin programvara, så se till att ladda ner dem.
Om det blå skärmfelet är löst efter att du tagit bort ditt antivirusprogram kan du nu installera om det eller så kan du byta till ett annat antivirus.
Om problemet löser sig genom att ta bort ditt antivirusprogram bör du överväga att byta till en annan antiviruslösning. Det finns många bra antivirusverktyg tillgängliga, men de bästa är Bitdefender, BullGuardoch Panda antivirus. Dessa verktyg är helt kompatibla med Windows 10 och de kommer inte att orsaka fel eller problem på din dator så se till att prova något av dem.
Lösning 4 – Ta bort problematisk programvara
PNP_DETECTED_FATAL_ERROR BSOD-fel kan orsakas av vilken programvara som helst på din dator, så det är viktigt att du hittar och tar bort den problematiska programvaran. Om du installerade eller uppdaterade någon app innan det här felet började visas, se till att ta bort det och kontrollera om det åtgärdar felet.
Om du har problem med en tredjepartsapp är det bästa sättet att ta bort den problematiska appen att använda ett avinstallationsprogram. Om du inte är bekant är avinstallationsprogrammet utformat för att helt ta bort alla program från din PC. Till skillnad från den normala avinstallationsprocessen kommer avinstallationsprogrammet att ta bort alla filer och registerposter som är associerade med den problematiska appen, vilket tar bort appen helt från din dator. Dessutom kommer detta också att säkerställa att överblivna filer inte stör systemet.
Om du letar efter ett avinstallationsprogram, kan du överväga att prova det IOBit Avinstallationsprogram eller Revo avinstallera. Alla dessa applikationer har ett lättanvänt gränssnitt och kan enkelt ta bort alla program från datorn tillsammans med alla dess filer.
När du tar bort den problematiska applikationen kommer problemet att vara helt löst och systemet börjar fungera igen.
Förutom appar kan vissa drivrutiner orsaka att dessa fel visas, och användare har rapporterat problem med sina Bluetooth-drivrutiner. Om en viss drivrutin orsakar det här problemet bör du ta bort det genom att följa dessa steg:
- Tryck Windows-tangent + för att öppna den avancerade användarmenyn. Välja Enhetsadministratör av listan.
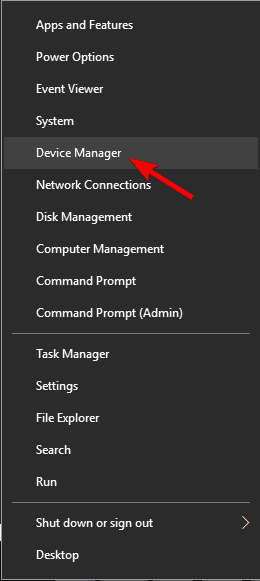
- Med Enhetshanteraren öppen, leta reda på den problematiska drivrutinen, högerklicka och välj Avinstallera enheten.
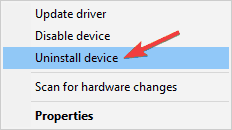
- Omstart din dator
När din dator har startat om kommer Windows 10 automatiskt att installera standarddrivrutinen, och om standarddrivrutinen fungerar bra kan du fortsätta använda den eller så kan du prova att uppdatera drivrutinen. .
Lösning 5 – Utför omstart av Windows 10
Om PNP_DETECTED_FATAL_ERROR blåskärmsfelet orsakas av någon programvara kan du fixa det genom att utföra omstart av Windows 10. Innan du startar om Windows 10 måste du göra en säkerhetskopia av alla dina viktiga filer. Denna procedur liknar en ren installation och kommer att radera alla filer från din C-partition, så det är viktigt att du säkerhetskopierar dina viktiga filer. När du slutför omstarten av Windows 10 kan du behöva ett installationsmedium för Windows 10 och du kan skapa ett med verktyget för att skapa media. Agera Windows 10 starta om med dessa steg:
- Starta om datorn flera gånger under startsekvensen för att starta automatisk reparation.
- Välja Felsökning > Återställ den här datorn > Radera alla. Om de ber dig att sätta in Windows 10 installationsmedia, se till att göra det.
- Välja Visa skivan där Windows installerades > Ta bara bort mina filer och klicka Omstart knapp.
- Följ instruktionerna och vänta tills omstarten är klar.
När omstarten är klar, kontrollera om din dator är stabil. Om BSOD-felet återkommer betyder det att problemet kan orsakas av hårdvara.
Lösning 6 – Kontrollera din hårdvara

PNP_DETECTED_FATAL_ERROR Blåskärmsfel kan orsakas av din hårdvara, så se till att kontrollera om ditt RAM-minne fungerar som det ska eftersom RAM är en vanlig orsak till den här typen av fel. Om ditt RAM-minne fungerar korrekt, se till att kontrollera andra viktiga komponenter som moderkort, grafikkort, hårddisk, etc.
PNP_DETECTED_FATAL_ERROR-felet kan orsaka vissa problem, men kan enkelt fixas genom att uppdatera dina drivrutiner eller ta bort ditt antivirusprogram. Om dessa lösningar inte fungerar, prova någon av de andra lösningarna i den här artikeln.
Från Editor Note: Det här inlägget publicerades ursprungligen i juni 2016 och har sedan dess blivit helt uppdaterat och uppdaterat för att vara färskt, korrekt och heltäckande.
LÄSNING LÄSNING:
