Som du kanske föreställer Microsoft Windows 10 som en tjänst. Det betyder att det bara har ett operativsystem, med uppdateringar som ofta gör det bättre och bättre. Med detta i åtanke måste användare installera viktiga uppdateringar för Windows 10 för att få bästa upplevelse och prestanda just nu.
Windows 10 är känt för att orsaka olika uppdateringsfel för användare, men i den här artikeln kommer vi att prata om vissa problem: felkod 0xc1900107. Detta problem uppstår vanligtvis när du försöker installera en större Windows 10-uppdatering (jubileumsuppdatering eller författaruppdatering). Därför måste det hanteras så snabbt som möjligt. Och vi visar dig hur i den här artikeln.
Hur man hanterar felkod 0xc1900107 i Windows 10
Fel 0xc1900107 kan hindra dig från att installera vissa uppdateringar, och det kan påverka säkerheten för ditt system. På tal om detta fel, här är några liknande problem rapporterade av användare:
- Windows 10-uppdateringen kan inte installeras – Det här problemet kan uppstå på grund av en tredjepartsapplikation på din PC. Om du har det här problemet kan du försöka uppdatera drivrutinen och inaktivera antivirusprogrammet.
- Felkod 0xc1900107 Update Maker – Det här problemet rapporterades vid installationen av Creator Update, men kan visas med nästan alla uppdateringar. Om du har det här problemet, se till att koppla bort USB-enheten och kontrollera om den löser problemet.
- Windows 10 kunde inte uppdatera slingan – Ibland kan du fastna i en cirkel när du försöker installera Windows Update Om detta händer, vänligen starta om Windows Update-komponenten eller försök att ladda ner och installera uppdateringen manuellt.
Lösning 1 – Kontrollera ditt antivirusprogram
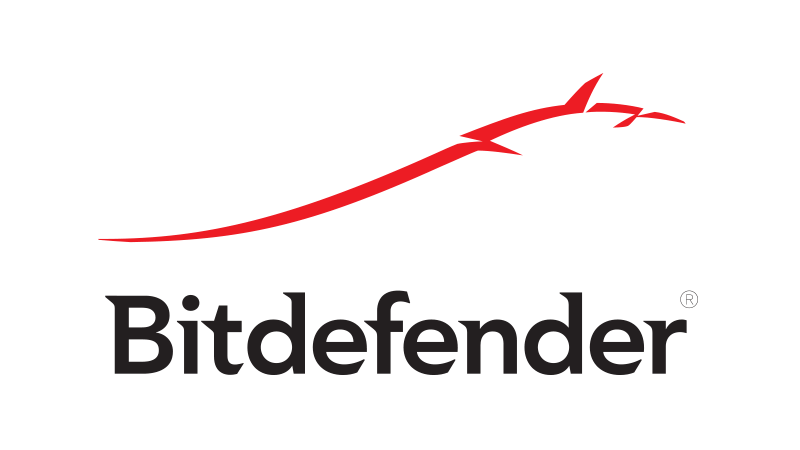
Om du får fel 0xc1900107 när du försöker uppdatera kan problemet vara relaterat till ditt antivirus. Även om antivirus kommer att skydda dig mot hot på nätet, bör du också veta att antivirus kan störa ditt system och orsaka detta och andra fel.
Om du misstänker att ditt antivirusproblem är problemet kan du försöka inaktivera vissa antivirusfunktioner och se om det hjälper. Om det inte fungerar kan du försöka inaktivera ditt antivirus helt. I värsta fall kanske du måste ta bort antiviruset helt för att åtgärda problemet.
Om du tar bort ett antivirusprogram löser du problemet kan du överväga att byta till en annan antiviruslösning. Det finns många extraordinära antivirusverktyg tillgängliga på marknaden, och om du letar efter ett nytt antivirusprogram rekommenderar vi att du överväger det Bitdefender Detta ger stort skydd och kommer inte att störa ditt system på något sätt.
Lösning 2 – Uppdatera din drivrutin
Ibland kan felkod 0xc1900107 visas om din drivrutin har gått ut. Drivrutinerna är ganska viktiga eftersom de låter din dator kommunicera bra med din hårdvara. Om vissa drivrutiner löper ut kan du dock få problem.
För att lösa problemet rekommenderas det att uppdatera drivrutiner för alla huvudkomponenter, som grafikkort, ljudkort, nätverkskort, chipsets etc. Du kan göra detta manuellt genom att ladda ner den senaste drivrutinen från din tillverkare.
Å andra sidan, om du vill uppdatera alla dina drivrutiner med bara några klick, finns det en automatisk lösning som kommer att ladda ner och installera drivrutinerna som behövs för dig.
Lösning 3 – Kör felsökningsuppgraderingen
Det första vi kommer att försöka är att köra Windows Uppdatera felsökaren. Detta är Microsofts eget verktyg specifikt utformat för att lösa mer eller mindre allvarliga problem relaterade till uppdateringar i Windows. Följ dessa anvisningar för att köra felsökningen för uppdatering:
- ladda ner Windows Uppdatera felsökaren från Microsoft
- Starta verktyget> följ instruktionerna på skärmen.
- Försök installera uppdateringen igen.
Lösning 4 – Ta bort $ WINDOWS. ~ BT-mapp
Många Windows 10-användare som har upplevt detta problem tidigare föreslår att du tar bort $ WINDOWS. ~ BT Mappen löste problemet. Om du inte känner till den här mappen lagrar den en del av dina användardata från tidigare systemversioner. I vissa fall kan dock uppgifterna orsaka uppdateringsproblem. Så här raderar du den här mappen:
- Öppna File Explorer och gå till Den här datorn > Lokal disk (C 🙂 (eller ditt systems hårddisk).
- Klicka nu ser och kryssa i rutan där det står Dold fil.

- Hitta den namngivna mappen $ WINDOWS. ~ BT.
- Byt namn på eller ta bort det.
När du gör det kan du försöka uppdatera ditt system igen. Om problemet kvarstår öppnar du en annan lösning.
Lösning 5 – Utför en SFC-skanning
Och slutligen, om ingen av lösningarna ovan fungerar för dig, försök att köra en SFC-skanning. Detta är ett Windows-integrerat verktyg, vars syfte är att lösa olika systemproblem, inklusive uppdateringsfel. Gör följande för att köra en SFC-skanning:
- Tryck Windows Key + X och välj Kommandotolken (administratör). Om kommandotolken inte är tillgänglig kan du också använda Powershell (administratör).

- I kommandoradstypen sfc / scannow.
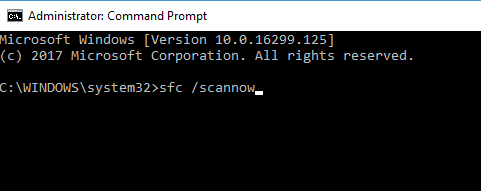
- Processen kommer att ta flera minuter.
- När du är klar stänger du kommandotolken
Om SFC-skanning inte kan lösa ditt problem kan du överväga att använda DISM-skanning. För att göra det behöver du bara göra följande:
- Öppna Kommandotolken som administratör
- Stiga på DISM / Online / Image Cleanup / RestoreHealth och tryck på Stiga på att köra det
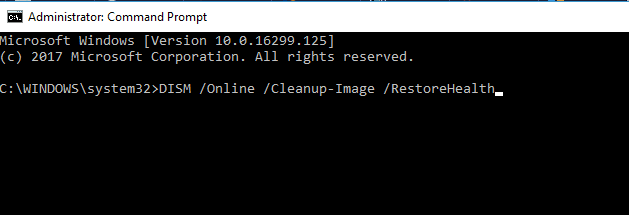
- DISM-skanning börjar nu. Skanningen kan ta cirka 20 minuter eller mer, så sluta inte.
När skanningen är klar kontrollerar du om problemet är löst. Om problemet kvarstår eller om du inte kan köra en SFC-skanning tidigare, se till att upprepa det. När du har kört båda skanningarna måste problemet lösas.
Lösning 6 – Koppla bort USB-enheten
Ibland kan 0xc1900107-fel orsakas av vissa USB-enheter. Vissa användare rapporterar att en trådlös USB-adapter kan orsaka att detta problem uppstår, så om du har en USB-adapter måste du ta bort den.
Andra USB-enheter kan också orsaka att det här problemet visas, och för att fixa det rekommenderas att du tar bort alla icke-nödvändiga USB-enheter från din PC. Detta inkluderar skrivare, gamepad, externa hårddiskar, flash-enheter etc. I grund och botten måste du koppla bort alla enheter utom ditt tangentbord och mus.
När du har kopplat bort den onödiga USB-enheten kan du försöka uppdatera din dator igen.
Lösning 7 – Starta om Windows Update-komponenten
Enligt användare, om du fortsätter att få fel 0xc1900107 under uppgraderingsprocessen, kan problemet bero på Windows Update-komponenter. Du kan dock åtgärda problemet bara genom att ordna om nödvändiga komponenter.
Det är relativt enkelt, och för att göra detta behöver du bara köra några kommandon från kommandotolken. Gör så här:
- Öppna Kommandotolken som administratör
- Kör följande kommandon en efter en:
- lite stoppa rent
- stoppa ren wuauserv
- stoppa rena appidsvc
- stoppa cryptsvc netto
- Ren% systemroot% SoftwareDistribution SoftwareDistribution.bak
- Ren% systemroot% system32 catroot2 catroot2.bak
- lite börjar rengöra
- ren start wuauserv
- starta rena appidsvc
- börja cryptsvc netto
När du har kört alla dessa kommandon startar du om datorn och kontrollerar att problemet är löst. Om du inte vill köra det här kommandot manuellt kan du också skapa skript som kör det automatiskt. Vi visar hur du gör Windows för att uppdatera skriptet i en av våra tidigare artiklar, så se till att kontrollera det för ytterligare instruktioner.
Lösning 8 – Ladda ner de nödvändiga uppdateringarna manuellt
Om du inte kan installera vissa uppdateringar på grund av fel 0xc1900107, kan du alltid ladda ner uppdateringar från Microsoft Update Catalog. För att göra det måste du först känna till uppdateringskoden.
Det enklaste sättet att hitta det är att gå till Windows Update och kontrollera numret bredvid uppdateringen. Uppdateringskoden ser ut som KBXXXXXXX. När du har fått koden måste du göra följande:
- Gå Microsoft uppdateringskatalog hemsida.
- Ange uppdateringskoden för uppdateringen som du försöker installera i sökfältet.
- En lista över matchande uppdateringar visas. Hitta önskad uppdatering och klicka på den ladda ner för att ladda ner den. Observera att det kommer att finnas versioner listade för 32-bitars och 64-bitarsversioner av Windows så se till att du väljer den version som matchar din systemarkitektur.

När du har laddat ner uppdateringen bör du kunna installera den utan för mycket besvär.
Om du har kommentarer, frågor eller förslag, vänligen meddela oss i kommentarerna nedan. För mer Windows Update-lösningar och ytterligare information, se till att kontrollera Windows Update Center.
Från Obs-redigeraren: Detta inlägg publicerades ursprungligen i mars 2017 och har sedan dess uppdaterats och uppdaterats för att erbjuda färskhet, noggrannhet och fullständighet.
RELATERADE STORIER SOM DU MÅ SE
