Obs: I nästa ämne du kommer att läsa kommer du att lära dig om: Kör Linux som en blind Mac-användare i 30 dagar; Ja Kanske
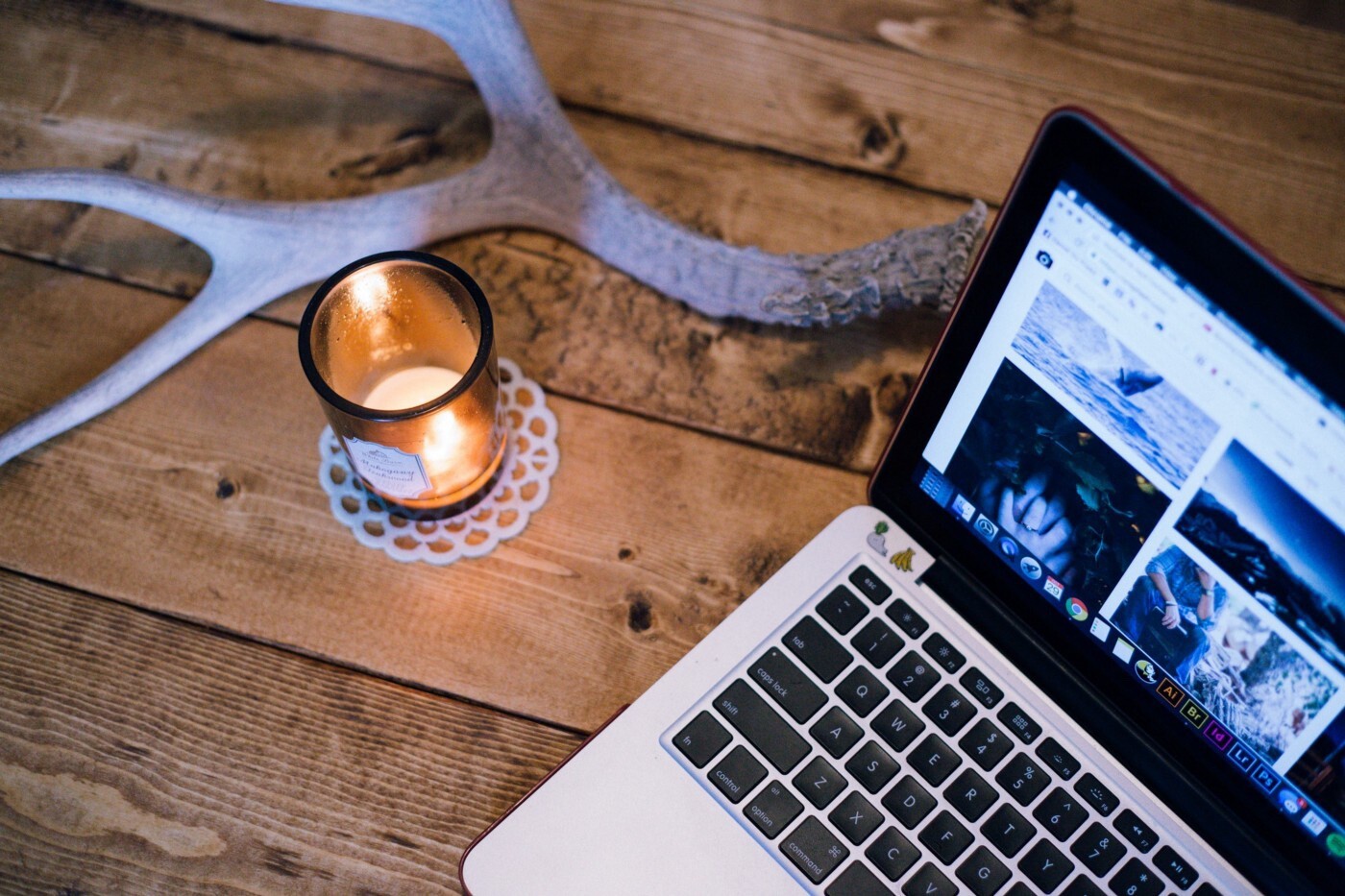
Införa
För tillfället ville jag bekanta mig med Linux-världen. Inte av någon speciell anledning, bara att höra folk prata om det och dess potential och tänka: “Det låter intressant.”
Eftersom jag inte visste var jag skulle börja mitt lilla experiment gick jag igenom AppleVis-forumet och hittade en tråd för någon som försöker installera Ubuntu som en virtuell maskin på sin Mac och har problem med att aktivera Orca, en inbyggd skärmläsare för Ubuntu och andra distributioner. Fascinerande, jag gjorde en del grundläggande Orca-forskning och kom över Ubuntu Accessibility Wiki och Orca-manualen.
Informationen jag hittade verkar enkel nog, men när jag nämnde det i en kommentar berättade OP för mig att de försökte det utan lycka.
En kväll när jag var uttråkad och hade lite tid över tänkte jag att jag skulle prova själv. För det här testet kör jag en virtuell maskin i VMware Fusion och skriver det här inlägget i Ubuntu med LibreOffice.
En kort introduktion till skärmläsare och tillgänglighet
Som nämnts i rubriken på denna artikel är jag helt blind och förlitar mig därför på skärmläsarprogram för att använda datorer och mobila enheter.
Skärmläsare talar innehållet på skärmen i syntetiska röster och tillåter alternativa sätt att navigera i användargränssnittet. Till exempel på en dator låter en skärmläsare användaren navigera med en mängd olika tangentbordskommandon istället för musen.
På macOS, iOS, iPadOS, watchOS och tvOS är den inbyggda skärmläsaren VoiceOver. Windows kommer med en skärmläsare som heter Narrator, men många Windows-användare föredrar att använda skärmläsare från tredje part som Jaws eller NVDA.
Eftersom syftet med skärmläsare är att tala och möjliggöra korrekt navigering för operativsystem och applikationer, måste de kunna förmedla de komplexa aspekterna av moderna användargränssnitt, vilket ibland är lättare sagt än gjort. Som ett resultat är inte allt tillgängligt, och för liknande finns det ett brett utbud när det gäller tillgänglighet för skärmläsaranvändare.
Som nämnts ovan är Orca en skärmläsare inbyggd i många Linux-distributioner. Även om jag har många års erfarenhet av att använda macOS, iOS och Windows har jag aldrig använt Linux och det är där vår historia börjar.
En kort introduktion till Linux
För dem som inte vet vad Linux är, du är inte ensam. Om du är en persondatoranvändare är du förmodligen bekant med ett eller båda av de dominerande operativsystemen, Windows och macOS. Det finns dock ett annat operativsystem som styr ett relativt mindre, men lojalt, operativsystem, och det är Linux.
Linux är programvara med öppen källkod, vilket betyder att den inte är proprietär som andra proprietära operativsystem. Av denna anledning finns det en levande gemenskap av programmerare som anpassar Linux för att köras på allt från persondatorer till servrar till inbyggda system i konsumentenheter. Faktum är att om du har en Android-smarttelefon använder du Linux, eftersom Android-operativsystemet är baserat på Linux.
Dessa unika smaker av Linux kallas “Distributioner” eller helt enkelt “distributioner”. För att bara testa vattnet och de våta fötterna använde jag en av de mest populära distroerna för datorer, Ubuntu, som kan laddas ner gratis från Ubuntu.com.
Installera och kom igång
Eftersom jag inte har ett dedikerat system att köra Ubuntu på, installerade jag det på en virtuell maskin med VMware Fusion på min Mac. När jag väl installerat, aktiverade jag Orca-skärmläsaren genom att trycka på kommandoalternativ S på mitt Mac-tangentbord.
I Linux-termer är Kommando-tangenten på ett Apple-tangentbord likvärdig med Super-tangenten och Option-tangenten är likvärdig med Alt-tangenten. Därför, om du försöker använda Linux och blir instruerad att trycka på Super Alt S, tryck på kommandoalternativ S.
Eftersom jag konfigurerade majoriteten av mina inställningar genom VMware Easy Install-verktyget taggade jag helt enkelt mitt namn, slog tillbaka och skrev in mitt lösenord och jag var på skärmen. Eftersom Orca kräver caps lock eller insert-tangenten som modifierare, en tangent när den trycks utför skärmläsarspecifika funktioner, mappade jag omedelbart caps lock-tangenten med insert-tangenten med hjälp av Karabiner Elements , valde att använda Infoga som modifierare, och se till att tangentbordslayouten är inställd på notebook. På så sätt kan jag använda caps lock-tangenten som Insert-tangenten, eftersom Fusion inte verkar tillåta att nyckeln överförs till den virtuella maskinen, men med layouten inställd på laptop kan jag undvika att behöva använda numeriska tangenter, som jag inte har på mitt tangentbord.
Använder Ubuntu
Det är här saker och ting blir komplicerade. Det kändes väldigt långsamt till en början med standardinställningarna konfigurerade av Fusion, så jag gick in i inställningarna för den virtuella maskinen och ökade den tillgängliga RAM-minnet från 2 till 4 gigabyte och lade till en andra processorkärna. Ja, detta fick macOS att krypa, men vid det här laget kan jag inte föreställa mig att använda två operativsystem samtidigt, så det är okej.
När det är klart börjar Ubuntu kännas snabbare, men det finns fortfarande aspekter av Linux som inte fungerar korrekt på mitt system eller som jag inte förstår.
Till exempel, enligt Ubuntu Accessibility Wiki, är båda skrivbordsmiljöerna, Unity och Gnome, tillgängliga och användbara med Orca. Men i inloggningsfönstret efter att ha installerat Gnome från Ubuntu Software Center, verkar jag inte kunna navigera i dialogrutan förutom mitt namn och en knapp märkt “Not Listed”. Genom att klicka på den här knappen öppnas ett fönster med en avbrytknapp, textelementet som Orca vägrar att läsa och en nästa knapp. Jag vet inte vad detta är och trycker på avbryt.
En annan sak som inte verkar fungera är Unity Launcher, som nås genom att trycka på Alt F1. I teorin ska detta visa en lista med appar, men Orca läser det bara som “Fönster”, vilket inte verkar vara navigerbart. Men om jag trycker på Super-tangenten och anger appnamnet kan jag vanligtvis navigera och välja sökresultat med Orca.
I applikationer som Firefox eller LibreOffice verkar allt fungera som förväntat. Samma sak med Windows, att trycka på Alt och det första tecknet i menyn, som F för fil, fungerade, och därifrån kunde jag använda piltangenterna för att navigera i de tillgängliga alternativen. I Firefox fungerar välbekanta webbläsarkommandon som H för titel, K för länk, L för lista, etc. fungerar tillförlitligt för att navigera på webbsidor.
Vad jag kan säga verkar Ubuntu Software Center vara navigerbart och tillgängligt, men jag har inte riktigt testat att använda några appar därifrån.
Slutsats
Som en början måste jag säga att min Linux Ubuntu-upplevelse har varit så. Efter att jag justerat inställningarna för den virtuella maskinen och nyckelmappningen verkade allt fungera smidigare, men den uppenbara oförmågan att komma åt några nyckelområden i skrivbordsmiljön förbryllar mig fortfarande.
Som sagt, det är fullt möjligt att jag saknar något viktigt Linux-koncept, att det finns andra distros som är mer skärmläsarvänliga, att jag bara är en Linux-noob vid det här laget, eller alla ovanstående. Om några blinda eller synskadade Linux-användare ser det här inlägget skulle jag gärna höra din erfarenhet, vare sig den är positiv, negativ eller neutral. Stäng av ljudet i kommentarerna.
