Obs: I nästa ämne du kommer att läsa kommer du att lära dig om: Lär dig hur du redigerar PDF-filer i Google Drive i några få steg
Lär dig hur du enkelt och enkelt redigerar PDF i Google Drive
PDF-filformat skapat med Adobe Corporation. 1993 var målet att komma åt dokument säkert och enkelt oavsett vilket operativsystem, hårdvara eller mjukvara som slutanvändaren använder.
PDF-filer kan skapas från alla program som är installerade på din dator och som kan skriva ut – program för att skapa PDF fungerar som vanliga skrivare. Av denna anledning, till skillnad från andra filformat, kan du inte redigera PDF-filer. När den väl har skapats är dess information fixerad och kan inte ändras om inte specifika applikationer används för funktionen.
Föreställ dig nu att du behöver redigera PDF-filer, men du har tappat bort originalet. Det finns ett enkelt sätt att redigera den här filen Google DokumentTextredigerare online för Google Drive.
Vill du veta hur man gör? Så kolla upp det.
Steg-för-steg-redigering av PDF-filer
- Om dokumentet inte finns i Google DriveLadda ner den genom att dra den till mappen eller med knappen Ny > Filuppladdning:
2. Då blir dokumentet tillgängligt inuti Google Drive:
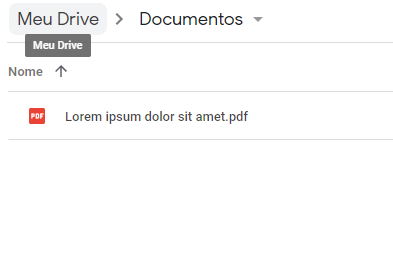 Filen måste sparas i en mapp i Google Drive
Filen måste sparas i en mapp i Google Drive3. Högerklicka på dokumentnamnet och välj alternativ Öppna med > Google Dokument:
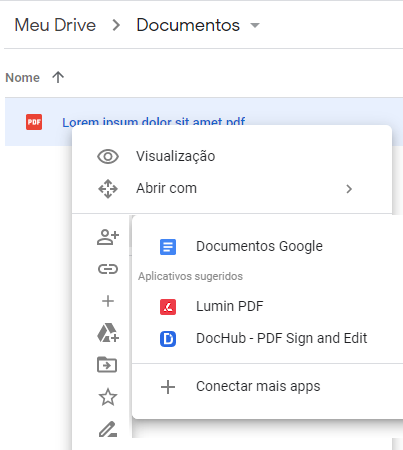
4. Filer öppnas på en ny flik, inuti Google DokumentI textformat. Sedan kan du justera det inbyggt:
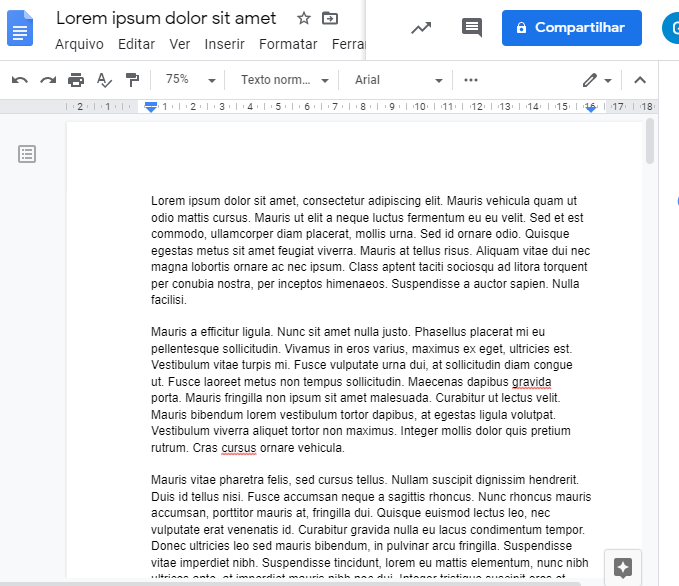 Filen öppnas i Google Dokument för redigering
Filen öppnas i Google Dokument för redigering5. När dokumentet är redigerat kan du spara det som en PDF. För att göra detta, gå till Arkiv > Ladda ner > PDF-dokument (.pdf):
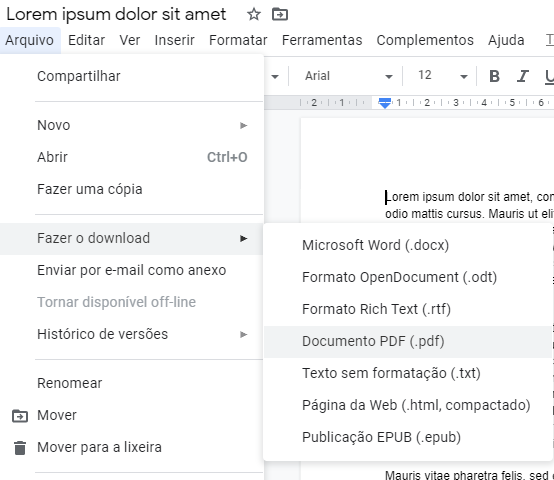
6. Ett fönster öppnas och du kan spara filen med namnet PDF I en mapp på din dator är du klar!
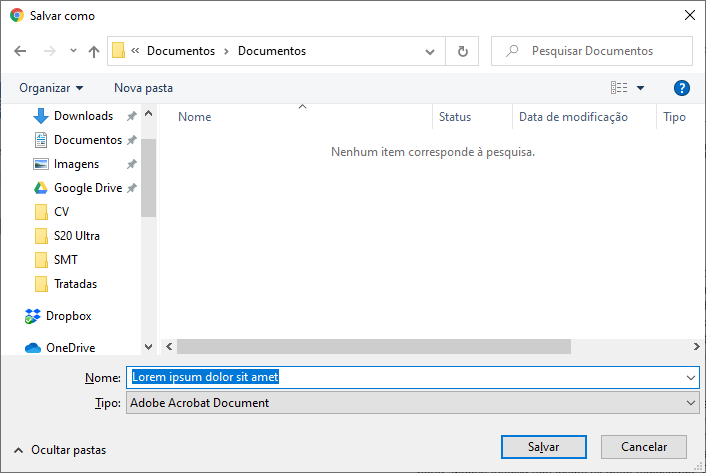 När PDF-filen har sparats på din dator är den redo att användas
När PDF-filen har sparats på din dator är den redo att användas7. Påminnelse: Arkiv Google Dokument I mappen Google Drive Där du sparade den ursprungliga PDF-filen. Om du behöver göra andra ändringar går du bara direkt till den här filen och sparar den som PDF.
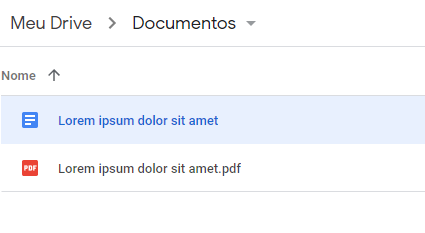 Använd den nya Google Dokument-filen om du behöver ytterligare textredigering
Använd den nya Google Dokument-filen om du behöver ytterligare textredigeringBra är det inte? Det är dock viktigt att notera att om dokumentet är mycket komplext och innehåller till exempel grafik och bilder, så bevaras inte originalformateringen och endast texten kommer att redigeras. För PDF-filer som skapats genom att skanna utskriven text kan du bara redigera om texten som konverterats från OCR slås samman i dokumentet.
Om du fortfarande behöver mer avancerad textredigering, inklusive tabeller, bilder och andra grafiska element, kan du söka efter specifika applikationer för PDF-filer.
Vad tycker du om handledning, att klara av att redigera PDF i ditt hem? Skriv i kommentarerna!
