Obs: I nästa ämne du kommer att läsa kommer du att lära dig om: Lös Camtasia-inspelningsproblem i helskärm med den här metoden

Om du gör videoredigering med Camtasia vill du förmodligen spela in hela skärmen. Även om det inte rekommenderas för inspelning av Full HD-spelsessioner, kommer det fortfarande att spela in allt annat.
Det finns dock ett problem som vissa användare möter eftersom Camtasia inte spelar in hela skärmen. Fortsätt läsa nedan för lösningar.
Vad ska man göra om Camtasia inte spelar in hela skärmen
FAST Sugerencia: Använd ett alternativt verktyg, som Adobe Premiere

Om Camtasia inte kan spela in helskärm rekommenderar vi låt Adobe Premiere göra jobbet. Med Adobe Premiere kan du enkelt spela in hela skärmen eller bara en del och sedan spara inspelningen som en MP4-fil.
Det ingår också en gratis provperiod. Om du inte har använt Adobe Premiere tidigare kan du starta en gratis provperiod och se själv vad detta fantastiska verktyg kan göra.
⇒ Ladda ner Adobe Premiere
Om du vill felsöka Camtasia, följ instruktionerna nedan.
Detta är en stor sak, särskilt i Windows 10 där skalan är en smärta som stör användarna under lång tid. Men det irriterar användare av Windows 7 eller Windows 8också. Inställningar verkar vara ett problem för vissa människor eftersom deras ursprungliga upplösning på storskaliga skärmar inte tillåter helskärmsfångst.
Det finns flera anledningar till detta, och det bästa sättet att börja är att råna Windows 125 %. Den här funktionen gör det lättare att läsa och hjälper i vissa fall. Det genererar dock ett fel med Camtasia, där det bara delvis fångar skärmen eller bokstavligen skriver 125% av skärmen.
Vad vi föreslår är att ändra skalan 100% till Windows 10-användare. För andra rekommenderar vi att du kontrollerar konfigurationen. Vissa användare löste problemet genom att minska upplösningen under inspelningen.
Vi vet att detta inte är en lösning, eftersom det knappast är en hållbar lösning, men det är det enda som tydligen låter dig fånga hela skärmen.
Så här ändrar du skalan och layouten från 125 % till 100 % i några enkla steg:
- Högerklicka på skrivbordet och öppna bildskärmsinställningar. Välj under Skala och design 100 %.
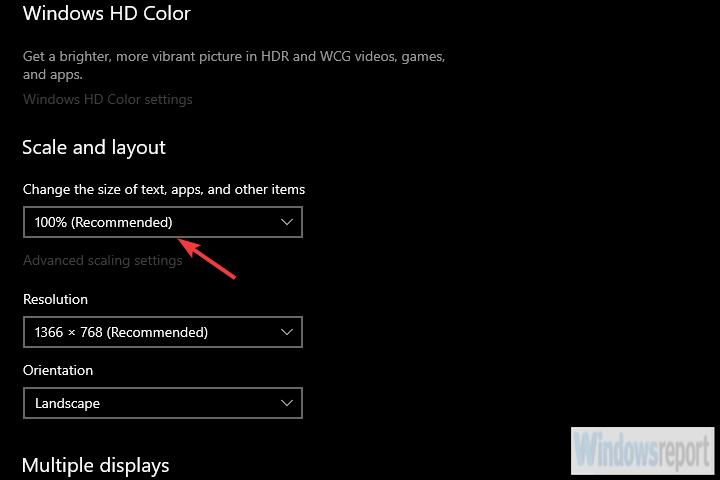 Starta om datorn och kontrollera inspelningen igen.
Starta om datorn och kontrollera inspelningen igen.Som sagt, vi kan avsluta den här artikeln. Undvik att skicka din biljett till TechSmiths tekniska support, eftersom de kan ge dig ett bättre perspektiv på saken. Låt oss också veta om skalning hjälpte dig att lösa problemet i kommentarsfältet nedan.
FAQ: Läs mer om Camtasia
Är Camtasia bra för videoredigering?
Camtasia är ett av de bästa videoredigeringsprogrammen på marknaden. Denna funktionsspäckade videoredigerare är utmärkt för redigering av webbvideoinnehåll.
Är Filmora bättre än Camtasia?
Camtasia får högre poäng än Filmore på många områden. Till exempel är Camtasia mycket mer stabil när det gäller skärminspelning, vilket gör det till ett utmärkt verktyg för att skapa videohandledningar och produktdemos.
Har Camtasia ett vattenstämpel?
Camtasias kostnadsfria testversion har ett vattenstämpel. Om du vill bli av med vattenstämpeln kan du uppgradera till premiumversionen.
Från redaktörens anteckning: Det här inlägget publicerades ursprungligen i januari 2019 och har sedan dess uppdaterats för fräschör och precision.
