Obs: I nästa ämne du kommer att läsa kommer du att lära dig om: Lösning: Bluetooth-headset ansluter inte Windows 10

Om du nyligen uppgraderat till Windows 10 och du började få problem med ditt Bluetooth-headset, eller om du plötsligt inte kan ansluta till din dator, är du på rätt plats.
I den här guiden kommer du att lära dig vad som kan orsaka detta problem och hur du fixar det permanent.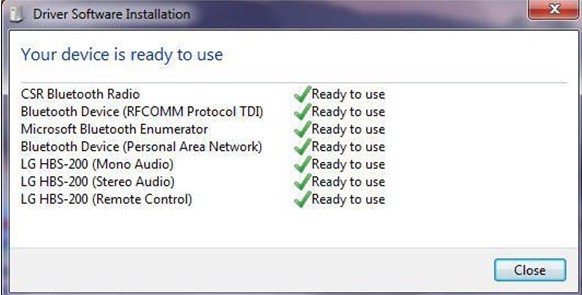
För det mesta, om Bluetooth-headsetet inte ansluter eller fortsätter att kopplas ur, beror det mest på att din Bluetooth-drivrutin behöver uppdateras. En annan bov kan också vara energisparfunktionen i dina Windows 8.1 eller Windows 10 st. Ibland stänger den här funktionen av Bluetooth för att spara så mycket ström som möjligt, vilket hindrar dig från att ansluta headsetet ordentligt.
Så här löser du Bluetooth-headset-anslutning i Windows 8.1 eller Windows 10
- Ställ in Bluetooth-tjänst på Autostart
- Justera ditt abonnemang
- Kör felsökaren för maskinvara och enheter
- Uppdatera Bluetooth-drivrutinen
- Använder Windows Archive Debug
- Avinstallera Bluetooth-drivrutinen
1. Ställ in Bluetooth-tjänst på Autostart
- Gå till Start > skriv “kör” > tryck på Enter
- Importera “service.msc“Inga citattecken > tryck på Enter

- Nu har du fönstret “Tjänster” framför > på den vänstra panelen leta efter följande: Bluetooth Hjälpbibliotek
- Dubbelklicka på “Bluetooth Helpdesk”-funktionen för att öppna den
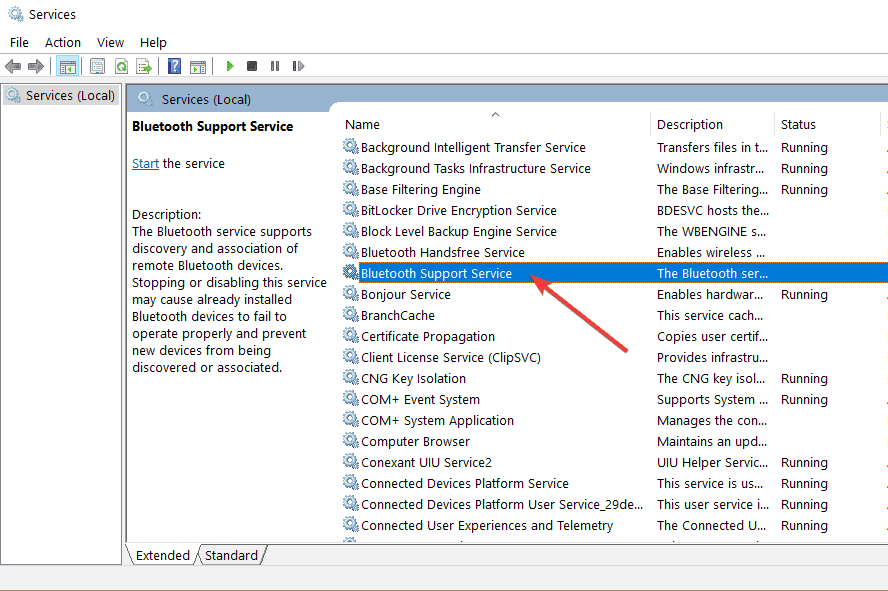
- Välj fliken “Allmänt” längst upp i fönstret
- Gå till “Starttyp” > ändra alternativet från “Manuell” till “Automatisk”
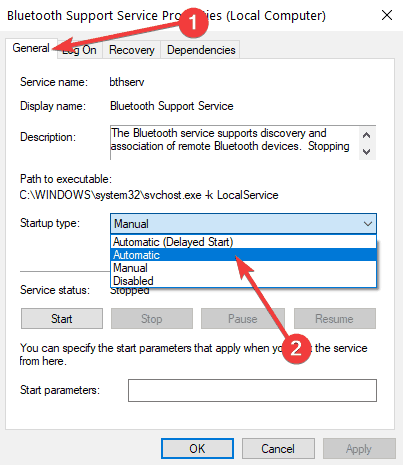
- Välj fliken “Logga in” längst upp i fönstret
- Välj nu alternativet “Detta konto” och ange dina kontouppgifter

- Ta bort lösenordet i de två rutorna som du har på fliken “Logga in”.
- Stäng alla fönster du har öppna
- Starta om din Windows 8.1- eller Windows 10-enhet för att ändringen ska träda i kraft.
- Gå till tillverkarens webbplats och hitta den specifika drivrutinen för Bluetooth-headsetet och ladda ner den.
Notera: Se till att drivrutinen är kompatibel med Windows 8.1- eller Windows 10-enheter. - Avinstallera aktuella Bluetooth-drivrutiner och installera de senaste.
- Starta om din Windows 8.1- eller Windows 10-enhet och kontrollera om ditt headset fungerar för dig.
2. Justera ditt abonnemang
Om Bluetooth-drivrutinen inte är kompatibel med Windows 8.1 eller Windows 10, behöver du inte oroa dig för det. Följ stegen nedan så kan du installera dem utan problem.
- Gå till Start > skriv “regedit“Inga citattecken > tryck på Enter
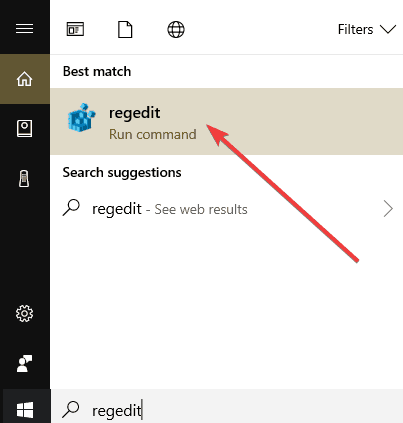
- Nu när du har fönstret Registerredigerare framför dig, gå till mappen “HKEY_LOCAL_MACHINE” som finns i den vänstra panelen.
- Från mappen “HKEY_LOCAL_MACHINE”, öppna mappen “SOFTWARE”.
- I mappen “SOFTWARE”, välj mappen “Microsoft”.
- I mappen “Microsoft”, gå till mappen “WindowsNT”.
- Öppna mappen “CurrentVersion” i mappen “WindowsNT”.
- Nu när du är i mappen “Aktuella versioner”, gå till filen “Aktuella versioner”.
- Ändra versionen av funktionen “Current Version” till “6.2 Istället för vad som är för närvarande.
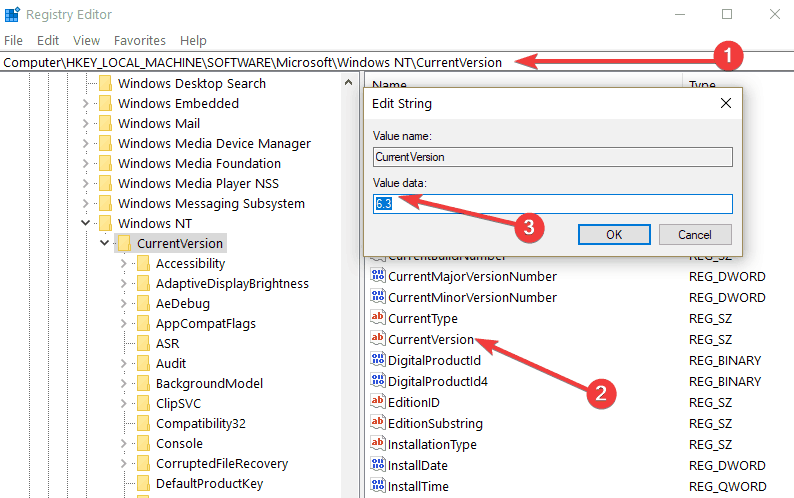
- Spara dina ändringar och starta om din Windows 8.1 eller Windows 10-dator.
- Kontrollera igen för att se om ditt Bluetooth-headset fungerar för dig.
3. Kör felsökaren för maskinvara och enheter
- Gå till Sök > i sökrutan skriver du “Felsökning” utan citattecken
- Tryck på “Enter”-knappen på tangentbordet
- När sökningen är klar, välj ikonen “Felsökning”.
- Välj Maskinvara och enheter> om du blir ombedd att ange användarkontoinformation, ange nödvändig information
- Kör felsökaren och följ instruktionerna på skärmen för felsökning av maskinvara
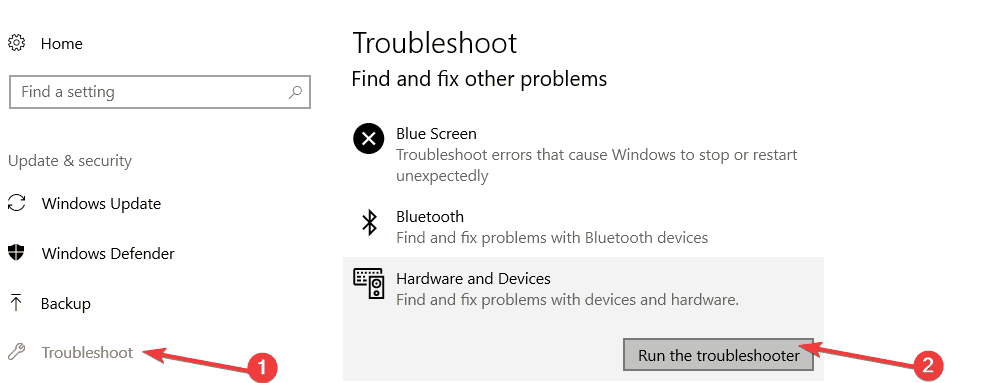
- När felsökningen är klar stänger du fönstret och startar om din Windows 8.1 eller Windows 10-dator
- Kontrollera om ditt Bluetooth-headset fungerar igen.
4. Uppdatera Bluetooth-drivrutinen
Som vi sa i början av den här artikeln kanske ditt Bluetooth-headset inte ansluter om du inte kör den senaste versionen av Bluetooth-drivrutinen på din dator.
Du kan uppdatera drivrutinen manuellt med Enhetshanteraren. Här är stegen att följa:
- Gå till Start > skriv “enhetshanteraren” > dubbelklicka på det första resultatet för att starta Enhetshanteraren
- Leta reda på Bluetooth-drivrutinen > högerklicka på den > välj Uppdatera drivrutin

5. Använda Windows Store Felsökningsapplikation
Konstigt eftersom den här lösningen låter bra, den har hjälpt många användare att fixa sina anslutningsproblem med Bluetooth-headset. Så även om det kan verka ovanligt att köra Windows Store Bluetooth-felsökningsappen, prova den här lösningen eftersom den kan hjälpa dig att lösa problemet.
- Gå till Start > skriv “Kontrollpanelen” > dubbelklicka på det första resultatet för att starta verktyget
- Ändra kategorivyn till stora ikoner
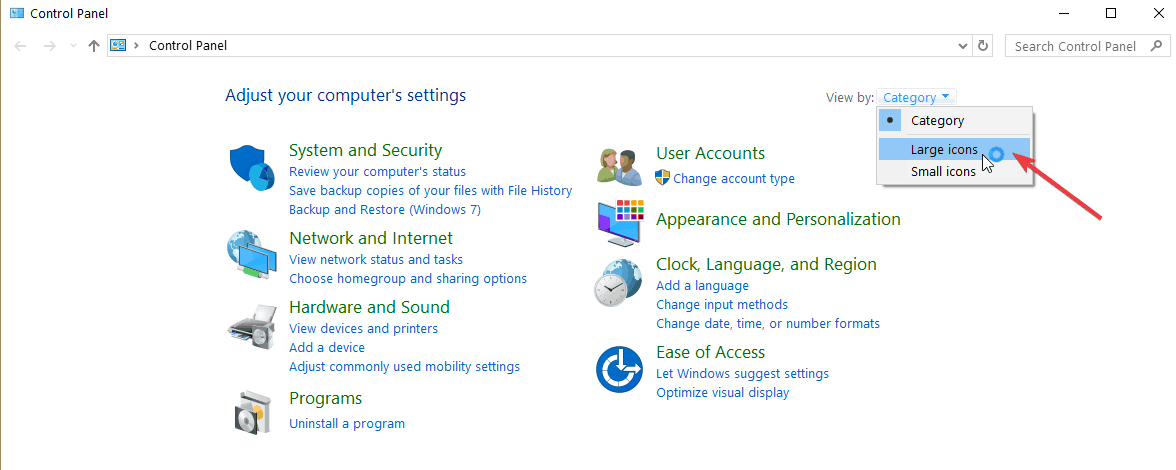
- Rulla ned och välj Felsökning > välj Visa alla.
- Välj Windows Store Applications och följ instruktionerna på skärmen.
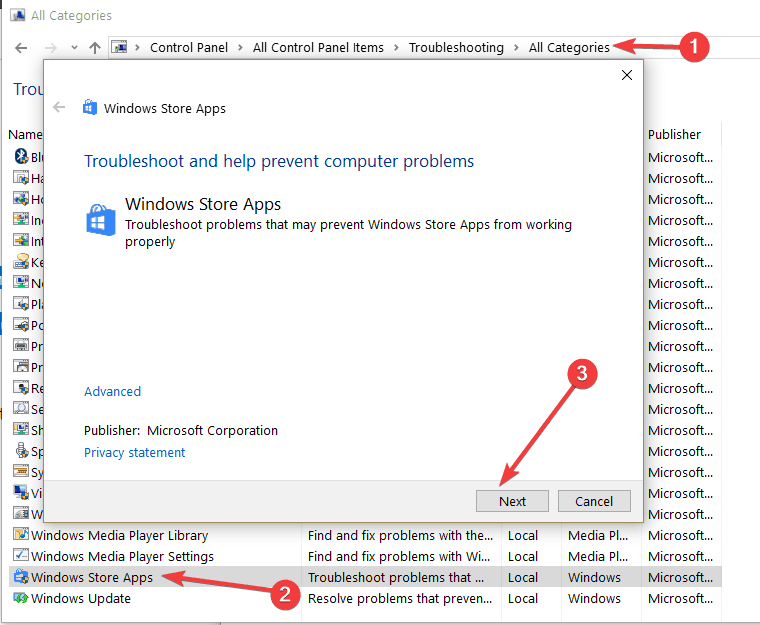
6. Avinstallera Bluetooth-drivrutinen
Tja, om det inte fungerar att uppdatera dina Bluetooth-drivrutiner, försök att avinstallera dem helt.
- Ta bort USB Bluetooth-dongeln > gå till Start > starta om Enhetshanteraren
- Gå till menyn Visa > Visa dolda enheter
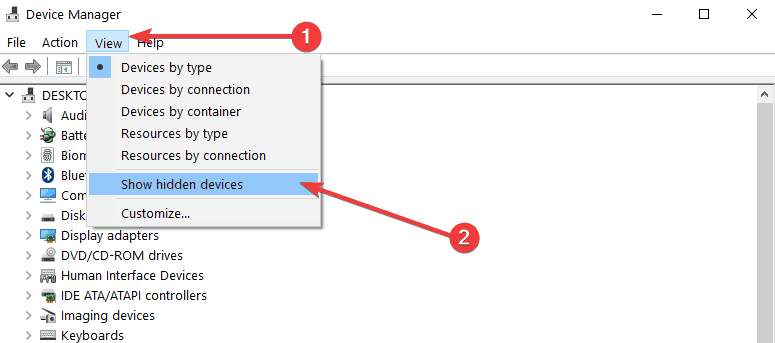
- Avinstallera alla enheter som listas i Bluetooth-kategorin (högerklicka på dem > välj Avinstallera)
- Anslut USB-enheten igen och vänta tills Windows 10 installerar om drivrutinen.
Det är det människor, det finns sex metoder för att felsöka ditt Bluetooth-headset en gång för alla i Windows 8.1- eller Windows 10-enheter. Skriv gärna till oss i kommentarsfältet nedan om du har några andra frågor eller frågor angående detta ämne. Vi kommer att kontakta dig så snart som möjligt.
Från anteckningsredigeraren: Det här inlägget publicerades ursprungligen i februari 2015 och har sedan dess blivit helt omarbetat och uppdaterat för att vara färskt, korrekt och heltäckande.
RELATERADE BERÄTTELSER ATT SE:
