Obs: I nästa ämne du kommer att läsa kommer du att lära dig om: Lösning: datorn startar om och fryser

Om du någonsin har antagit att det inte finns något värre än BSoD i någon Windows-plattform, kan vi försäkra dig om att det finns det. Oväntade frysningar och omstarter är mycket värre, särskilt eftersom det mesta av tiden är uppenbara tecken på ett hårdvaruproblem. Är detta RAM, HDD, CPU eller moderkort? Ingen annan än en utrustad tekniker kan säga säkert.
Men att springa till en verkstad är alltid ett alternativ och vi rekommenderar att du gör det som en sista utväg. Innan dess, kolla in lösningarna vi tillhandahåller i den här listan. Kanske kan du fixa det själv, med lite ansträngning. Även om du inte gör det kommer du att lära dig vad som orsakar problemet och hur du kan förhindra att det inträffar i framtiden.
Har din dator fastnat i en startslinga eller fryser den ofta? Lös problemet med dessa 6 steg
- Kontrollera RAM
- Kontrollera hårddisken
- Överhettningstest
- Dubbelkolla drivrutinerna
- Uppdatera BIOS
- Utför en ren ominstallation av systemet
Lösning 1: Kontrollera RAM
Fatala systemfel De har funnits i århundraden, och problemlösning har inte förändrats mycket. Om det inte finns någon blå skärm av döden och din dator fryser eller plågas av ständiga omstarter, är en hårdvarukontroll det första du ska göra. I princip varje komponent kan påverka detta men vårt största problem är RAM och hårddisk.
Låt oss först börja med det enklaste, i det här fallet RAM. Det du kan göra är att stänga av datorn, dra ur nätsladden och öppna fodralet. När det är på plats tar du bort RAM-kortet från dess kortplats (om du har flera enheter, gör det för varje). Därifrån kan du byta RAM-kort i följd eller ansluta dem till olika tomma platser.
Alternativt kan du avmontera varje RAM-kort och prova att köra din dator på det sättet. Alternativt kan du söka efter RAM-problem med hjälp av ett tredjepartsverktyg som heter MemTest86.
För att göra det, följ instruktionerna nedan:
- Ladda ner MemTest86 här.
- Nu kan du bränna MemTest86 till CD/DVD eller skapa en startbar enhet. Det är ditt val.
- Anslut USB eller sätt i CD/DVD och starta om datorn.
- Tryck på F11 (F10 eller F12) för att öppna startmenyn.
- Välj MemTest86-startenheten eller -disken och tryck på valfri tangent för att köra den.
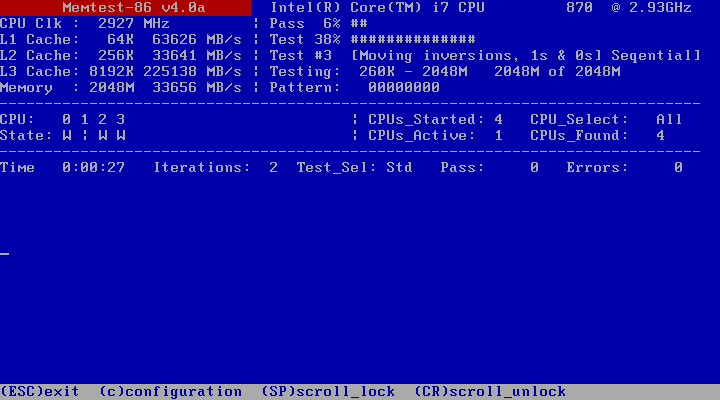
- Skanningen startar automatiskt.
- När det är gjort (och det kan ta lite tid) kommer det att ge dig en uppfattning om tillståndet för RAM-minnet.
Om ditt RAM-minne är fullt fungerande men problemet kvarstår, fortsätt med ytterligare steg.
Lösning 2: Kontrollera hårddisken
Hårddisken är nu ett allvarligt problem. Även om vi bortser från det faktum att hårddisken är en ganska dyr komponent, är dess data klart viktigare. Men alltför ofta är hårddiskfel den enda orsaken till oväntade frysningar och omstarter. RAM är detsamma, det appliceras på hårddisken för att lösa fysiska problem eller mjukvaruproblem.
Du kan ta bort det och testa det på en annan dator, eller så kan du använda ett verktyg från tredje part för att leta efter fel. Innan dess, se dock till att SATA-kabeln är korrekt ansluten.
Att lösa fysiska problem bör vara enkelt: stäng av din dator, stäng av strömmen, öppna höljet, koppla ur kabeln och ta bort hårddisken. Sätt in den i valfri annan dator och försök starta från den. Om allt fungerar bra kan du slappna av. När det gäller programvara visar vi dig här hur du hittar hårddiskfel:
- Ladda ner Booten Hirendetta
- Bränn Hirens startbara CD ISO-presentation för dvd eller stapla den USB.
- Föra in USB eller DVD och starta om datorn.
- Tryck på F12 för att öppna startmenyn och starta Hiren USB eller DVD.
- Nu när du laddar Hiren BootCD, välj Två program.
- Skriv 6 och tryck på Enter för att öppna Hårddiskverktyg.
-
Att välja HDAT2 4.53, välj nummer 1 och tryck på Enter.
- Öka din partition i listan och tryck på Enter.
- Gör ett val Enhetstestmeny.
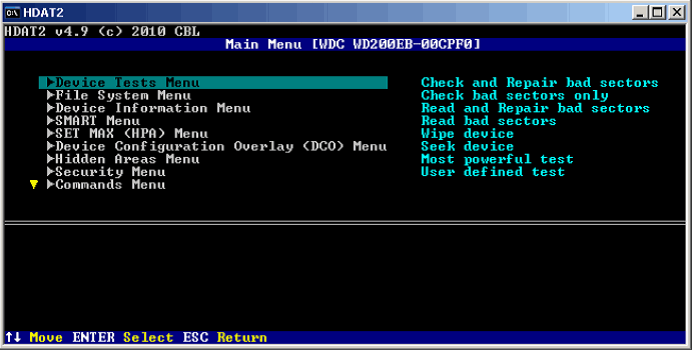
- Att plocka upp Verifiera och reparera dåliga sektorer.
- När skanningen är klar, ta bort USB/DVD:n och starta om datorn.
Lösning 3: Kontrollera för överhettning
Dessutom kan vi inte ignorera överhettning som en möjlig orsak till problemet. Normalt stängs datorer av för att förhindra CPU-skador efter långvarig värmeexponering. Men ibland kan överhettning göra att datorn saktar ner eller, i det här fallet, kraschar in i startslingan, fryser eller orsakar oväntade krascher.
Överhettning, förutom plötsligt strömavbrott, är det enklaste sättet att fullständigt skada din dator, så temperaturförändringar bör övervakas noga. Du bör kunna få en uppfattning om det aktuella tillståndet vid beröring, men för en bättre förståelse rekommenderar vi att du använder ett tredjepartsprogram som SpeedFan eller HWMonitor. Om CPU-temperaturen är över 75-80 grader Celsius eller högre när den är inaktiv, eller över 90 när den är under spänning, måste du åtgärda det omedelbart för att undvika allvarliga skador på ditt moderkort eller CPU.
Här är vad du kan göra för att eliminera eller åtminstone normalisera din dators arbetstemperatur:
- Rengör datorhöljet. Använd något som konserverad tryckluft. Använd inte en dammsugare.
- Ta bort och rengör CPU-kylfläkten noggrant.

- Byt ut en termisk pasta. Gör det försiktigt.

- Lägg till ytterligare kylfläkt.
- Om du har ett vätskekylt system, kontrollera pumpen igen.
- Om du använder en bärbar dator, skaffa en kyldyna eller använd något för att höja den bärbara datorn över ytan. På så sätt kan luften cirkulera fritt och överhettning bör vara måttlig.
Lösning 4: Dubbelkolla drivrutinerna
Vi har räknat de flesta fysiska hårdvaruproblem som kan vara orsaken till frysning och fel. Men om du har kommit förbi dessa, är det en giltig poäng att programvara är anledningen till att datorn långsamt underpresterar. Eller, för att göra en exakt poäng, vissa drivrutiner är inte installerade eller är inte kompatibla med den aktuella versionen av systemet.
De första stegen i felsökning av programvara är att komma åt avancerade startalternativ och försöka starta systemet med den senast kända giltiga konfigurationen. För att komma åt menyn Avancerade startalternativ måste du trycka på F8 vid start. Men ibland kommer detta inte att fungera på grund av den snabba startsekvensen.
I så fall är det bara att starta om datorn flera gånger så ska du kunna komma åt menyn i fråga själv. När du väl är där, så här ska du göra:
- Välj att starta systemet med Senast kända bra avancerade konfiguration).
- Om det missar, gå tillbaka Avancerade startalternativ och välj Säkert läge med nätverksfunktioner.
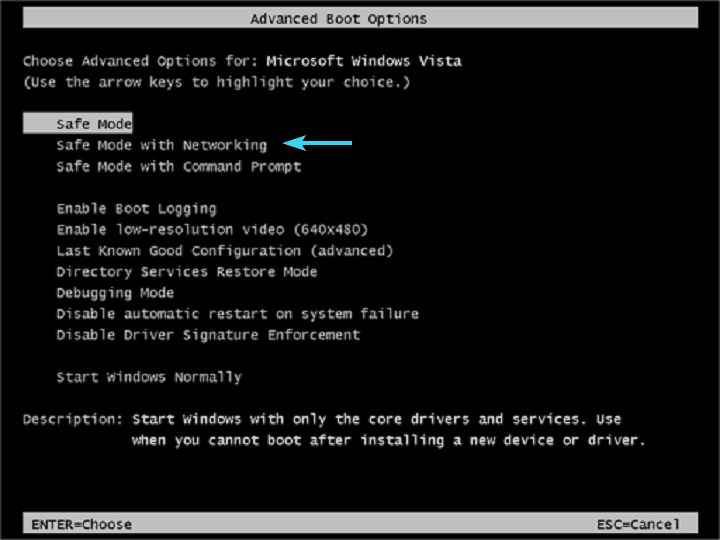
- När systemet, navigera till Enhetsadministratör och uppdatera alla drivrutiner. Låt inte några enheter eller kringutrustning, även om de verkar obetydliga, lämnas utan rätt drivrutiner. Utropstecken är inte tillåtna.
- Du måste uppdatera och installera drivrutinen genom att bläddra till OEM-webbplats och få dem dit.
- När du är säker på att alla drivrutiner är korrekt installerade, starta om datorn och försök starta Windows.
Men om du fortfarande har samma frys-/startvanor, fortsätt med de två sista stegen.
Lösning 5: Uppdatera BIOS
Förutom drivrutiner finns det även BIOS eller moderkortsprogram som kan orsaka problem. Detta är en korsning mellan mjukvara och hårdvara. Om du har problem efter att du nyligen installerat en ny kompatibel komponent på ditt moderkort (se till att verifiera att den verkligen är kompatibel) eller efter att du har uppdaterat operativsystemet, är det troligt att du kan behöva BIOS-uppdatering för att vara kompatibel med hårdvara och/ eller mjukvaruändringar.
Nu är det inte ett barnspel att uppdatera BIOS. Men å andra sidan behöver du inte vara en extremt kunnig användare för att göra det. Det görs huvudsakligen från Windows-gränssnittet, men vissa nya installationer ger BIOS-uppdateringar via BIOS-verktyget.
Hur som helst, se till att kolla in den här artikeln för en detaljerad översikt. Eftersom processen kan variera är det bästa rådet att Google ditt moderkort och hitta en detaljerad förklaring.
Lösning 6: Utför en ren ominstallation av systemet
Slutligen, om du är 100% säker på att hårdvaran är fullt fungerande och programvaran är det som orsakar problemet, är ominstallation ett självklart alternativ. Om du använder Windows XP kan det ta lite tid och ansträngning. Men om Windows 7//8/10 är din kopp te är processen hanterbar och inte en stressande upplevelse.
Detaljerade instruktioner om hur du gör det i några enkla steg finns i den här artikeln, så se till att kolla in det.
Med det kan vi äntligen avsluta denna omfattande men förhoppningsvis användbara artikel. Om du har något att lägga till i vår lista över lösningar, eller en brådskande fråga, vänligen meddela oss i kommentarsfältet nedan.
RELATERAD HISTORIA DU MÅSTE SE
