Obs: I nästa ämne du kommer att läsa kommer du att lära dig om: Lösning: Excel-kalkylbladet läggs inte till korrekt

Som ett kalkylbladsprogram är Excel en fantastisk kalkylator som även visar numeriska data i tabeller och diagram. De flesta Excel-användare kommer att behöva använda programmets SUM-funktion (eller formel). När SUM-funktionen lägger till siffror är det möjligen den mest använda Excel-formeln.
SUM-funktionen kommer aldrig att beräkna felet. SUM-funktionscellerna visar dock inte alltid de förväntade resultaten.
De kan ibland visa ett felmeddelande istället för ett numeriskt värde. I andra fall kan SUM-formelceller bara returnera värden noll. Här är några sätt du kan fixa Excel-kalkylblad som inte läggs till korrekt.
Hur kan jag fixa att Excel SUM-funktioner inte läggs till?
1. Verifiera syntaxen för SUM .-funktionen
Kontrollera först att du har angett SUM-funktionen i formelfältet med rätt syntax.
Syntaxen för SUM-funktionen är:
Nummer 1 och nummer 2 Det kan vara ett cellintervall, så SUM-funktionen som lägger till de första 10 cellerna i kolumn A skulle se ut så här: =SUMMA(A1:A10). Se till att det inte finns något stavfel för någon beskrivning i den funktionen som gör att din cell visar #Namn? fel som visas direkt nedan.
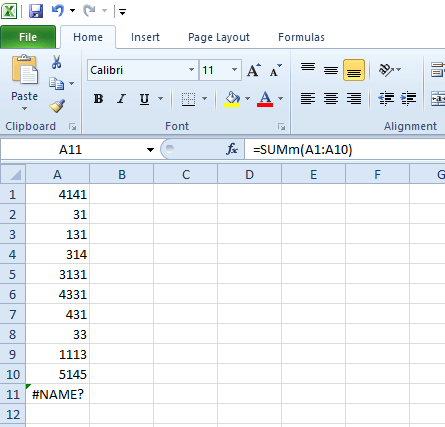
2. Ta bort blanksteg från SUM .-funktionen
SUM-funktionen lägger inte till några värden när det finns mellanslag i sin formel. Istället visar den formeln i sin cell.
För att redigera den, välj formelcellen; och klicka sedan på vänster sida av funktionsfältet. Tryck på backstegstangenten för att ta bort mellanslag före “=” i början av funktionen. Se till att det inte finns några mellanslag någon annanstans i formeln.
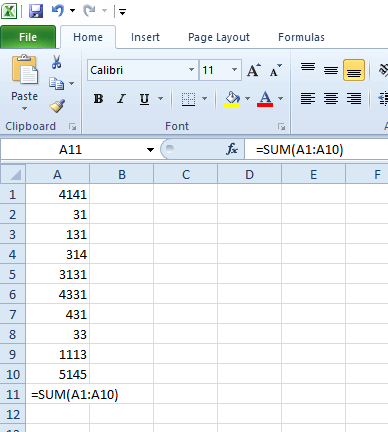
3. Expandera formelkolumnen
Om SUM-formelcellen visar ####### kanske värdet inte får plats i cellen. Därför kan du behöva expandera kolumnen i cellen för att säkerställa att heltal matchar.
För att göra det, flytta markören till vänster eller höger om referensrutan SUM-cellkolumn så att pekaren ändras till en dubbelpil som visas i ögonblicksbilden nedan. Håll sedan ned vänster musknapp och dra kolumnen åt vänster eller höger för att expandera den.
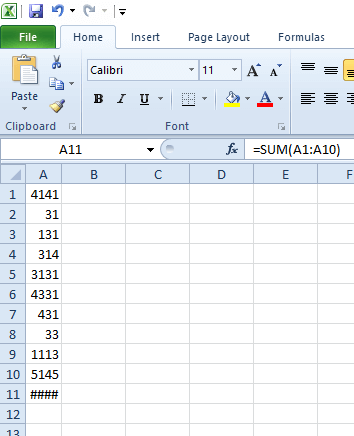
4. Ta bort textformatering från celler
SUM-funktionen i Excel lägger inte till några värden i celler i textformat, och visar textnumret till vänster om cellen istället för till höger. För att säkerställa att alla celler i cellområdet för SUM-formeln har samma format. För att åtgärda detta, följ dessa steg.
- Markera alla celler i ditt intervall.
- Högerklicka sedan och välj Formatera celler för att öppna fönstret som visas direkt nedan
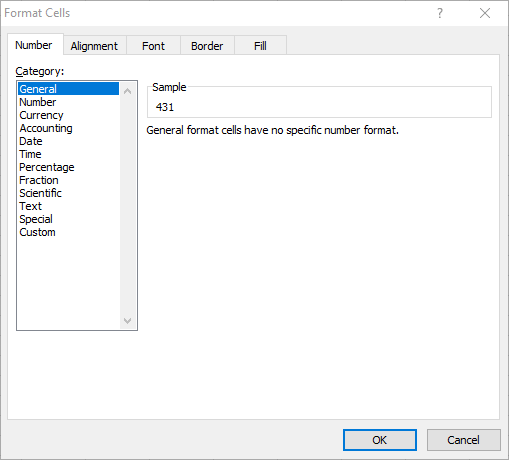
- Välj Allmänt i rutan Kategori.
- Klick OK Knut.
- Cellnumren fortsätter i textformat. Du måste dubbelklicka på varje cell i SUM-funktionsområdet och trycka på Enter-tangenten för att ändra dess nummer till det valda allmänna formatet.
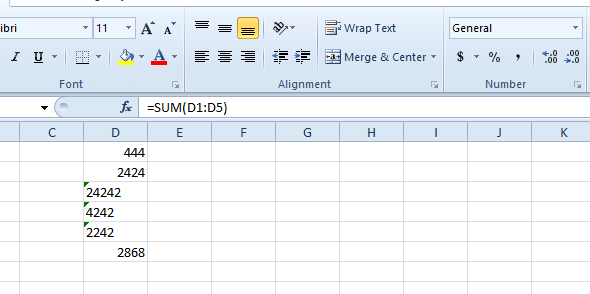
- Upprepa de föregående stegen för formelcellen om cellen visar funktioner istället för värden.
5. Välj alternativet Lägg till och klistra in specialvärde
Du kan också lägga till värden i celler i textformat utan att behöva konvertera dem till mästare med detta trick.
- Högerklicka på en tom cell och välj Kopiera.
- Markera alla textceller med funktionens cellområde.
- Klick Klistra Knut.
- Välja Specialklistermärken för att öppna fönstret som visas direkt nedan.
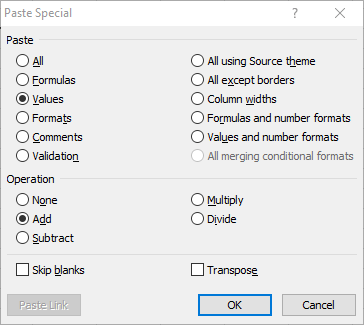
- Välja Värde y Mer välj där.
- Klick OK Knut. Funktionen lägger sedan till siffrorna i textcellerna.
Här är några av de bästa sätten du kan fixa Excel-kalkylbladsformler som inte stämmer korrekt. I de flesta fall läggs inte SUM-funktionen till eftersom den inte har angetts korrekt eller för att dess cellreferens innehåller textceller.
Om du känner till några andra sätt att lösa detta Excel-relaterade problem, vänligen lämna ett meddelande i kommentarsfältet nedan så att andra användare kan prova det.
ARTIKLAR RELATERADE TILL VISNING:
