Obs: I nästa ämne du kommer att läsa kommer du att lära dig om: Lösning: kan inte uppdatera Windows 10 Storage-appfel "0x80070005"
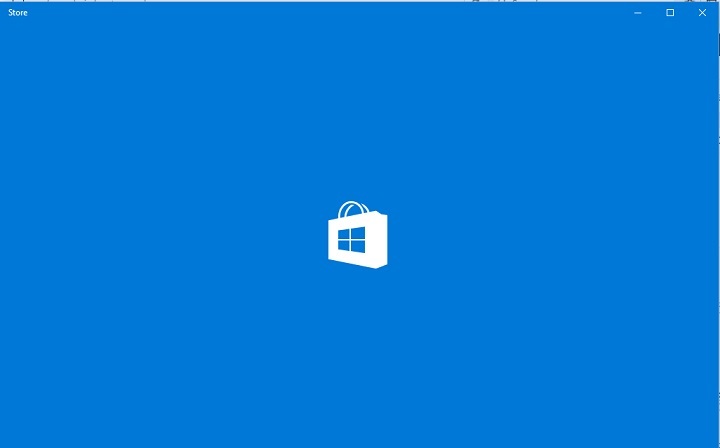
Fler och fler appar finns i Windows-arkivet varje dag, och utvecklare håller dem i god form genom att släppa uppdateringar. För att uppdatera Windows 10-appar måste du gå till butiken, men vad händer om du inte kan uppdatera?
Vissa användare har rapporterat att de stöter på konstigt fel 0x80070005 när de försöker uppdatera sina appar från Windows Store. Det här felet uppstår även i Windows 8.1 innan det inte är strikt relaterat till Windows 10, men vi kommer att använda samma metod som vi använde i Windows 8.1 för att bli av med felet.
Så här löser du Windows 10 Storage-felkod: 0x80070005
- Starta om Windows 10 Store
- Få full kontroll över paketkatalogen
- OS-uppdatering
- Kör Windows Firefighters integration
- Utför en SFC-skanning
- Se till att datum, tid och tidszon är korrekta
Lösning 1 – Starta om Windows 10 Store
Det första vi försöker med de flesta Windows Storage Problem startar om Windows Store. Efter att ha återställt butiken kommer den att gå tillbaka till sina standardinställningar, så om något gick fel bör det nu åtgärdas. Att starta om Windows 10 Store är enkelt och kräver bara några få steg:
- Gå till Sök, skriv WSReset
- Högerklicka på den och välj Kör som administratör
Din Windows Cache-lagring är nu återställd och det kan hjälpa dig att lösa problemet. Men om detta inte hjälper kan du prova några av följande lösningar.
Lösning 2 – Ta full kontroll över paketkatalogen
En av lösningarna som fungerade för personer som hade det här problemet tidigare var att ta full kontroll över paketkatalogen i applikationsdata. För att ha full kontroll över den här mappen, gör följande:
- Tryck på Windows-tangenten + R för att öppna kommandot Kör
- Skriv in följande sökväg och tryck på Enter:
- Hitta nu paketmappen, högerklicka på den och gå till Egenskaper
- Gå till säkerhetsfönstret och se till att du har full kontroll över mappen
- Om du inte kan hitta ditt användarnamn klickar du på Avancerat och i nästa fönster klickar du på Mer
- Fortsätt, i nästa fönster klickar du först på Välj huvudman, anger sedan användaren i rutan Välj användare eller grupp, klickar på Verifiera namn. Slutligen, kontrollera Full kontroll för avsnittet Grundläggande behörigheter.
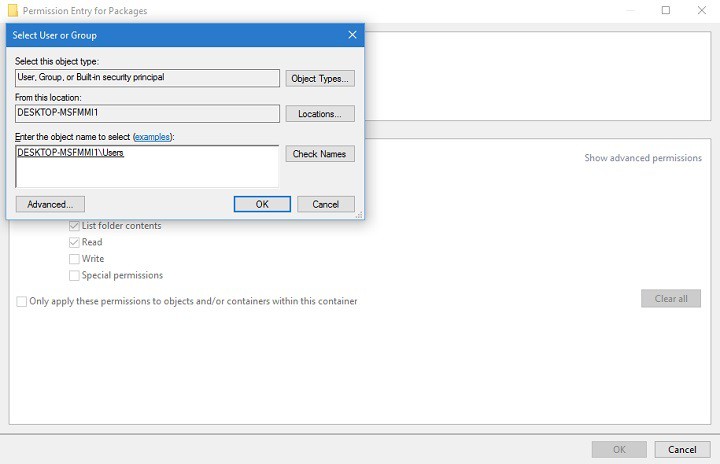
- Klicka på Verkställ och sedan på OK
- Starta om din dator
Efter att ha fått full kontroll över mappen Packages bör du kunna uppdatera Windows Archive-appar utan problem. Men om du fortfarande inte kan uppdatera dina appar, gå regelbundet till Inställningar och se till att datum och tid är korrekt inställda eftersom fel datum och tid kommer att leda till Windows Archive Error.
Lösning 3 – Uppdatera Windows
Om du kör en föråldrad version av Windows kan detta förklara varför du får det här felet. Uppdatera din dator och kontrollera sedan om problemet kvarstår.
Microsoft släpper regelbundet uppdateringar för att förbättra systemets stabilitet och fixa buggar som rapporterats av användare. Kanske har Windows 10-uppdateringen äntligen några dedikerade Windows-arkivförbättringar och korrigeringar som kan hjälpa dig att fixa fel 0x80070005 på bara några minuter.
Lösning 4 – Kör Windows Firefighter-integration
Windows 10 har en inbyggd felsökare som kan hjälpa dig att åtgärda vanliga tekniska problem. Detta verktyg är mycket användbart eftersom det låter dig snabbt lösa respektive problem på några minuter.
Gå till Inställningar > Uppdatering och säkerhet > Felsökning > välj Windows Store Application Troubleshooter > kör det.
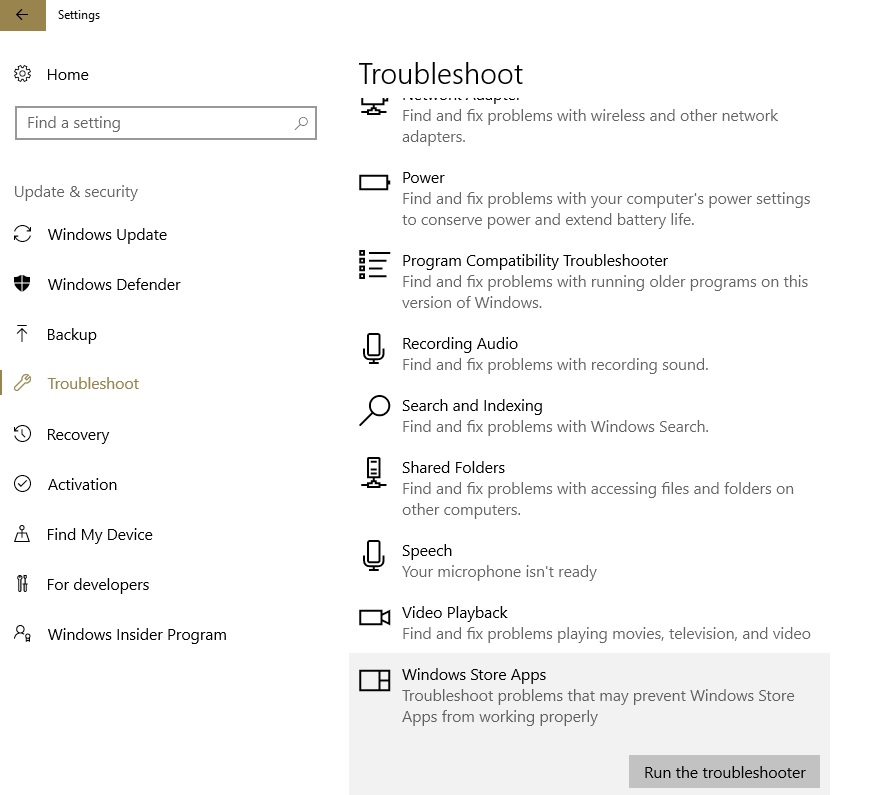
Lösning 5 – Utför en SFC quet Scan
Ibland kan den här felkoden orsakas av skadad cache och saknad eller skadad licens. Den snabbaste lösningen för att åtgärda filkorruptionsproblem är att köra en SFC-skanning med systemet.
- Gå till Start > skriv cmd > högerklicka på systemikonen och börja som administratör
- Importera sfc / scannow kommando > tryck på Enter
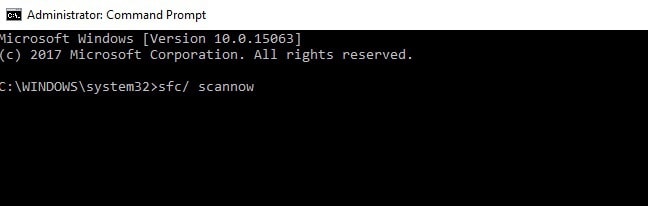
- Vänta tills skanningen är klar > starta om datorn och kontrollera om felet kvarstår.
Lösning 6 – Kontrollera datum, tid och tidszon
Se till att datum, tid och tidszon är korrekta. Om den här inställningen är felaktig kan detta förklara varför du får Windows 10 Storage Error 0x80070005.
- Gå till Start > ange “datum och tid” > välj inställningar för datum och tid
- Ställ in datum och tid.
- Välj knappen Datum och tid för att ändra datum och tid.
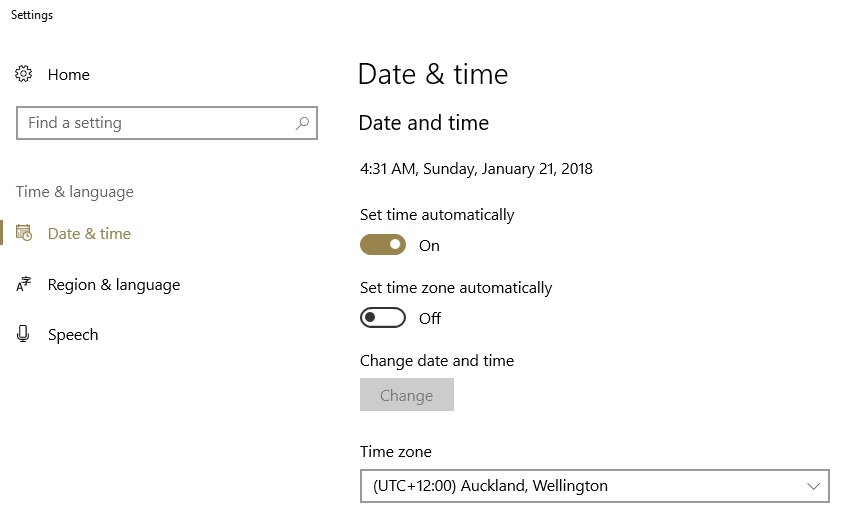
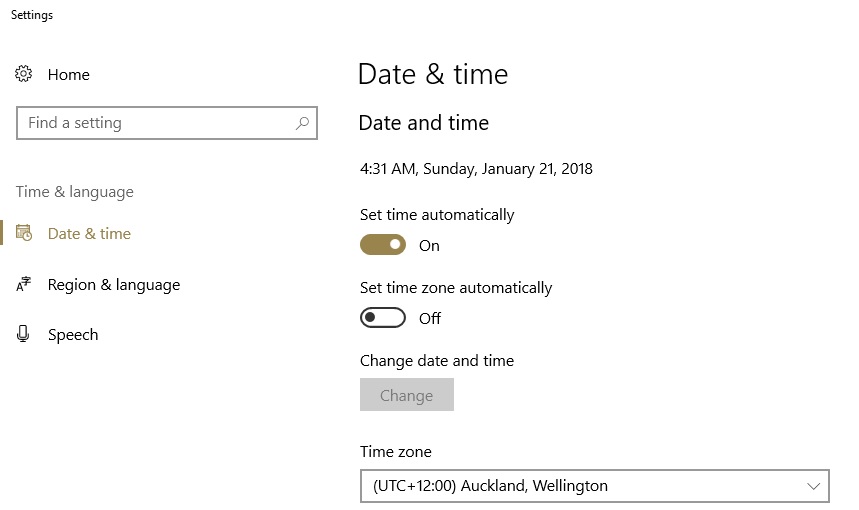
- Klicka på knappen Tidszon för att ändra tidszon.
Om du har andra problem med butiken eller att ladda ner appar, kolla in vår artikel om problem med Windows 10 Store.
Från Editor Note: Det här inlägget publicerades ursprungligen i december 2015 och har sedan dess blivit helt omarbetat och uppdaterat för sin fräschör, noggrannhet och omfattande.
RELATERADE BERÄTTELSER ATT SE:
