Obs: I nästa ämne du kommer att läsa kommer du att lära dig om: Lösning: vänta tills det aktuella programmet har avinstallerats eller ändrats

Att avinstallera ett program är relativt enkelt i Windows 10, men vissa misstag är möjliga och saker och ting kan bli komplicerade. Ett av dessa fel är också “aldrig fullständig avinstallation”, vilket inte tillåter dig att avinstallera något program, och säger “Vänta tills det aktuella programmet har avslutat avinstallationen eller ändrat.”
Detta kan vara ett riktigt allvarligt problem, eftersom du så småningom kommer att behöva avinstallera ett program och det här felet tillåter inte det. Så jag förberedde några lösningar och jag hoppas att de är till hjälp.
- Lade till program för att ta bort fastnat – Vissa användare rapporterade att de inte kunde ta bort program från sin dator. Enligt dem fick de detta meddelande när de använde appen Lägg till/ta bort program.
- Vänta tills det aktuella programmet har avslutat avinstallationen av AVG – Tredjepartsappar kan ofta störa din dator och många användare har rapporterat detta problem när de försöker avinstallera AVG antivirus.
- Vänta tills avinstallationen av det aktuella programmet har fastnat – I vissa fall kan användare uppleva svårigheter när de försöker ta bort vissa applikationer. Detta kan vara ett stort problem, men du bör kunna fixa det med någon av våra lösningar.
Hur man hanterar Vänta tills det aktuella programmet är klart Avinstallera eller ändra fel i Windows 10
- Starta om din dator
- Använd ett avinstallationsprogram från tredje part
- Utför systemåterställning
- Starta om explorer.exe
- Ta bort/inaktivera ditt antivirusprogram
- Registrera om Windows Installer
- Stoppa Windows Installation Service
- Ladda ner Microsofts felsökare
- Försök att ta bort appen i säkert läge
Lösning 1 – Starta om datorn
Om du inte har startat om datorn efter att ha märkt meddelandet om ofullständig avinstallation tidigare, bör du definitivt göra det. Ibland Windows Du kan inte avsluta avinstallationen av ett program normalt och, som du säkert vet, kan du inte avinstallera två program samtidigt, så om avinstallationen av ett program inte har slutförts kan du inte köra en annan process.
Om du startar om din dator “dödar” alla processer, inklusive trasiga avinstallationer, så du kan försöka avinstallera det önskade programmet igen när din dator startar. Men om du stöter på det här problemet även efter att du har startat om datorn, prova någon av lösningarna nedan.
Lösning 2 – Använd ett avinstallationsprogram från tredje part
Det finns flera avinstallationer från tredje part som är den mest kraftfulla lösningen Windows eget avinstallationsprogram. Därför kan du ladda ner ett avinstallationsprogram från tredje part och försöka avinstallera det önskade programmet igen. Det finns massor av bra avinstallationsprogram tillgängliga, men våra val är detmin Revo avinstallationsprogram y Ccleaner.
Lösning 3 – Utför systemåterställning
Om omstart och försök med ett annat avinstallationsprogram inte gör jobbet kan du försöka återställa Windows 10 till det tillstånd det var i innan problemet uppstod. För att utföra systemåterställning i Windows 10, gör följande:
- Att gå Kontrollpanelen > Återställning.
- Att gå Återställ öppet system.
- Välj lämplig återställningspunkt och följ de ytterligare instruktionerna på skärmen.
- Vänta tills processen är klar.
- Försök att avinstallera ett önskat program för att se om problemet är löst.
Lösning 4 – Starta om explorer.exe
Om du får felmeddelandet Vänta tills det aktuella programmet har avslutats avinstallationen eller har ändrats, kan problemet vara Windows Process Explorer. Enligt användare kan du åtgärda problemet helt enkelt genom att starta om explorer.exe. För att göra det, följ dessa steg:
- Tryck Ctrl + Shift + Esc öppna Arbetsflödeshantering.
- När Aktivitetshanteraren öppnas högerklickar du Windows utforskaren och välj Omstart från menyn
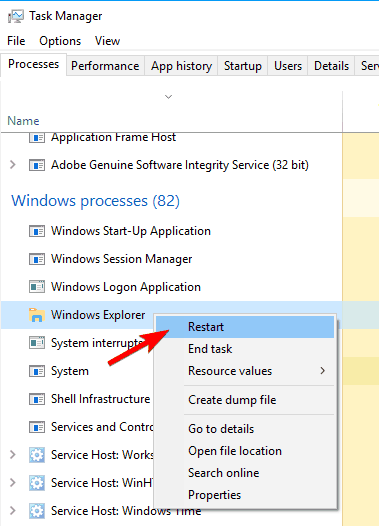
Efter att ha gjort det bör felmeddelandet vara borta. Observera att detta bara är en lösning så du kan behöva upprepa den här lösningen om problemet uppstår igen.
Lösning 5 – Ta bort/inaktivera ditt antivirusprogram
Enligt användare, vänligen vänta tills det aktuella programmet är färdigt. Avinstallera eller ändra felmeddelandet som ibland kan visas på grund av ditt antivirusprogram. Vissa antivirusprogram kan störa operativsystemet och orsaka att detta fel visas. För att åtgärda problemet bör du inaktivera ditt antivirusprogram och kontrollera om det löser problemet.
Om inaktivering av antivirusprogram inte löser problemet kan du behöva avinstallera det. Det bästa sättet att ta bort alla dina antivirusrelaterade filer är att ladda ner specialiserad borttagningsprogram för ditt antivirusprogram. Efter att ha använt det här verktyget bör applikationen avinstalleras helt.
Nu behöver du bara installera den senaste versionen av ditt antivirusprogram eller byta till en helt ny antiviruslösning. Användare har rapporterat problem med AVG, men var medveten om att andra antivirusverktyg kan orsaka att detta problem uppstår.
Lösning 6 – Registrera om Windows Installer
Enligt användare kan detta problem uppstå på grund av ett problem med Windows Installation Service. Du kan dock åtgärda det här problemet genom att helt enkelt registrera om Windows Installation Service. Detta är ganska enkelt och du kan göra det genom att följa dessa steg:
- Öppna Systemikon Som administratör Tryck på för att göra det Windows-tangent + för att öppna Win + X-menyn och välj Systemikon (admin) från listan. Du kan också använda PowerShell (admin) om du inte har systemet tillgängligt.
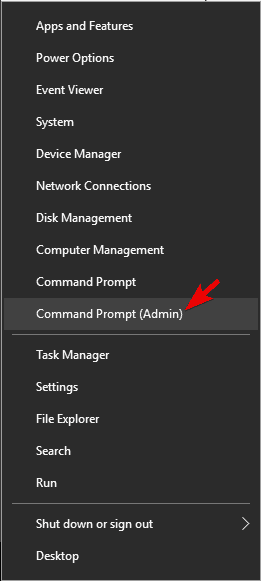
- När ikonen för systemet, ange följande kommandon:
- msiexec / avregistrera
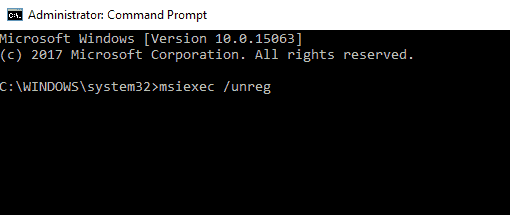
- msiexec /regserver
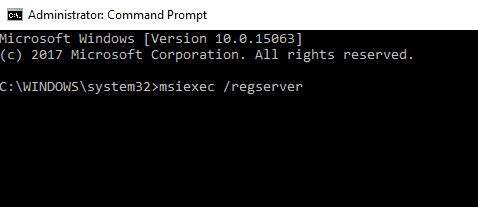
- msiexec / avregistrera
Efter att ha kört dessa kommandon, kontrollera om problemet är löst.
Lösning 7 – Stoppa Windows Service från att installera
Om du får felmeddelandet Vänta tills det aktuella programmet har avinstallerats eller ändrats kan du åtgärda problemet genom att helt enkelt inaktivera Windows Installation Service. Den här tjänsten startar när du försöker ta bort en app och kan hindra dig från att avinstallera andra appar. För att stoppa Windows Installation Service, gör följande:
- Tryck Windows-nyckel + BILLIGT och gå in service.msc. Tryck nu Logga in eller klicka OK.
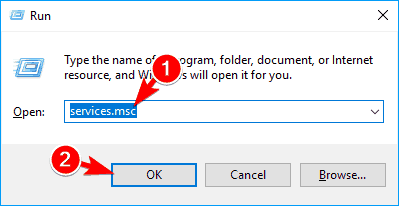
- En lista över tillgängliga tjänster visas. Lokalisera Windows Installer tjänst högerklicka och välj Sluta Från menyn Om alternativet Stopp inte är tillgängligt betyder det att Windows Installation Service för närvarande inte körs på din PC.
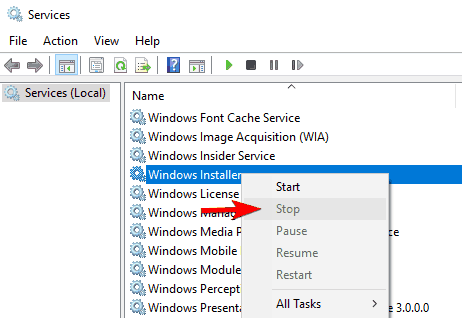
Vissa användare rekommenderar att du startar om Windows Explorer efter att ha inaktiverat Windows Installation Services, så du kanske vill göra det.
Lösning 8 – Ladda ner Microsofts felsökare
Ibland kan du vänta tills det aktuella programmet är klart Avinstallera eller ändra felmeddelanden på grund av skadade register eller andra appar från tredje part. Du kan dock enkelt åtgärda problemet genom att ladda ner Microsofts felsökare.
När du har laddat ner appen, kör den så fixar den automatiskt eventuella installationsproblem du har. Kontrollera nu om felet dyker upp igen.
Lösning 9 – Försök att ta bort appar i säkert läge
Vissa användare rapporterade att de fixade felmeddelandet. Vänta tills det aktuella programmet har avslutat avinstallationen eller ändrat genom att ta bort din app från felsäkert läge. För att komma åt säkert läge, gör följande:
- Öppna Konfigurationsapplikation brådskande Windows-tangenten + jag och navigera till Uppdatering och säkerhet del.
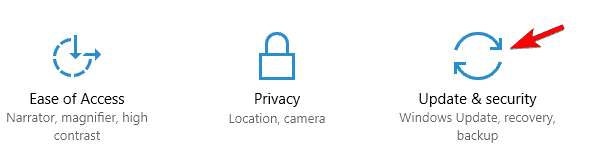
- Välj i den vänstra rutan Rehibilitera och klicka på i den högra rutan Starta om nu Knut.
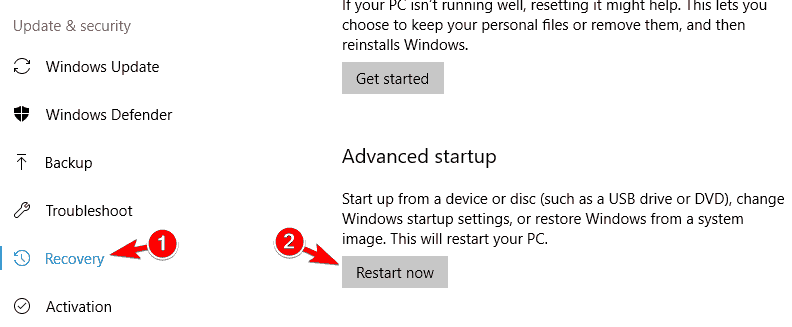
- Din PC kommer nu att starta om och du kommer att presenteras med tre alternativ. Välja Felsökning > Avancerade alternativ > Startinställningar. Klicka nu Omstart Knut.
- Du kommer att se en lista med alternativ. Välj valfri version av felsäkert läge genom att trycka på motsvarande tangent på tangentbordet.
När felsäkert läge startar, försök att avinstallera den problematiska appen.
Det var allt, jag hoppas att dessa lösningar hjälpte dig att avinstallera ditt program på normalt sätt. Om du har några kommentarer eller frågor, hitta bara kommentarsektionen nedan.
Från Editor Note: Det här inlägget publicerades ursprungligen i december 2015 och har sedan dess blivit helt omarbetat och uppdaterat för sin fräschör, noggrannhet och omfattande.
LÄSNING LÄSNING:
