Kan du inte få alternativet Trådlös adapter under Nätverksanslutningar eller under Enhetshanteraren? Och av denna anledning “Nätverksadapter visas inte i enhetshanteraren” kan Windows 10 inte ansluta till nätverk och internet? Detta är en tydlig indikation på att du är det Nätverkskort saknas eller kan inte upptäckas av ditt operativsystem. Och oftast orsakar nätverksdrivrutiner som är föråldrade, inkompatibla eller skadade problemet. Dessutom, om du just har uppdaterat en version av Windows, kan det vara att en äldre version av drivrutinen för nätverksadapter inte längre är kompatibel med den. Så orsaken kan vara allt annat än att installera om drivrutinen för nätverkskortet kan vara en bra lösning för dig.
Nätverkskort hittades inte i Windows 10
Låt oss börja med grunderna och starta om din PC / Laptop som kan åtgärdas om ett tillfälligt fel orsakar ett problem.
Om du använder VPN på din dator kan du försöka inaktivera det eller avinstallera det ett tag. Starta sedan om din dator.
På samma sätt kan du inaktivera antivirus eller kontrollera om en uppdatering är tillgänglig
- Öppna enhetshanteraren med devmgmt.msc
- Klick Se klicka sedan på Visa dolda enheter.
- Klicka också Handling klicka sedan på Skanna hårdvaruändringar.
- Se nu om detta hjälper till att återställa den förlorade nätverkskortet Windows 10.

Uppdatera nätverksadapterdrivrutiner
I de flesta fall är föråldrade nätverksadapterdrivrutiner orsaken. Så särskilt bör du försöka få tillbaka din förlorade nätverkskort genom att uppdatera drivrutinerna i enlighet därmed –
- Först måste du öppna Enhetshanteraren genom att trycka på Windows-knappen och R-knappen. När dialogrutan visas skriver du devmgmt.msc och klicka ok.
- Utvidg sedan nätverkskortet och högerklicka på din Wifi-styrenhet och tryck på Uppdatera drivrutinsprogramvara.
- I Uppdatera drivrutinsprogramvaran Windows, välj “Bläddra igenom min dator efter drivrutinsprogramvara.”
- Därefter måste du välja “Låt mig välja från listan över enhetsdrivrutiner på min dator.”
- Från listan måste du välja en drivrutin som är kompatibel med din Windows 10.
- Men om du inte hittar drivrutinsprogrammet som kan beräknas, kan du besöka tillverkarens webbplats och uppdatera drivrutinen och starta om datorn.
Ta bort nätverksadapterns drivrutin
OK, så att du också kan återställa den förlorade nätverksadaptern genom att avinstallera den äldre drivrutinen och sedan uppdatera den nya. För att avinstallera drivrutinen för nätverksadapter måste du –
- Skriv devmgmt.msc i dialogrutan Kör efter att ha tryckt på Windows-tangenten och R-tangenten tillsammans på tangentbordet och öppna Enhetshanteraren.
- Utvidg sedan nätverkskortet och hitta namnet på nätverkskortet.
- Observera att du sänker namnet på nätverkskortet om någon är fel så att du enkelt kan korrigera den.
- Högerklicka bara på ikonen för nätverksadapter och tryck på avinstallationsalternativet.
- Om du får en dialogruta som ber om bekräftelse trycker du bara på Ja.
- Därefter måste du starta om din dator och försöka nu ansluta nätverket igen.
- Om du fortfarande inte kan ansluta till ditt nätverk betyder det att drivrutinsprogramvaran inte har installerats automatiskt.
- Nu måste du följa stegen som diskuteras i den första lösningen och ladda ner drivrutinsprogramvaran för nätverkskortet.
Kör nätverksfelsökaren
Kör standardfelsökaren för nätverkskort som hjälper till att upptäcka och korrigera olika problem.
- Öppna inställningsprogrammet från Start-menyn eller tryck på Windows-tangenten + I.
- Klicka på Uppdatera och säkerhet.
- Välj Felsökning från den vänstra sidofältet.
- Rulla nedåt och hitta nätverksadapter, välj,
- Klicka nu på köra felsökaren och följ instruktionerna på skärmen för att starta processen.
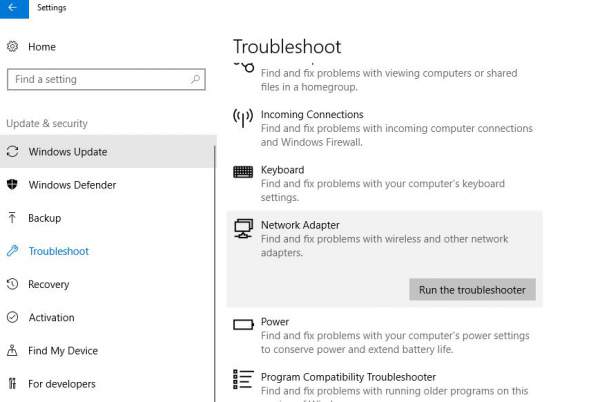
Återställ nätverksinställningar
Fortfarande är problemet inte löst? låt oss återställa nätverksinställningarna som återställer alla nätverksinställningar till sina standardvärden.
- Öppna inställningar med kortkommandon för Windows + I,
- Klicka på Nätverk och Internet.
- Rulla ner på statusskärmen och klicka på Nollställ nätverk.
- Bekräfta ditt beslut genom att klicka på Återställ nu.

Installera trådlös programvara
Ibland är orsaken till problemet föråldrad Intel PROSet-programvara, varför du måste uppdatera den. För detta måste du besöka webbplatsen för trådlös programvara och installera det senaste på din dator. Detta kommer att vara en tredjepartsprogramvara som kan hantera din wifi-anslutning i Windows och om PROset / Wireless Software är föråldrad kan det orsaka drivrutinsproblem i den trådlösa nätverksadaptern.
Du ser en vän, ingen anledning att få panik när Windows 10 nätverksadapter är borta, du behöver bara lugna ner och försöka uppdatera nätverksadapterdrivrutinen eller Windows 10-operativsystemet och detta åtgärdar automatiskt problemet. Fortsätt uppdatera ditt system och systemdrivrutiner för att ansluta din dator till en internetanslutning fritt.
Läs också:
