MacOS kan inte installeras på din dator? Detta är vad som måste göras
Innan vi börjar
Efter att ha tillbringat flera år på att koda applikationer för macOS har vi skapat ett verktyg som kan användas av alla. En allround-felsökare för Mac.
Så här är ett tips för dig: Ladda ner CleanMyMac för att snabbt lösa några av de problem som nämns i den här artikeln. Men för att hjälpa dig att göra allt själv har vi satt samman våra bästa idéer och lösningar nedan.
Att spänna den nya versionen av macOS är väldigt roligt. Men det kan snabbt bli frustrerande om du istället för att presenteras med en ny Mac, redo att använda, ser ett felmeddelande som “macOS kan inte installeras på din dator.” Lyckligtvis finns det många saker du kan göra för att lösa problemet, så låt oss komma igång.
Innan du försöker installera en ny version av macOS
Det är mycket viktigt att innan du gör en större uppgradering, säg från Mojave till Catalina, att du säkerhetskopierar din Mac. Ett av stegen som beskrivs nedan innebär att ominstallera ett komplett operativsystem, vilket kan leda till att du förlorar data. Det är bäst om du kan göra en säkerhetskopia med Time Machine, eftersom du sedan kan använda återställningsläge för att återställa din Mac från en säkerhetskopia. Men om du inte vill använda Time Machine kan du skapa en startbar klon från din startdisk med ett verktyg som SuperDuper eller Carbon Copy Cloner.

Varför visas “macOS inte kan installeras på din dator”?
Det finns flera skäl till varför du kan se detta felmeddelande. Här är några av de vanligaste.
- Din Mac stöder inte versionen av macOS som du försöker installera
- Det gick inte att ladda ner installationsprogrammet
- Du har inte tillräckligt med utrymme för att installera den nya versionen av macOS
- Det finns ett problem med disken på din Mac
- En mjukvara som en lanseringsagent eller lanseringsdemon avbryter en uppdatering
Innan du försöker fixa ett misstag
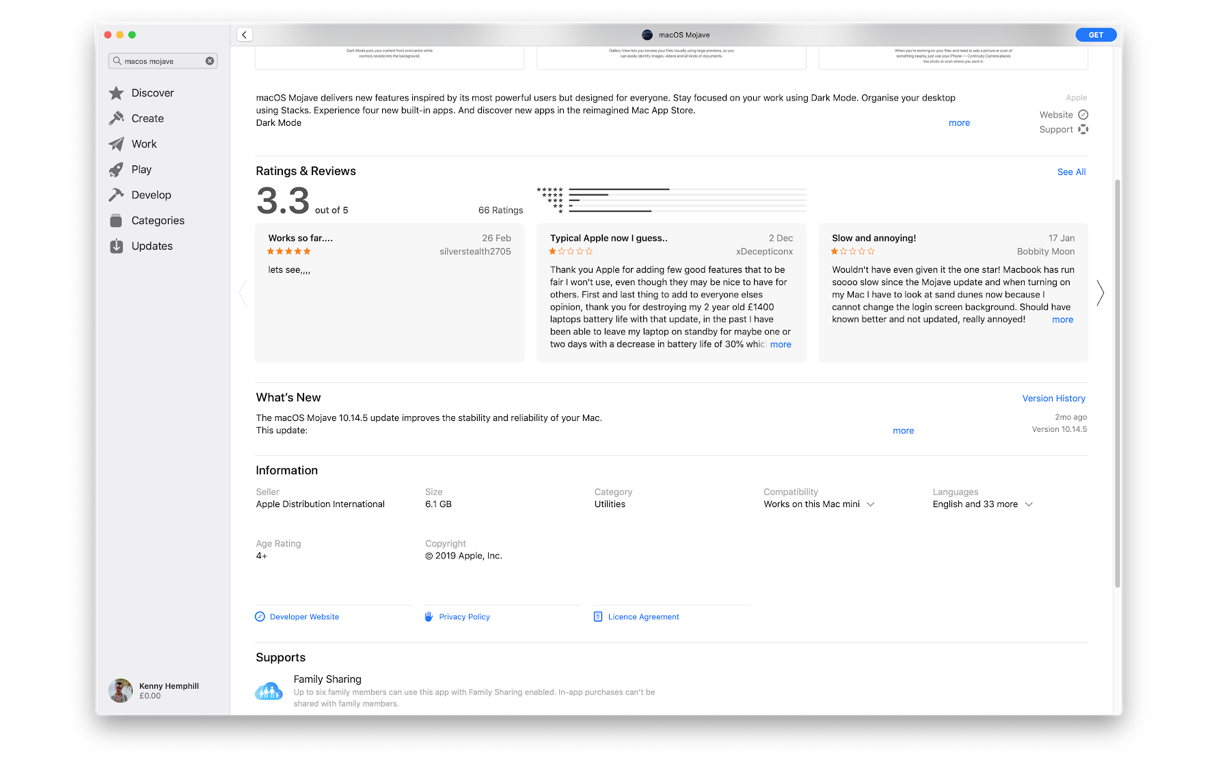
Kontrollera att din Mac är kompatibel med den version av macOS som du försöker installera. Det bästa sättet att göra detta är att starta App Store-applikationen, hitta MacOS-versionen som du försöker installera och bläddra ner till avsnittet Kompatibilitet. Du kommer att se ett meddelande som säger “fungerar på denna Mac”. Eller öppna ApplePage-supportwebbplatsen och leta efter minsta systemkrav. Du kan behöva starta om i felsäkert läge, se nedan, för att kontrollera eftersom om du startar om normalt kan din Mac omedelbart starta installationsprogrammet igen.
Hur man fixar “macOS kan inte installeras på din dator”
1. Starta om din Mac i säkert läge
Säker-läget avaktiverar startobjekt, startagenter och allt annat utom minimikravet för att MACOS ska fungera. Starta om din Mac från Apple-menyn eller genom att trycka på strömbrytaren och tryck på Skift tills du ser Apple-logotypen.
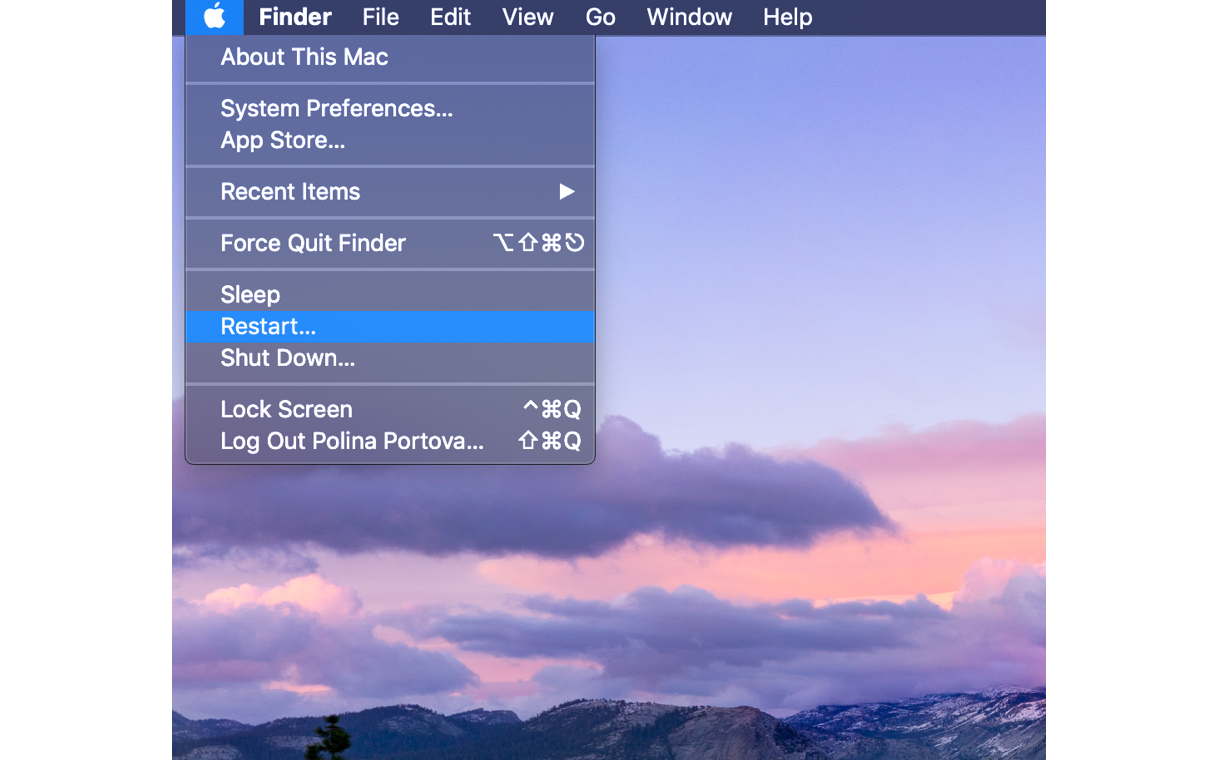
2. Försök att köra installationsprogrammet igen i säkert läge
Om problemet är att startagenten eller demonen avbryter uppgraderingen kommer Safe-läget att fixa det. Om detta fungerar bör du starta om din Mac normalt efter installationen och ta bort startagenter och demoner som du inte behöver.
Det enklaste sättet att ta bort ett lanseringsagent är att använda CleanMyMac X.
Här är hur:
- Ladda ner, installera och starta CleanMyMac X.
- Välj Optimering från sidofältet till vänster.
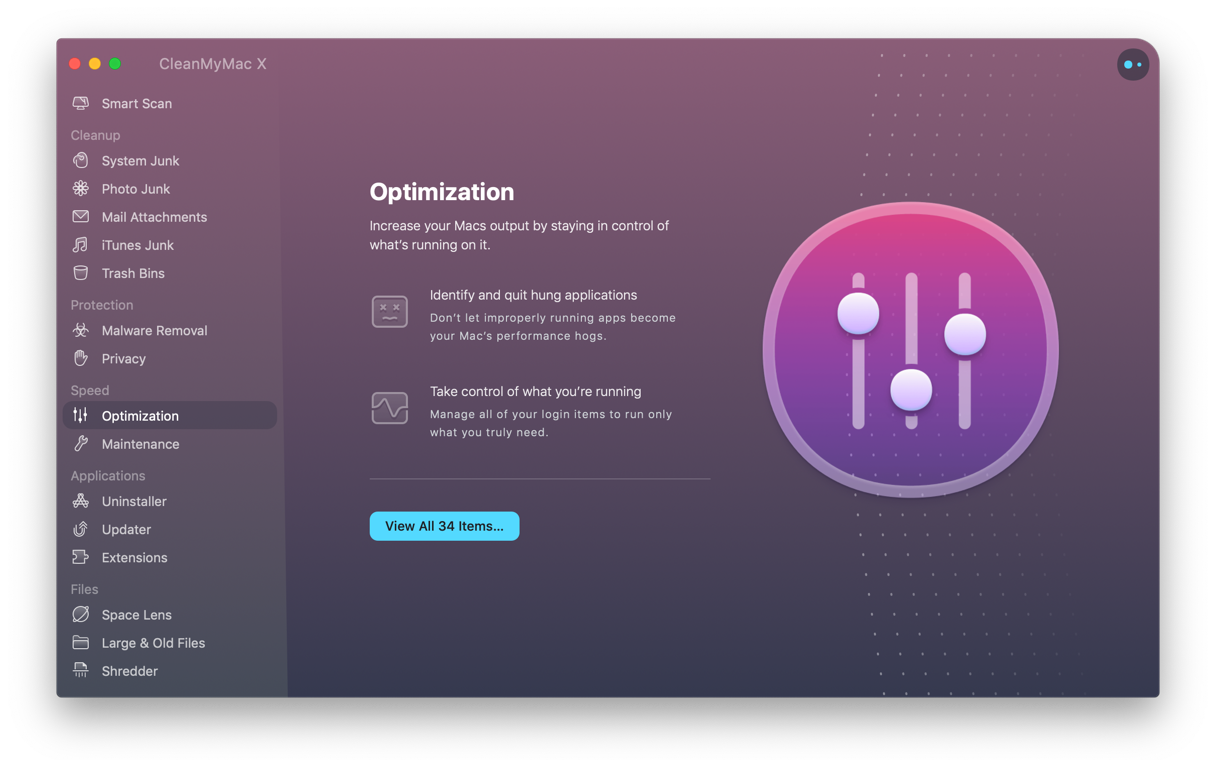
- Välj Visa alla objekt.
- Markera rutan bredvid Startagenter
- Tryck på Kör.
3. Frigör utrymme
Du behöver upp till 20 GB ledigt utrymme på din huvudsakliga enhet för att ladda ner och installera uppdateringar till macOS. Om du inte har mycket ledigt utrymme är det nu dags att rensa upp papperskorgen och frigöra utrymme. Jag har funnit att det snabbaste och enklaste sättet att göra detta är att använda den populära applikationen CleanMyMac X av MacPaw. Det kan frigöra tiotals gigabyte utrymme med några få klick.
Installera CleanMyMac X och starta sedan – ladda ner gratisversionen här.
- Välj Smart Scan från sidofältet.
- Tryck på Scan.
- När du är klar, tryck på Kör för att radera filen omedelbart, eller granska detaljer för att se vad som har hittats.

4. Återställ NVRAM
NVRAM på din Mac lagrar data även efter att din Mac är död eller omstartad, till skillnad från det normala RAM som spolas varje gång du startar om. NVRAM överlever, tack vare den lilla strömmen som levereras av Mac: s interna batteri. Återställning av NVRAM har sällan någon effekt, men det kan göras i ett antal situationer, och eftersom det inte är skadligt måste det försökas. Det är ganska svårt att göra, så du kanske behöver hjälp.
Starta om din Mac medan du håller ner kommandot + Alternativ (Alt) + P + R-tangenterna och vänta tills du hör startljudet. Det tar lite längre tid än vanligt att starta om, och kanske starta om två gånger, men när det är klart kommer NVRAM att återställas.
5. Prova kombinationsuppdateringen
Om du kan starta om i felsäkert läge och lämna installationsprogrammet kan du prova att ladda ner uppdateringskombinationen från Apple-webbplatsen. Combo-uppdateraren innehåller alla filer som behövs för att installera macOS på alla Mac-skivor, medan den version som laddas ner från App Store endast har filer för din specifika Mac. Kanske fungerar uppdateringskombinationen, där Mac App Store-versionen gör.
6. Installera i återställningsläge
Detta är den sista utväg, om ingenting fungerar.
- Starta om din Mac medan du håller Command + R tills du ser Apple-logotypen.
- När du ser macOS Utilities-fönstret har du två val. Du kan återställa din Mac från en Time Machine-säkerhetskopia, om någon, som kommer att komma tillbaka dit du var innan du började. Eller så kan du installera om macOS.
- Välj det alternativ du vill ha.
- Om du väljer Ominstallera macOS, vänta på att din Mac startar om och gå sedan till Systeminställningar> Programuppdatering och uppdatera din Mac till den senaste tillgängliga versionen.
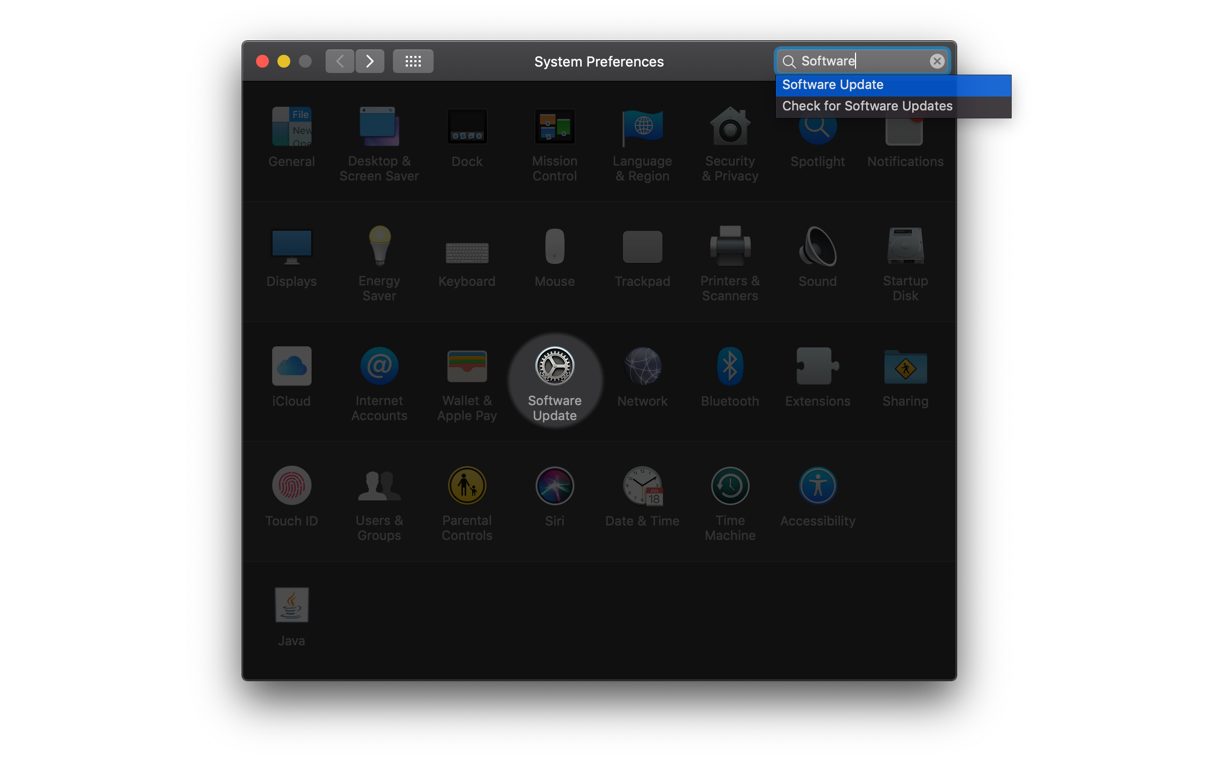
Det finns flera saker du kan göra för att fixa din Mac när du ser meddelandet: “macOS kan inte installeras på din dator.” Om problemet är att du inte har tillräckligt med utrymme kan du använda CleanMyMac X för att bli av med filer som du inte behöver. Om inte, slutför stegen ovan en efter en tills du kan installera den nya versionen eller uppdatera till macOS.
Detta kan också intressera dig:




