Närhelst en iPhone eller iPad ansluts till en dator för första gången, visas ett popup-fönster på skärmen som frågar användaren om de litar på datorn. Och de måste lita på datorn så att den kan synkronisera med iOS-enheter, komma åt foton, kontakter och till och med skapa säkerhetskopior. Vad jag har upplevt fungerar trust install tillförlitligt för det mesta – minus några få sällsynta hicka. Tyvärr har vissa iDevice-användare rapporterat att varningen “Lita på den här datorn” inte visas på deras iPhone. Som ett resultat kan de inte synkronisera sin enhet med datorn. Om problemet också kommer till dig, då har du kommit till rätt ställe för att lösa det.
Åtgärda “Lita på den här datorn” som inte visas på iPhone och iPad
Så hur ska vi lösa det här problemet? Bra fråga. Låt oss bryta det först!
Vad är den alternativa lösningen?
Tja, vi kommer först att prova en enkel men effektiv lösning som ofta uppstår för att åtgärda sådana vanliga fel. Om det misslyckas startar vi om den betrodda installationen. I de flesta fall kan det få jobbet gjort. Även om det inte räddar dig, har vi några andra pålitliga hacks för att komma runt gränsen. Så du behöver inte oroa dig för problemet. Med det sagt, låt oss gå in i felsökningsläge, ska vi?
1. Tvinga omstart av enheten
Fabriksåterställning har ofta fungerat för mig för att åtgärda problemet att popup-fönstret “Lita på den här datorn” inte visas. Så jag kommer också att använda denna pålitliga debugger för att klicka den här gången.
Koppla först bort enheten från datorn och tvinga sedan omstart av din mobila enhet.
- På iPhone/iPad med Face ID: Tryck och släpp volym upp-knappen, tryck och släpp volym ned-knappen. Håll slutligen in sidoknappen i cirka 10 sekunder tills Apple-logotypen visas på skärmen.
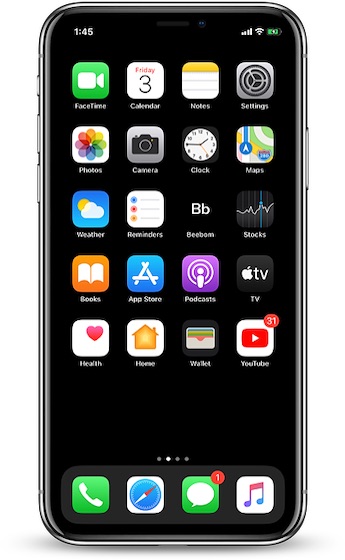
- På iPhone/iPad med Touch ID: Du måste hålla ned hemknappen och sömn-/väckningsknappen samtidigt i cirka 10 sekunder för att tvinga omstart av enheten.

När din enhet har startat om ansluter du den till datorn igen. Ange nu lösenordet för att låsa upp din enhet. Vänta sedan några sekunder tills meddelandet “Lita på den här datorn” visas. Om den dyker upp är du redo att gå. Om inte, gå vidare till andra lösningar.
2. Återställ förtroendeinställningar
Ett annat knep som har visat sig vara tillförlitligt för att lösa detta problem är att återställa förtroendeinställningar. För de som inte är bekanta är det en del av “Återställ plats- och sekretessinställningar” och återställer effektivt förtroendeinställningarna till fabriksinställningarna.
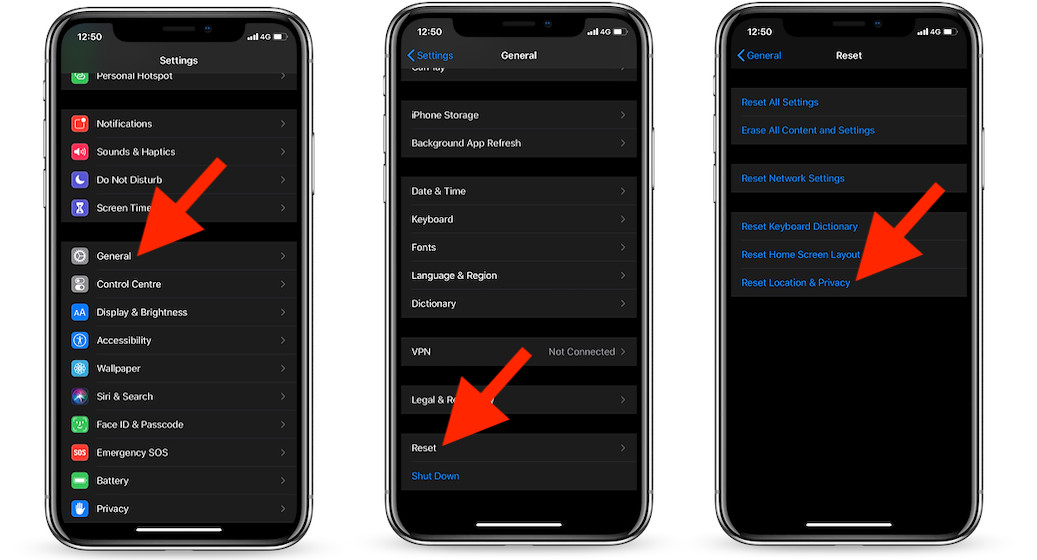
Passera Inställningar app -> Allmänt -> Återställ -> Återställ plats och sekretess. Ange sedan ditt lösenord och tryck Återställ inställningar Om igen. Försök sedan att ansluta din enhet till datorn för att se om du lyckades.
3. Återställ nätverksinställningar
Om ovanstående två lösningar inte fungerar, försök att återställa nätverksinställningarna. Observera att det kommer att radera alla befintliga Wi-Fi-nätverk och lösenord, VPN- och APN-inställningar tillsammans med mobilinställningar. Ja, det är en radikal lösning och det är kanske inte många som vill ta till sig den. Men jag rekommenderar att du inte missar det eftersom det har en mycket bra meritlista för att fixa det här problemet.
Öppna Inställningar app -> Allmänt -> Återställ. Tryck nu Återställ nätverksinställningar Och bekräfta.
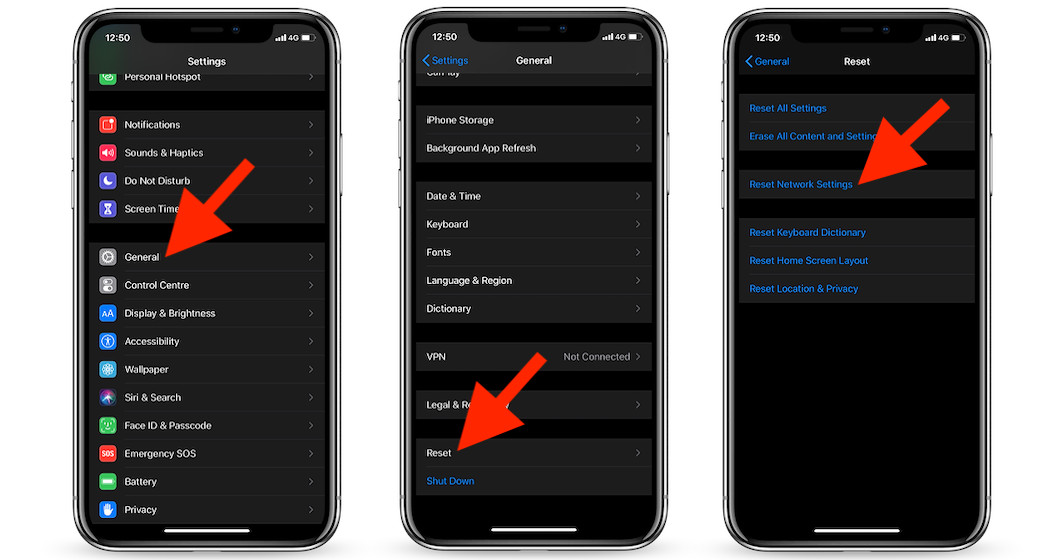
Notera:
- Om du laddade ner iTunes för Windows från Microsoft Store, se till att iTunes Mobile Helper är aktiverat som ett startobjekt.
- Klick Startknapp och välj Inställningar. Klicka sedan Ansökan och välj Börja. Se nu till det iTunes Mobile Device Helper Aktiverad.
4. Uppdatera din Mac/iTunes för Windows
Om problemet förblir olöst kan en föråldrad version av macOS eller iTunes vara felaktig. Andra problem tenderar att dyka upp när man använder äldre versioner av programvara. Därför skulle uppdatering av programvaran vara rätt väg att gå.
Så här uppdaterar du din Mac: Klick Äppelmeny i det övre vänstra hörnet av skärmen och välj Systeminställningar. Klicka nu Förhindra programuppdatering och följ sedan de vanliga stegen för att uppgradera till den senaste versionen av macOS.
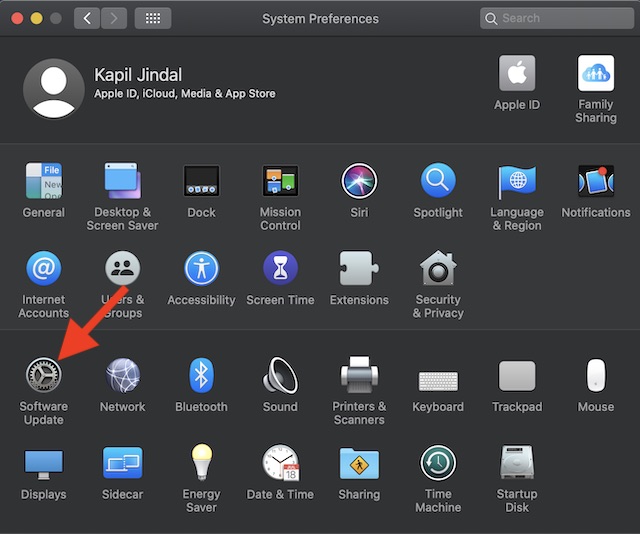
Uppdatera iTunes som hämtats från Microsoft Store: iTunes installerat från Microsoft Store uppdateras automatiskt när en ny version är tillgänglig. Dessutom har du också möjlighet att söka efter uppdateringar via Microsoft Store.
iTunes-uppdateringar laddas ner från Apples webbplats: Lansera iTunes -> Hjälp-menyn -> Sök efter uppdateringar. Följ nu den normala proceduren för att uppdatera iTunes.
Felsök detta Computer Alerts förtroendeproblem på din iPhone eller iPad
Så här är några användbara lösningar för att lösa det här problemet. Jag hoppas att du har hittat framgång efter att ha provat dem och kan synkronisera din iOS-enhet med din dator utan problem. Förresten, vem av dem klickade åt dig? Vänligen dela din feedback med oss i kommentarsfältet. Nyligen täckte vi några användbara felsökningsguider som att felsöka AirDrop som inte fungerar, iMessage synkroniseras inte med iCloud och Autofyll lösenordsproblem. Kolla in dem om du behöver hjälp.
