Du försökte använda Safari på din iPhone, men du är inte ansluten till internet. Vad du än gör kan du inte söka på webben. I den här artikeln kommer vi att förklara hur man diagnostiserar och fixar problem när din iPhone inte kommer att vara ansluten till internet!
Starta om din iPhone
Det enklaste skälet till varför din iPhone inte ansluter till internet är att den kan uppleva ett litet programvarufel.
Tryck och håll in strömbrytaren tills “slide to energía off” visas. Om du har en iPhone X eller nyare, håll och håll sidoknappen och volymknappen ihop. Skjut den röda strömikonen från vänster till höger för att stänga av din iPhone.
![]()
Tryck och håll ner strömbrytaren eller sidoknappen igen tills du ser Apple-logotypen visas på skärmen.
Wi-Fi vs. Mobildata
Du kan ansluta din iPhone till internet med hjälp av Wi-Fi eller mobildata. Först kommer vi att visa dig hur du diagnostiserar och fixar Wi-Fi-problem, sedan gör vi samma sak för mobildataproblem.
Felsöka Wi-Fi-problem
Stäng av din Wi-Fi och slå sedan på den igen
Det första du kan göra när din iPhone inte kommer att vara ansluten till internet är att stänga av och starta om Wi-Fi snabbt. Detta ger din iPhone en andra chans att ansluta till ditt Wi-Fi-nätverk.
Öppna inställningar och tryck på wifi. Klicka sedan på knappen växla till Wi-Fi högst upp på menyn. Vänta några sekunder och slå sedan på Wi-Fi igen!
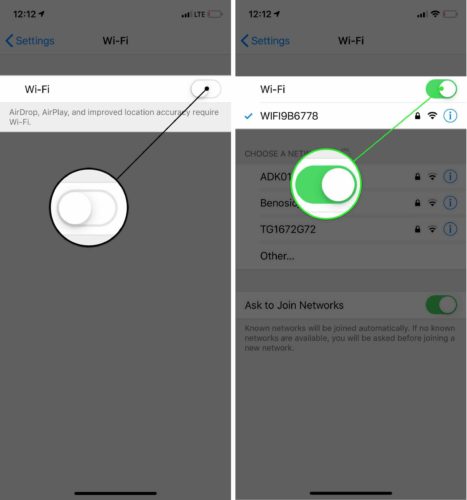
Glöm Wi-Fi-nätverk på din iPhone
Ibland kan du ta bort anslutningsproblem när du tar bort ditt Wi-Fi-nätverk på iPhone och ställer in det som ett nytt. Se till att du skriver ner ditt Wi-Fi-lösenord innan du gör det!
Öppna Inställningar och tryck på Wi-Fi. Klicka på informationsknappen bredvid ditt Wi-Fi-nätverk och tryck sedan på Glöm det här nätverket.
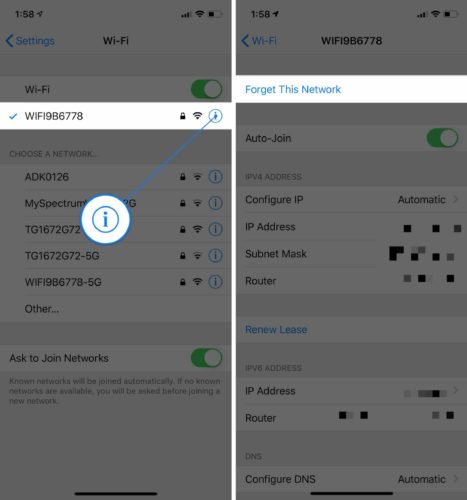
Gå sedan tillbaka till Inställningar -> Wi-Fi och tryck för att ansluta till ditt Wi-Fi-nätverk igen.
Starta om routern
Ibland fungerar inte internet eftersom det finns ett problem med din Wi-Fi-router, inte din iPhone. Du kan behöva starta om routern.
Koppla först bort routern från väggen. Vänta några sekunder och installera om det. Din router startar igen och börjar ansluta igen. Gör dig redo, det kan ta tid!
Felsökning av mobildata
Stäng av och slå på Cellular
Att slå på och stänga av cellulära data kan ibland fixa mindre anslutningsproblem. Öppna inställningar och tryck på Cellular. Stäng sedan av omkopplaren bredvid Mobildata. Vänta några sekunder och slå sedan på den igen.
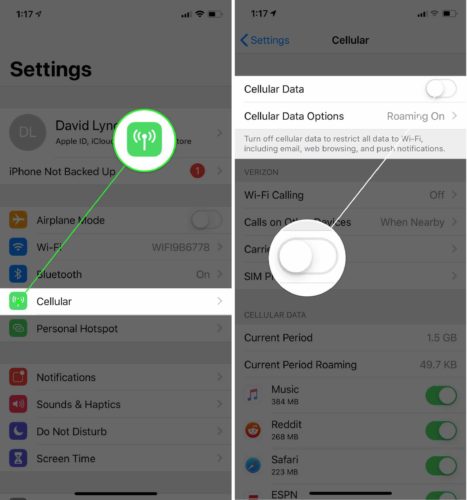
Ta bort och sätt i SIM-kortet igen
Ditt SIM-kort är det som ansluter din iPhone till operatörens trådlösa nätverk. Ibland kan du ta bort anslutningsproblem när du tar bort SIM-kortet och upprepar det.
Ditt iPhone-SIM-kort finns i facket bredvid din iPhone. Använd vår guide för att ta bort SIM-kortet för att se till att du gör det rätt! När du har lagt tillbaka SIM-kortet kan du försöka ansluta till internet.
Det sista steget
Om din iPhone fortfarande inte kan ansluta till internet efter att följa stegen ovan, kan du behöva göra en djupare återställning på din iPhone.
Återställ nätverksinställningar
När du återställer nätverksinställningarna återställs alla dina Wi-Fi-, Bluetooth-, Cellular- och VPN-inställningar till fabriksinställningarna. När du har återställt nätverksinställningarna kommer det att se ut som att du ansluter din iPhone till operatörens mobilnätverk för första gången.
Om du vill återställa nätverksinställningar öppnar du Inställningar -> Allmänt -> Återställ -> Återställ nätverksinställningar. Tryck sedan på Återställ nätverksinställningar när popup-fönstret visas.
När du har tryckt på nätverksinställningarna igen startar din iPhone automatiskt igen.
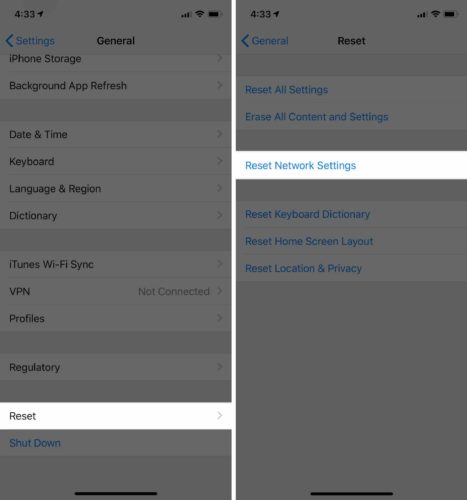
DFU-återställningsläge
DFU-återställning (Device Firmware Update) är den mest djupgående återställning som du kan göra på din iPhone. Innan du sätter din iPhone i DFU-läge vill du säkerhetskopiera den för att undvika att förlora all data, till exempel dina kontakter och foton. När du är redo, kolla in vår artikel för att lära dig hur du återställer din iPhone DFU.
Reparations- och supportalternativ
Om inga av våra felsökningssteg för programvara löser problemet med att ladda din iPhone, kan du behöva kontakta en kundsupport på Apple, din trådlösa operatör eller din routertillverkare.
Kontakta Apple
Om du känner att du har problem med iPhone går du till din lokala Apple Store. Vi rekommenderar ordna en tid först att se till att någon är tillgänglig så snart du anländer.
Om det är ett alternativ att köpa en ny telefon, använd den UpPhone-telefonjämförelsesverktyg för att hitta de bästa priserna på mobiltelefoner från Apple, Samsung, Google och andra.
Kontakta din trådlösa transportör
Om du känner att det finns ett problem med din mobildataplan, kontakta din trådlösa operatör och se om de kan göra något åt dig.
Nedan följer telefonnummer till några av de stora amerikanska trådlösa transportörerna:
- AT & T: 1- (800) -331-0500Sprinta: 1- (888) -211-4727T-Mobile: 1- (877) -746-0909Verizon: 1- (800) -922-0204
Om du är trött på mobildata kan det vara dags att byta bärare. Se UpPhone mobiltelefon plan jämförelse verktyg att hitta en bättre plan!
Router Maker-problem
Om du inte kan ansluta till Wi-Fi på någon enhet, kontakta din routertillverkare. Det kan vara ett internt problem med själva routern. Google namnet på din routertillverkare och “kundsupport” för att hitta rätt telefonnummer.
Har du service nu?
Vi hoppas att den här artikeln hjälper dig att lösa problem med din iPhone. Nu vet du vad du ska göra när din iPhone inte kommer att vara ansluten till internet. Om du har andra frågor om din iPhone eller mobiltelefonplan, lämna en kommentar nedan!
