Multi-uppgift som en chef med Android-skärm
Av de få underverken och ädelstenarna är Androids delade skärm en som kanske inte är allmänt känd. Och om du vill göra detta arbete som magi är det din lyckadag. Nu kan du titta på en YouTube-video samtidigt som du chattar med dina vänner på WhatsApp. Så låt oss gå, okej?
Hur man delar upp skärmen på Android
Vanliga metoder som fungerar på de flesta Android-enheter
Även om du kanske klarar det Android-skärmen är uppdelad Funktionen fungerar i de flesta applikationer, kanske inte fungerar i alla applikationer. Detta innebär att applikationen måste vara kompatibel med den delade skärmfunktionen. Stegen som nämns nedan hjälper dig också ta reda på om delad skärm kan användas i vissa applikationer eller inte –
- Klicka på applikationsknappen som du just använde som du hittar i navigeringsfältet på hemskärmen. De nyligen använda applikationsnycklarna är mestadels fyrkantiga
- Välj det program du vill se i delad skärmläge.
- Klicka inte på appen, utan istället på den fyrkantiga ikonen
- Du kan nu identifiera om applikationen verkligen stöder funktionen för delad skärm eller inte
- Om applikationen gör det, välj den första applikationen genom att klicka på fyrkantikonen. Applikationen visas längst upp och kommer att skäras i hälften
- Du kan nu trycka på den andra applikationen som du vill visa på den delade skärmen. Du kan dra genom hela applikationen för att välja den andra applikationen
Hur man delar upp skärmen på Android på Samsung-enheter
Enheten som används här är Samsung Galaxy M20 som körs på Android 9 (Pie). Stegen nämns nedan –
- Öppna de två applikationerna som du vill öppna på den delade skärmen. I mitt fall har jag öppnat WhatsApp och Google Chrome, eftersom jag vill kopiera lite text från Google Chrome och klistra in det i WhatsApp-chatten
- Stäng sedan båda programmen och tryck på senaste fliken (Jag, jag, jag) där du hittar WhatsApp och Google Chrome
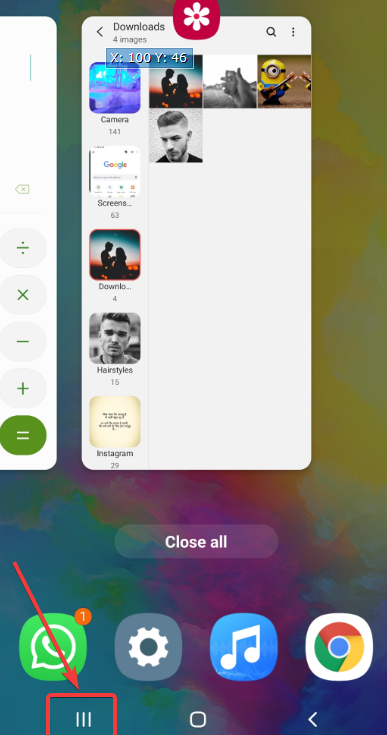
- Klicka nu på applikationsikonen som du vill öppna först. Jag har valt att trycka på Google Chrome-ikonen
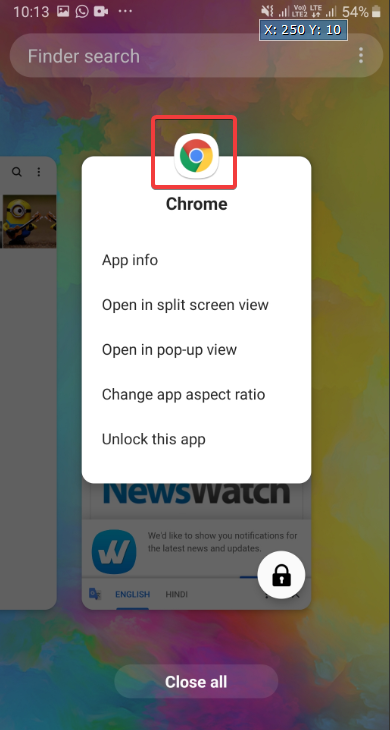
- Välj från de angivna alternativen Öppna i delad skärmvy. Google Chrome öppnas sedan på en separat skärm. Mer specifikt, se utrymme för den andra applikationen som ska öppnas

- Du kan nu gå vidare och välja den applikation du vill öppna under Google Chrome, som är vår första applikation. I det här fallet har jag valt WhatsApp
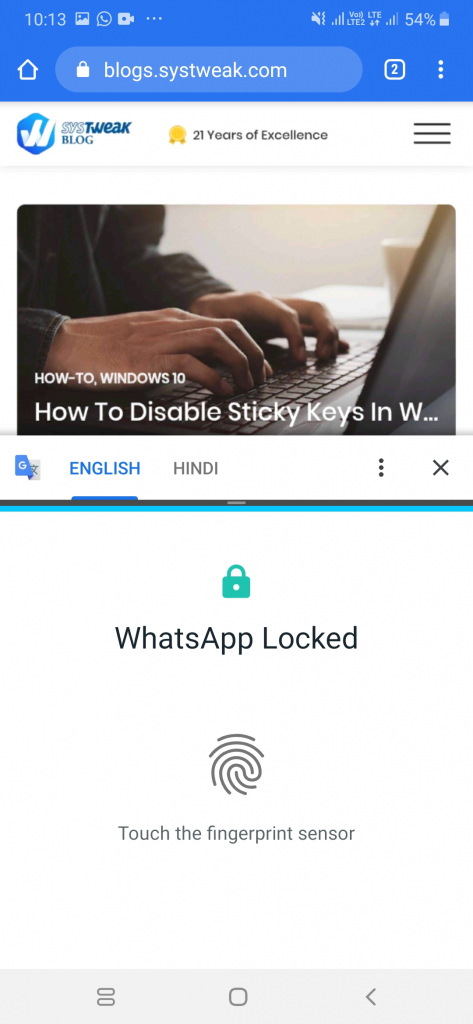
Hur stänger jag av den?
När du är klar med multitasking trycker du på hemknappen. Detta stänger den andra skärmen och placerar stängningsikonen (X) på den första skärmen. Klicka på stäng-ikonen så stängs den.
Innan vi avslutar, är här några viktiga saker som måste göras
- Du kanske hittar Android-skärmfunktioner med olika namn på olika Android-enheter. Så på denna blogg kommer vi att be om de allmänna stegen du måste vidta för att dela din skärm på Android. Vi tar också en Android-enhet (Samsung Galaxy M20) där Android-skärmen eller Android-flerfönster fungerar lite annorlunda
- Stegen som nämns nedan fungerar på alla Android-enheter som fungerar på Android 7.0 (Nougat) eller senare och ger Android-enheter.
- När du har öppnat två applikationer i delad skärmläge kan du inte öppna ett tredje program i delad skärm
Är du kapabel till multitask
Vi är säkra på det efter att du vet hur man delar skärmen på Android, Du kommer att kunna multitask på din Android-enhet och njuta av den mer. Så varför hålla knep för dig själv, gå vidare och dela detta mirakel med alla du bryr dig om.




