Obs: I nästa ämne du kommer att läsa kommer du att lära dig om: Obligatoriska kortkommandon för Screencastify
Screencastify är ett av Chromes mest populära verktyg för skärminspelning, och det kommer i form av en förlängning. Och bara för att det är ett webbläsartillägg betyder det inte att du inte kan spela in ditt skrivbord.
Men för att behärska Screencastify måste du utnyttja de tillgängliga kortkommandon på bästa sätt. Åh, och Screencastify har massor av bra grejer som passar din bekvämlighet. Här är några kortkommandon du bör känna till om Screencastify som hjälper dig att få ut det mesta av denna fantastiska tillägg.
Öppna Screencastify
Du kan helt enkelt öppna tillägget när som helst, var som helst i din webbläsare Alt + Shift + VILLA kommando. På macOS trycker du på Alternativ + Skift + VILLA. Detta är användbart för att göra snabba justeringar av videoinspelningsinställningar.
Stoppa / Starta inspelning
En sak som får dig att se mindre professionell ut och gör din video mindre flytande är att behöva sluta spela in manuellt. Naturligtvis finns det ett sätt att undvika det och det är att klippa slutet av videon. Men varför under redigering när du kan använda en snygg genväg som stoppar inspelningen åt dig? Tryck Alt + Shift + BILLIGT (Windows) eller Alternativ + Shift + BILLIGT (Mac) för att stoppa eller starta skärminspelning.
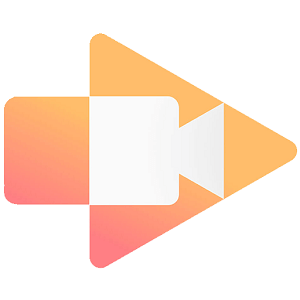
Pausa/Återuppta inspelning
Ännu viktigare är kommandot paus/återuppta. Utan att använda denna genväg måste du manuellt pausa din video och sedan justera dessa pauser i efterproduktionen. Använd istället Alt + Shift + P (Alternativ + Skift + P) för att pausa eller återuppta inspelningen när det passar dig.
Visa/dölj verktygsfält
För att växla anteckningsverktygsfältet, tryck Alt + T eller Option + MILJARDER. Det här kommandot kanske inte ändrar spelets regler, men det är verkligen användbart.
Fokusera på fokus på markören
Om du någonsin har tittat på videohandledningar online har du sett människor lyfta fram sina tips. Det kommer att göra det lättare för dina tittare att följa. Det är ett enkelt kommando som aktiverar eller avaktiverar musens fokus. Du borde trycka Alt + F eller Alternativ + F för att aktivera detta
Utvalda klick
Ibland vill du att tittarna ska veta när du klickade och hur många gånger du klickade, utan att behöva lyssna noga. de Alt + CK (Option + CZK) Kortkommandon kan hjälpa dig med det. Använd den för att markera varje klick med en röd cirkel.
Penna och suddgummi
Om du vill ha några avancerade presentationsalternativ, använd penna och suddgummi för att göra din video tydligare. Tryck Alt + P (Alternativ + P) för att aktivera pennverktyget eller tryck Alt + E (Alternativ + E) för att använda radergummit.
Tryck Alt + Z eller Alternativ + Z om du vill rensa skärmen från alla dina instanser.
Andra genvägar
För att återgå till muspekaren, tryck på Alt + CODE eller Alternativ + KOD. Om du vill att muspekaren ska försvinna när den inte rör sig trycker du på Alt + Efternamn eller Alternativ + Efternamn. För att byta den inbyggda webbkameran, tryck på Alt + W eller Option + W. För att visa eller dölja inspelningstimern, tryck på Alt + CORE eller Alternativ + Storlek.
Anpassa kortkommandon
En bra sak med Screencastify är att du inte behöver använda de kortkommandon som nämns. Du kan anpassa var och en efter eget tycke. För att göra detta, öppna tillägget. Öppna sedan Huvudmeny och klicka Alternativ. Hitta Kortkommandon avsnitt och välj sedan Ställ in inspelningsgenvägar. Härifrån väljer du en genväg och konfigurerar den efter dina önskemål. Du kan till och med ändra genvägsalternativen för olika webbläsare.
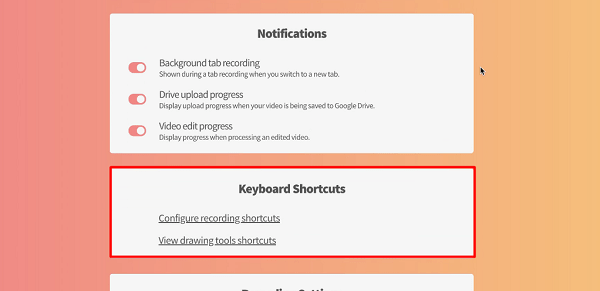
Screencastify genvägar
För att få ut så mycket som möjligt av din video, introducera de nämnda genvägarna. De kanske inte verkar vara många, men var och en har sina fördelar. Om du inte gillar det, oroa dig inte, du kan ändra det.
Vilka är dina mest använda kortkommandon på den här listan? Har du bytt nycklar? Besök kommentarsavsnittet med dina tankar om Screencastify-genvägar och tillägg i allmänhet.
