Microsoft Word är den mest accepterade ordbehandlaren för alla användare över hela världen. Han var den första att producera stora förändringar och framsteg relaterade till funktionalitet och kompatibilitet med andra plattformar.
Det är huvudsakligen baserat på skrivmaskiner som funnits tidigare och erbjuder mycket liknande funktioner, även om de är mycket mer fullständiga. I Word kan vi hitta de mest olika verktygen, från att klistra in videor till att skriva «Arbetscertifikat«.
I den här artikeln visar vi dig de olika funktionerna som gör Word till en ledande ordbehandlare. Vi kommer också att lära dig de bästa knepen så att du kan förbättra din effektivitet när du skriver.
Vilka funktioner gör Microsoft Word till en unik ordbehandlare?
Word har många funktioner som vi kan spendera timmar på att läsa om dem, men i sammanfattningsläget vill vi berätta vad som är de mest exceptionella funktionerna i denna ordbehandlare.
Därefter beskriver vi samma sak:
Detta är en mycket komplett ordbehandlare eftersom den bland annat tillåter granskning stavning och grammatik, markera fel med röda och blå understreck. En annan funktion är det kompatibilitet, eftersom Word kan installeras på en annan plattform, även på Android.
Detta är perfekt för verk som utvecklas Vilken modell, som krävs för inlämningar. Ha olika förinställda format, som finns i början eller när vi öppnar programmet och letar efter nya dokument. Detta belyser de olika mallarna som har clip art.
den där funktionen är universellDärför kan du skriva ut och skicka dokument, ange brev eller hyperlänkar utan att ändra dem i din mottagare.
Vilka typer av dokument kan jag skapa eller redigera i Word?

Bland de olika typer av dokument som vi kan redigera kommer vi att nämna följande:
- webbsida: Om vi behöver spara en webbsida kan vi göra det genom filtrerade webbsidor för det här fallet Word kommer bara att lagra samma innehåll och gränssnitt, så att det får en mycket liten fil.
- Rich Text Format (RTF): skapades av Microsoft 1983. Med detta kan vi skriva i Word och spara det med operativsystemet och öppna det i ett annat.
- Kodad text: För att koda text används ett numreringsschema som anger en alfanumerisk kombination för varje texttecken.
- html: Filer med språkformatet på denna webbsida kan öppnas.
- Anteckningar: Vi kan redigera och ta bort ditt innehåll till Notepad-filer.
- Dokumentmall: är alla fördesignade mallar som har förutbestämda stilar och definierade marginaler, till exempel en tjänstfaktura eller en curriculum vitae-mall som har ställts in i Word själv.
- Word-dokument: av logiska skäl kan vi redigera textdokument från Windows-operativsystemet.
- Word-dokument för Apple-enhetstillverkare.
Lista med 50 bästa Word-trick för att få ut det mesta

Här är de bästa Word-knepen så att du verkligen kan bli professionell inom detta ämne:
Sätt i tabellen
När vi behöver infoga vår texttabell så att den är snyggare och data kan exponeras på ett bättre sätt kan vi göra det på detta sätt:
- införa
- Vår tabell väljer kolumner och rader genom att flytta markören.
- Sättet att göra detta är att rita en tabell för att vi kommer att göra samma steg men vi väljer «Rita tabell»
Ange ett Excel-kalkylblad
När vi har en Excel-mall och vi vill skicka den via ett Word-dokument för att visa fördelarna med grafik eller annan data som vi får med kalkylbladets noggrannhet.
Vi kan göra det på detta sätt:
- införa
- Excel-kalkyltabell
- Vi letar efter referensfiler
- Vi träffade det
Ange kalender
När vi vill skriva text i Word och ange ett antal kalendrar eller datum så måste vi göra denna procedur snyggt:
- införa
- Tabell
- Snabbtabell
- Vi väljer vad vi gillar mest
Mall designad

När vi måste arbeta genom en förutbestämd design erbjuder Word oss möjligheten att välja några som har förinställningar.
För detta måste vi gå till:
- Designen
- Ställ in stil
- Vi väljer vad vi gillar
Vattenram
Om vi måste skapa en vattenram med vår signatur eller med vår andra identifiering, måste vi följa dessa steg:
- Designen
- Vattenram
- Särskilt vattenstämpel …
- Bildvattenmärke
- Vi kan också välja, text vattenstämpel
Sidans bakgrundsfärg
För att ändra bakgrundens färg på vår sida måste vi göra dessa steg:
- Designen
- Fler färger
- Standard
- vi kan välja «Anpassad»
Ställ in marginaler
En av de stora komplikationerna som nybörjare har är att ge rätt marginal för dokumenten de skriver.
För att bestämma rätt horisontella och vertikala topp- och bottenmarginaler måste vi följa denna guide:
- Layout
- Marginal
- Specialmarginal …
- Marginal
- Vi väljer mellan «Överlägsen«,«Vänster«,«Lägre«,«Rätt«,”Bindande“Och”Intern marginalposition«
Horisontell orientering
Många gånger presenterar vi våra dokument i liggande eller kallas också horisontell orientering.
För att göra detta arbete måste vi göra följande:
- Layout
- Marginal
- Specialmarginal …
- Orientering
- Horisontell
- Acceptera
Om vi måste tillämpa det på hela dokumentet eller bara «Från och med nu«, Vi kan också välja det här alternativet.
Lägg till kulor i vår lista
När vi arbetar med olika listor eller vill nämna en serie element som har uttalanden måste vi använda kulor, som kan vara poäng eller uppräkning.
För att göra detta kommer vi att göra följande:
- Vi väljer avsnittet eller elementet som vi vill registrera
- Vi går till “Hus«
- Och vi väljer kulor
fotnot

Denna typ av text används när vi arbetar där vi behöver lägga till ett samtal eller ta anteckningar från oss.
Om vi behöver göra detta gör vi följande:
- Vi valde vart vi ska gå för att ge anteckningar
- Referens
- Ordet fotnoter och omedelbart Word visar siffror under den horisontella linjen som vi måste skriva direkt.
Det måste klargöras att detta nummer kommer att vara korrelerande så vi behöver inte oroa oss för att ställa in nummer 2 för att kontrollera den numeriska korrelationen.
Ett annat problem att komma ihåg är att Word inte kommer att ändra platsen där anteckningen sattes in och jag kommer att fästa den till det ark där citatet är
Smart sökning
Utan andra dokument är detta stort och vi måste leta efter rekommendationer relaterade till vad vi gör, Word tillåter oss att göra detta arbete.
För detta kommer vi att gå till:
Vi skriver vad vi behöver, till exempel kommer vi att skriva «Vinjett»Och resultaten för hur man tar bort kulor eller hur man lägger till dem kommer att visas. Vi kan också se punkterna, bland andra resultat.
När vi känner till våra resultat klickar vi på dem och det visar oss all den hjälp vi behöver genom att klicka på var och en kommer att ge oss rätt indikation.
Ange en titel på bilden
När vi har lagt in bilden är det vårt jobb och vi måste lägga till en referensrubrik så kan vi göra det på detta sätt:
- Referens
- Ange en titel
- Vi skriver vad vi behöver
Vad vi behöver nu är att infoga korsreferenser, vi kommer att göra samma arbete, men vi lägger till korsreferenser för att infoga på detta sätt så kan vi få hyperlänkar som bilder automatiskt märks med.
Dokumentskydd
Om vi behöver skydda våra dokument följer vi dessa riktlinjer:
- kontrollera
- Skydda det
- Limit Edition
- Redigera begränsningar
- Börjar applicera, i det här fältet valde vi «Ja, applicera skydd«
Jämför dokument
Ofta gör eller redigerar vi ändringar i våra dokument och genom att ha små skillnader kan vi tappa kontrollen över dokumenten. För detta Word har förberett ett verktyg som gör att vi kan jämföra olika dokument som belyser förändringar.
Om vi behöver arbeta med den här funktionen kommer vi att göra det.:
- kontrollera
- Jämföra
- Jämför två versioner av dokumentet
- Vi valde originaldokumentet
- Vi valde det reviderade dokumentet
- Vi märker förändringar i flera logiska sekvenser.
Observera att det är länkat till Microsoft OneNote
Om vi behöver länka till en anteckning i OneNote kommer vi att slutföra dessa steg:
- kontrollera
- OneNote-länkade anteckningar
- Vi skriver anteckningar som vi vill lyfta fram
Markera ändrats
Word erbjuder detta mycket praktiska verktyg för att kontrollera våra dokument med alla ändringar vi har gjort.
För detta kommer vi att arbeta enligt följande:
- kontrollera
- Förändra
- Acceptera och fortsätt till nästa
- vi kan välja «Acceptera alla förändringar«
Design för tryckning
När vi måste se hur vårt arbete ser ut med förhandsgranskning av utskrifter, kan vi fortsätta i denna ordning:
Dela upp vårt dokument i hälften
Ofta måste vi läsa delar av vårt arbete som vi skrev tidigare så vi måste känna oss bekväma att inte komma och gå från ena sidan av dokumentet till den andra.
För Word anses det att vi kan dela våra dokument på samma skärm efter denna sekvens:
När vi måste returnera en vy kan vi helt enkelt placera vår pekare på dellinjen och dra den upp.
Linjal
Regler är viktiga element när du ställer in olika marginaler, eller bestämmer avståndet mellan kulor och var texten börjar.
Problemet är att denna regel många gånger kan störa vår vision på jobbet.
För att dölja det tar vi följande steg:
- ser
- Visa
- Välj eller inte «Linjal«
Se flera sidor åt gången
För att implementera detta verktyg måste vi gå till:
För att återställa en sida kommer vi att placera «100%»
Läsläge
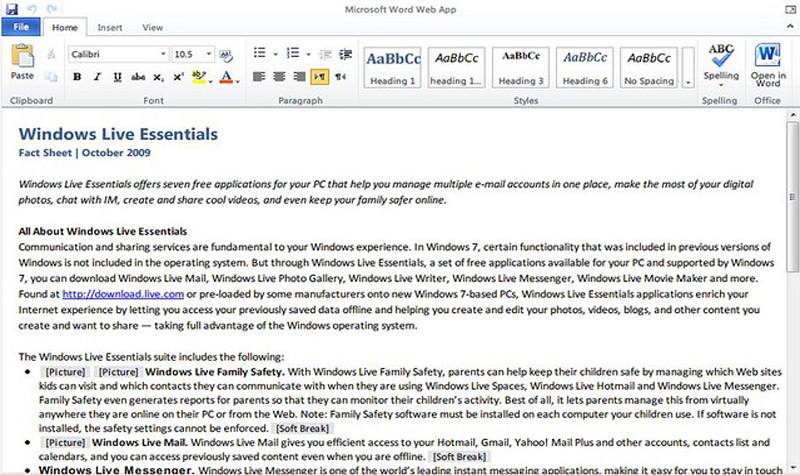
När vi inte vill ha många saker på skärmen och vi bara behöver läsa dokumentet kan vi göra det genom att aktivera «Läsläge«.
Genom att göra detta kommer vi att följa dessa steg:
- ser
- Läsläge
- För att återgå till normalt läge gör vi:
- ser
- Redigera dokument
Hjälp i Word
Han erbjöd sig att hjälpa oss både online och offline, där vi skulle skriva våra förfrågningar och det skulle inte finnas några resultat som vi kunde använda:
- För detta kommer vi att hjälpa
- Vi valde ett frågetecken
Läsningar för personer med funktionsnedsättningar
När vi behöver veta om våra dokument är lämpliga för personer med funktionsnedsättning att läsa, kan vi göra följande tester:
- arkiv
- Information
- Kontrollera om det finns problem
- Kontrollera tillgängligheten
Tidigare versioner av Word
Ofta skriver vi i en ny version av Word och vi måste skicka våra dokument till personer som har den tidigare versionen.
För att kontrollera om våra dokument är kompatibla med den här versionen måste vi göra följande:
- arkiv
- Information
- Kontrollera om det finns problem
- Kontrollera kompatibiliteten
Skydda dokumentet
För att skydda dokumenten kommer vi att göra:
- arkiv
- Information
- Skydda dokumentet
- Kryptera med lösenord
Digital signatur
För att mäta digitala signaturer kan vi göra följande steg:
- arkiv
- Information
- Skydda dokumentet
- Lägg till en digital signatur
Limit Edition
När vi behöver skicka våra dokument till andra och kan kontrollera ändringarna du gör, kan vi aktivera alternativet att begränsa redigeringen.
För att göra detta kommer vi att göra följande:
- arkiv
- Information
- Skydda dokumentet
- Limit Edition
- Redigera begränsningar
Men om det vi behöver inte är att ändra formatet som vi har använt, måste vi välja alternativet «Formatgränser»
Word kommer att fråga oss när vi vill börja implementera det.
Återställ olagda dokument
Det händer ofta för oss att vi inte har kunnat spara dokument eftersom vi har slutat ladda våra bärbara batterier.
Vi kan ta dessa dokument på detta sätt.:
- arkiv
- Information
- Hantera dokument
- Återställ olagda dokument
Kopiera format
Detta är ett mycket användbart verktyg när du skriver text där de har ett specifikt format och vi kommer att undvika att redigera varje stycke.
För att göra detta kommer vi att göra följande:
- Vi väljer referenstext, det finns inget behov att välja all text bara placera markören där vi vill.
- Vi ska “Hus«
- Urklipp
- Vi valde en borste
- Och vi väljer måltexten
Applicera djärvt
För att markera djärva ord måste vi följa den här guiden:
- Välj det ord eller de ord som vi vill markera
- Hus
- Källa
- Vi väljer bokstaven «N«
Understrek ord
Om vi behöver understryka vår text kommer vi att göra det:
- Hus
- Källa
- Vi väljer “S.«
Ändra färgen till bokstäver
För att ändra färger måste vi följa dessa steg:
- Hus
- Källa
- Vi väljer “EN“Med en röd linje nedan
- Vi väljer den färg vi vill ha
Justera text med marginaler
Om vi behöver anpassa ett stycke eller hela texten kommer vi att göra detta arbete:
- Hus
- Paragraf
- Vi väljer “Justera vänster«,«Mittlinje«,«Anpassa till höger“Eller”centrerad«
Lägg till video
För att lägga till videor i vår Word-fil gör vi följande:
- införa
- Online video
- «Sök på YouTube“Eller”Från kod för att infoga video “
Ändra versaler till små bokstäver
Vi måste till exempel skriva «Internet»Och vi har skrivit«INTERNET«, Vi kan fixa det automatiskt.
För att utföra denna åtgärd kommer vi att arbeta enligt följande:
- Vi väljer ordet «INTERNET»
- Hus
- Källa
- Vi valde alternativet «A A«
- «Kapitalisera varje ord«
Om vi behöver göra motsatt arbete, måste vi välja alternativet «SKIFT»
Byt ord
När vi behöver ersätta vissa ord med andra, kommer vi att utföra dessa steg:
- Vi kan välja de ord vi behöver ändra (men inte obligatoriska eftersom vi senare kan skriva ner dem i följande steg)
- Hus
- Utgåva
- Över
- Vi skriver i «Leta efter det»Ordet vi vill ändra
- I “Alternativ«, Vi kan välja att gå vidare
- Vi skriver i «Ersätta med»Ord som definitivt kommer att förbli i texten
- Över
Skriv ut ett stycke
Om vi bara behöver skriva ut ett stycke väljer vi det och följer dessa steg:
- arkiv
- Skriva ut
- Skriv ut alla sidor
- Utskriftsalternativ
Skriv ut den valda sidan
När vi behöver skriva ut en viss sida gör vi följande:
- arkiv
- Skriva ut
- Skriv ut alla sidor
- Utskriften vald
Punktmärke
Många gånger vet vi inte hur mycket utrymme det finns mellan ett stycke och ett annat stycke, där det finns alternativ i vilket Word “P” upp och ner visas.
Om vi behöver känna till styckemärket kommer vi att göra detta:
- Hus
- Paragraf
- Vi letar efter “P.“Upp och ner
Markera ord
Vi kan markera ord enligt funktionen vars resultat kommer att förbli i neonfärger.
För detta måste vi göra följande:
- Vi väljer vad vi vill lyfta fram
- Hus
- Källa
- Vi letar efter ikoner en penna neonfärg framför «ab«
Anpassning av verktygsfältet snabbåtkomst
När vi har en funktion som vi använder permanent kan vi ha ett standardsteg.
För detta måste vi gå längst upp till vänster på Word-skärmen och välja pil nedåt. En meny flyttas där vi kan välja alla alternativ vi har för att aktivera kommandot
Ändra textstorlek
Detta är mycket vanligt och enkelt att göra.:
- Hus
- Källa
- Vi ser en rektangel där namnet på bokstaven visas och till höger visar storleken.
Storleken som allmänt accepteras av APA-standarder detta är 12
Sätt in form
Ofta måste vi lägga till olika pilar eller former i vår text.
För detta kan vi använda den här guiden:
- införa
- Illustration
- Form
- Blockera pilar (för pilar)
Om vi behöver ange en rektangel kan vi göra detta steg:
- införa
- Illustration
- Form
- Rektangel
Ange skärmdump
Vi kan ange skärmdumpar direkt.
Vi kommer att behöva dessa steg:
- införa
- Fånga det
- Skärmskärning
- Vi väljer vad vi behöver lägga i vår fil
Spara en säkerhetskopia
När vi behöver spara en säkerhetskopia är det möjligt att göra det automatiskt.
För detta måste vi göra följande steg:
- arkiv
- Alternativ
- Avancerad
- Spara
- Gör alltid en säkerhetskopia
Tangentbordsgenvägar
Vi måste spara tid när du skriver, så att Word låter dig skapa dessa genvägar:
- Ctrl + A Öppna
- Ctrl + G Spara
- Ctrl + R Lock
- Ctrl + X Skära
- Ctrl + C Kopiera den
- Ctrl + V Klistra
- Ctrl + E Välj alla
- Ctrl + N Modig
- Ctrl + K Tilted
- Ctrl + S strukna
- Ctrl + Alt + < Minska teckenstorleken
- Ctrl + Alt + Shift +> Öka teckenstorleken
- Ctrl + T Justera text i mitten
- Ctrl + Q Justera texten till vänster
- Ctrl + D Justera texten till höger
- Esc Annullera
- Ctrl + Z Annullera
- Ctrl + Y Upprepa
Sök snabbt hur många ord som upprepas
När vi behöver veta hur många gånger ett ord upprepas i en given text kan vi göra följande:
- Vi väljer orden att söka
- Tryck på kontrolltangenten och omedelbart bokstaven «B»En ruta visas till vänster som visar hur många gånger den upprepades.
Om vi väljer upp- eller nedpilarna kommer de att visas i den del av dokumentet där de är.
Ändra ordet med synonymen
För att utföra denna åtgärd måste vi vidta följande steg:
- Välj ordet eller placera markören på det
- Vi högerklickar
- Synonym
Antalet höjt till exponenten
Många gånger måste vi presentera matematiska verk där vi behöver uttrycka exponenter till exempel «3 kvadrat«.
För att utföra denna åtgärd tar vi följande steg:
Kom ihåg att det här kommandot kommer att väljas utifrån vad vi måste trycka på igen «x2»
Skuggad
För att skugga ett ord eller ett stycke, kommer vi att agera:
- Vi väljer vad vi behöver för att lyfta fram
- Hus
- Paragraf
- Vi valde färgpottikonen
- Vi letar efter färger som glädjer oss
Om du har frågor, lämna dem i kommentarerna, kommer vi att svara dig så snart som möjligt, och det kommer definitivt att vara till stor hjälp för fler medlemmar i samhället. Tack! ????
