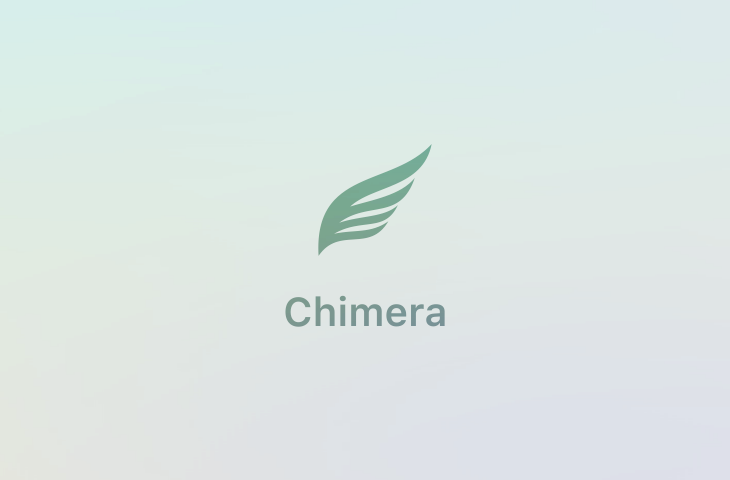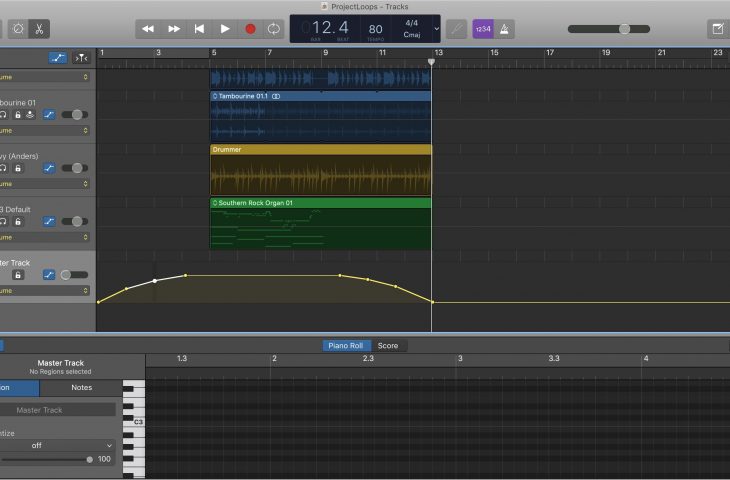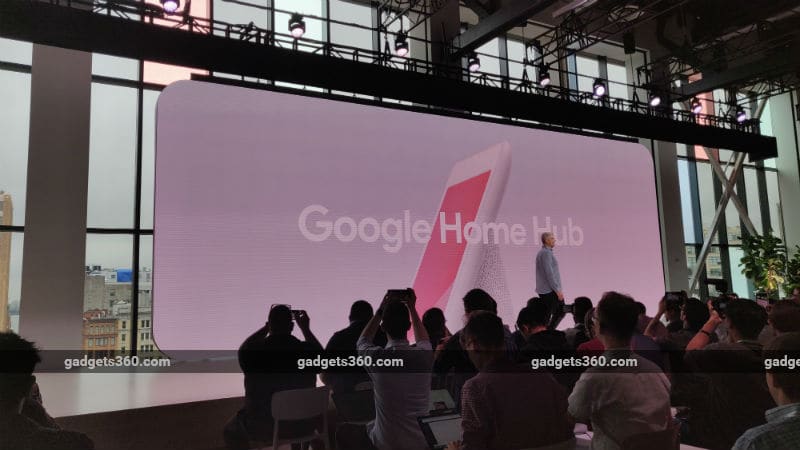Överföra filer från Android till PC med WiFi: 5 sätt att överföra filer från Android till PC via WiFi
Ett problem som du ofta upplever är hur du överför filer från Android till din PC. Att sätta in din Android-enhet direkt i din dator med USB för att överföra filer kan komma över dig. Men det är inte tillräckligt mångsidigt. För närvarande är Wi-Fi-nätverk och webbläsare för att exportera filer från Android-enheter till datorer mer populärt på grund av användarvänligheten.
Det här inlägget tar dig igenom fem Android-applikationer som är lätta att använda trådlös filöverföring mellan din Android-telefon och din PC. Läs artikeln för att hitta den som passar dig.
Du kanske också gillar:
Säkerhetskopiera Android-telefonfiler till en dator
Överföra Android-filer till Mac: Överför Android-filer till Mac
1. WiFi-filöverföring
WiFi File Transfer är en lätt Android-applikation som låter dig enkelt överföra filer mellan din Android-telefon och PC utan en USB-kabel. Detta kan laddas ner gratis från Google Play Store Internet. Med den här användbara applikationen kan du ladda upp och ladda ner många filer samtidigt och hantera dina Android-filer, till exempel att radera, byta namn, kopiera, zippa eller ta bort filer.
Så här överför du filer från Android till PC med WiFi File Transfer.
1]Ladda ner och installera WiFi File Transfer på din Android-telefon
2]Klick inställningar för att ställa in ett åtkomstlösenord för en skyddad anslutning om du använder ett offentligt nätverk
3]tryck på knappen Start Klicka på om du vill få en IP-adress Bra
4]Skriv adressen som anges i webbläsaren på din dator för att komma åt din Android-fil
5]Välj den fil du vill exportera och klicka sedan på ladda ner för att ladda ner filer
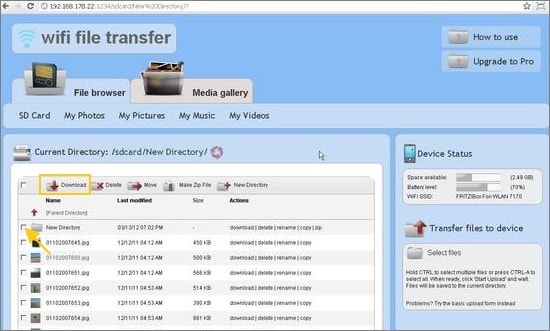
Nu kan du bläddra igenom och hantera filer från din Android-enhet. Och för att stänga åtkomst till dina filer klickar du bara på Sluta -knappen i WiFi File Transfer-applikationen på din Android-telefon.
Notera: Din Android-telefon och dator måste ansluta till samma lokala nätverk. Och för den gratis versionen finns det en 5MB per filöverföringsgräns. Om du vill överföra större filer kan du prova Pro-versionen.
2. Droidöverföring
Droid Transfer är ett annat alternativ för Android-användare som vill ha enkel överföring från mobil till PC och möjligheten att hantera filer mellan Android och PC. Inte bara foton, kontakter, filer, utan även meddelanden kan överföras från Android till PC trådlöst via det här verktyget. Textmeddelanden sparas som PDF, HTML, TXT-filer och foton, emojis och videor i meddelandet kan också lagras på en PC.
Denna Windows-applikation fungerar sida vid sida med den kostnadsfria applikationen Transfer Companion. För att överföra filer från en Android-enhet till en PC måste du installera Droid Transfer på din dator och Transfer Companion på din Android-enhet och se till att din dator och Android-enhet ansluter till samma Wi-Fi-nätverk.
- Ladda ner och installera Droid Transfer på din PC och kör sedan applikationen
- Hämta Transfer Companion-applikationen från Google Play Store på din Android-enhet
- Klicka på den Skanna Droid-överföring QR-kod för att läsa Droid Transfer QR-koden
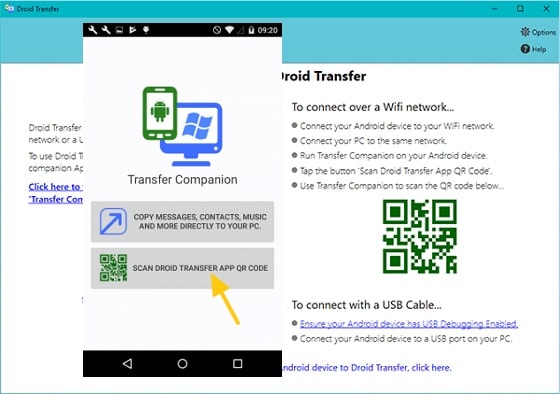
- Välj filen som du vill överföra från din Android-enhet och klicka på Kopiera till PC i Droid Transfer
- Välj en lagringsplats på din PC för att spara dina Android-filer och bekräfta spara
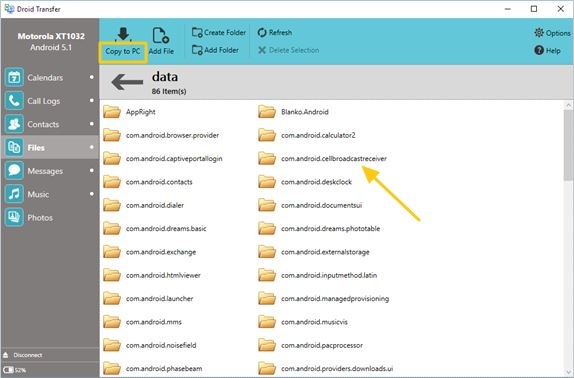
Notera: Om du vill överföra många filer från din Android-telefon till en dator samtidigt, håll ner Skift-tangenten och använd musen för att välja filer. Eller, om du vill kopiera alla dina Android-filer till PC, använd bara Ctrl + A-kortkommandon för att välja alla filer.
3. AirDroid
AirDroid är en av de bästa filöverföringsapplikationerna för Android. Det stöder överföring av nästan alla filtyper, inklusive SMS, samtal, meddelanden, kontakter och mer, fritt från Android-telefoner till datorer på olika plattformar trådlöst. Det kan överföra filer oavsett om din Android-enhet ansluter till samma Wi-Fi-nätverk eller inte. Dessutom kan du också dela filer med dina vänner som också använder AirDroid, i närheten eller tusentals mil bort.
Du kan läsa instruktionerna nedan för att lära dig hur du använder AirDroid för att trådlöst överföra filer från Android till PC.
Anslut din Android-enhet och dator med samma Wi-Fi-nätverk. Gör detta bara genom att matcha samma namn på anslutningen.
- Ladda ner och installera AirDroid
Gå först till Google Play Store för att komma åt AirDroid på din enhet. Sök efter utvecklaren skapad av Sand Studio och tryck sedan på installera för att installera applikationen.
- Öppna AirDroid på din Android-enhet
Du kan logga in med ditt Google-, Facebook- eller Twitter-konto när du öppnar AirDroid-applikationen som du har installerat. Och läs sedan inledningen på skärmen tills du ser Anslutningsfliken i applikationen. Skaffa en IP-adress och ange den i adressfältet i webbläsaren på din PC. Tryck sedan på Motta för att bekräfta förfrågan när toast visas på din mobil.
- Överför filer från Android till PC med AirDroid
Klicka på länken efter anslutningen Fil ikonen på din PC och filwebbläsaren öppnas. Därefter hittar du filen som du vill överföra i filutforskaren på webbplatsen och klicka sedan på ladda ner för att överföra filer från mobiltelefonen till datorn.
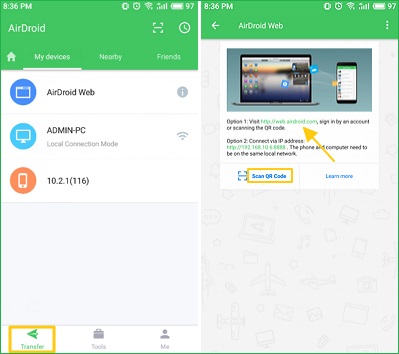
4. Pushbullet
Liksom AirDroid kan Pushbullet överföra filer fritt från Android till PC och vice versa via WiFi. Om du inte gillar AirDroid eller Droid Transfer, är Pushbullet det bästa alternativet. Det kan inte bara överföra filer utan också ta emot och visa dina mobila aviseringar på din dator. Börja med att installera Pushbullet-applikationen på skrivbordet och Android-enheten, som båda kräver ett konto för att logga in. Och kom ihåg att ansluta två enheter med samma WiFi-nätverk.
- Starta Pushbullet-applikationen och kontrollera Tillåta för att låta applikationen komma åt dina Android-filer
- Klicka på menyknappen, representerad av tre vertikala linjer, på din mobil och välj Skjuta på
- Peka på pappersklippsikonen, välj sedan filen du vill överföra till datorn och tryck sedan på Skicka det knapp
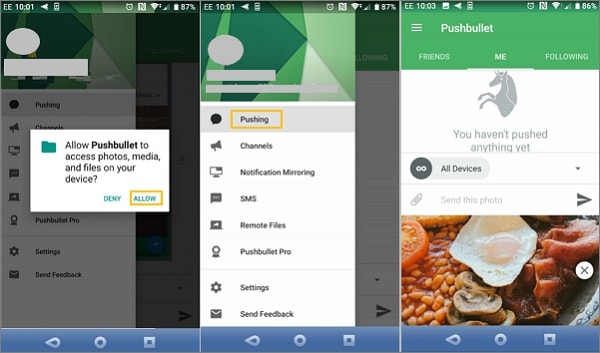
Nu kan du se filen visas i Windows-applikationen bredvid namnet på den överförande enheten.
Notera: Om du inte betalar för Pushbullet Pro-medlemskap är din maximala filstorlek per fil begränsad till 25 MB och andra ytterligare fördelar kommer inte att vara tillgängliga. Men huruvida du ska betala för ett prenumeration beror på dina behov.
5. Xender
Xender är en applikation som hjälper dig överföra filer från Android till PC via Wi-Fi enkelt och fritt på olika plattformar. Det kan överföra alla typer av filer med blixthastighet. Du kan överföra allt du vill, till exempel dokument, musik, videor och mer utan begränsningar. Ännu viktigare är det inga begränsningar när det gäller att överföra stora filer. Väldigt coolt! Och jag tror att du kanske vill lära dig att överföra filer från Android till din PC med Xender, fortsätt att läsa och jag ska visa dig hur du gör det.
1]Ladda ner och installera Xender på en Android-enhet
2]Öppna applikationen och tryck på markörsymbolen längst ner till höger på skärmen på din telefon. Om din inte matchar, uppdatera din Xender till v3.1.
3]Efter steg 2 visas följande gränssnitt, klicka PC / Mac
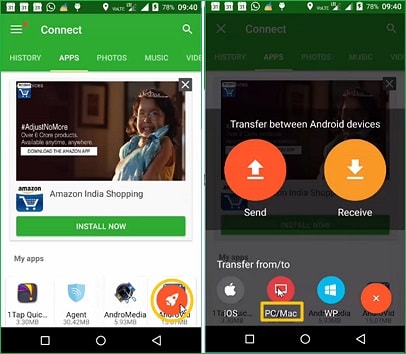
4]Öppna en webbläsare på din dator och öppna den web.xender.com
5]Klicka på den Skanna det på din mobil för att skanna QR-koden i din webbläsare.
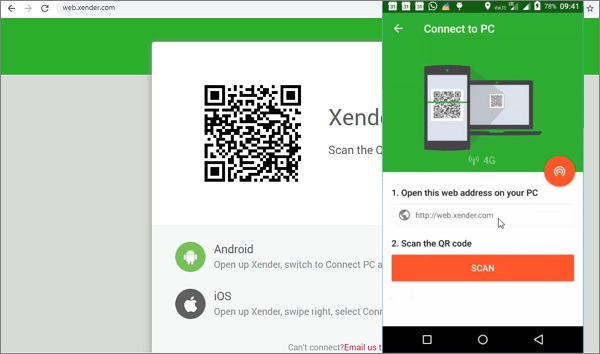
Din Android-enhet måste nu vara ansluten till din PC och du kan överföra filer mellan två enheter.
Det handlar om artikeln. Och om du har frågor med stegen ovan, lämna gärna dina kommentarer så svarar vi så snart som möjligt.