Obs: I nästa ämne du kommer att läsa kommer du att lära dig om: Redigera "Kameran hittades inte" i Google Hangouts
Google Hangouts är en utmärkt plats för fjärranslutna videokonferenser och möten. För det mesta borde du inte ha problem med videosamtal i Hangouts, men ibland kan du det.
“Kameran hittades inte” är ett av problemen som folk rapporterar och det händer när Google Hangouts inte känner igen din webbkamera. Vi hjälper dig att fixa detta och andra ljud- och videoproblem på Google Hangouts, så läs vidare.
Kamerareparation hittades inte
Låt oss lösa huvudproblemet först. Om Google Hangouts inte kan hitta din kamera kanske du inte har konfigurerat den korrekt. Du kan prova detta med din standardkameraapp. I Windows är det här programmet lätt att hitta:
- Spela Win-tangenten på ditt tangentbord.
- Gå in i kameran och klicka på det första resultatet.
- Kameraappen startar och om den är korrekt ansluten ser du en video. Om datorn inte kan upptäcka din kamera kommer du att se en svart skärm och ett felmeddelande.
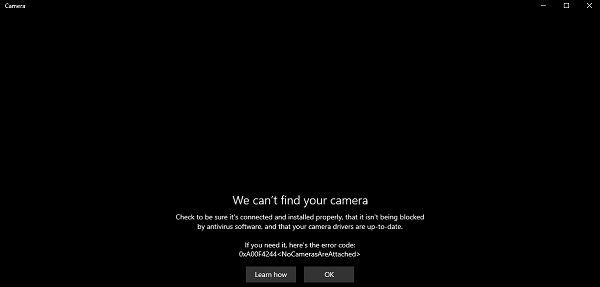
Koppla bort din kamera och anslut den igen. Om du förstår det rätt kan din kamera behöva en drivrutinsuppdatering. Du kan verifiera att med Enhetshanteraren:
- Tryck på Win-tangenten och gå in i Enhetshanteraren.
- Klicka på den bästa matchningen högst upp i kön.
- Hitta kameran i enhetslistan och högerklicka på din enhet. Tryck på knappen Uppdatera om tillgänglig.
Andra lösningar för datorer
En bra gammal återställning kan hjälpa till med många problem. Testa att starta om ditt Google Hangouts-samtal först:
- Öppna Hangouts webbplats och logga in.
- Klicka på Videosamtal.
- Lägg till någon i samtalet (ange deras namn eller e-postadress eller kopiera länken till samtalet och dela det).
Om du fortfarande får samma fel, försök att starta om datorn. Se sedan till att inga andra appar använder din kamera (t.ex. Skype, FaceTime, etc.). Stäng alla kameraappar och försök videosamtal igen.
Sedan måste du titta i Hangouts-inställningarna. Så här gör du:
- Logga in på Hangouts.
- Starta ett videosamtal.
- Välj inställningar i det övre högra hörnet.
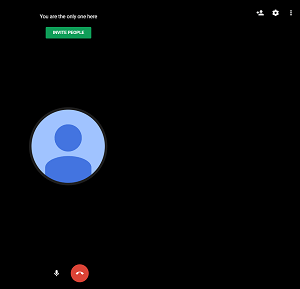
- Om du ser meddelandet Ingen kamera hittades på den här skärmen, välj rullgardinsmenyn och välj din webbkamera.

- Tryck på Klar för att bekräfta ändringarna och du bör nu kunna skapa videor i Hangouts.
Du kan snabbt kontrollera om du har löst problemet. Din video kommer att visas i det övre högra hörnet av samtalet. Justera inställningarna för mikrofon och högtalare på samma sida om du också har ljudproblem.
Reparation av mobila enheter
Låt oss nu gå vidare till lösningar för Android- och iOS-användare. Om du har liknande video- eller ljudproblem med Hangouts-appen kan du ta saken i egna händer. Det första du ska göra är att försöka starta om samtalet i appen.
Sedan kan du prova att starta om din telefon eller surfplatta. Om det inte hjälper kan du överväga att installera om Hangouts-appen på din enhet. Obs! Android-användare måste logga ut först:
- Starta Hangouts.
- Tryck på menyknappen.
- Välj sedan Installera.
- Välj det Google-konto du använder.
- Slutligen väljer du Logga ut.
Hitta appen på din enhet, tryck och håll den och välj Avinstallera. Den förinstallerade Hangouts-appen kan avinstalleras. Det borde i alla fall räcka med att uppdatera appen. Besök Google Play Butik om du har Android eller App Store om du använder iOS och ladda ner den senaste Hangouts-uppdateringen.
På mobila enheter bör du också kontrollera om några andra appar gör intrång i din kamera. Se till att stänga alla dessa appar och försök starta en Hangouts-videochatt igen.
Akta dig för rättigheter
Det spelar ingen roll om du använder Hangouts webbversion eller Hangouts mobilapp, se till att ge den åtkomst till enhetens kamera. Du får din begäran om tillstånd första gången du försöker ringa någon på Hangouts.
På mobila enheter är det enkelt att bevilja behörigheter. I en webbläsare är de lite svårare att nå. Så här kan du kontrollera kamerabehörigheter i webbläsaren (vi använder Google Chrome för det här exemplet):
- Starta Google Chrome på din dator.
- Öppna menyn (ikonen med tre vertikala punkter) i det övre högra hörnet på skärmen.
- Klicka på Installera.
- Hitta sedan sekretess- och säkerhetsalternativen och välj Webbplatsinställningar.
- Klicka slutligen på kameramenyn och se till att Hangouts inte finns på listan över blockerade webbplatser.

Onlinevideor
Google Hangouts är en enkel app, men vissa av dess inställningar är lite dolda. Men med vår guide bör alla dina video- och ljudproblem lösas snabbt.
Fungerar allt nu? Fick du upp videon på nätet? Vilken enhet använder du för Hangouts? Låt oss veta i kommentarsfältet nedan.
