Obs: I nästa ämne du kommer att läsa kommer du att lära dig om: Reparation slutförd UTOM INTERAKTIV INGEN BEHANDLING Windows 10

Windows 10 är ett viktigt steg mot Windows enhetliga Microsoft Ecosystem: Det är en del av varför Microsoft gjorde det till en gratis uppdatering. Om du vill skapa ett enhetligt ekosystem måste du ha så många människor på plattformen som möjligt, så en gratis uppgradering är inte bara meningsfull utan också nödvändig för att utveckla detta ekosystem.
Tyvärr är gratisuppgraderingserbjudandet som namnet antyder en uppgradering. OCH Windows Update är inte något med ett särskilt gott rykte för stabilitet.
Den här artikeln kommer att fokusera på GREAT GREAT blåskärmsfel som kan orsakas av en mängd olika saker men mestadels drivrutinsproblem. Ibland vägrar ditt gamla Windows-installationsprogram att arbeta med Windows 10 efter uppdatering, vilket orsakar detta blåskärmsfel.
Windows-familjen Naturligtvis är 10-konfigurationen tänkt att leta efter sådana drivrutiner och uppdatera dem på egen hand, men det fungerar inte alltid. Så för den första lösningen kommer vi att försöka uppdatera drivrutinen. Många fel i Windows 10 Fel 0x804F7000 kan enkelt fixas genom att helt enkelt följa vår guide så följ nedanstående lösningar korrekt.
Men innan du fortsätter, här är några fler exempel på detta:
Undantag för obehandlat avbrott Windows 7 – Även om vi pratar om det Windows här, kan detta problem också visas i Windows 7. Du kan dock fortfarande använda de flesta lösningarna i den här artikeln. Windows 10 undantag för avbrottsstoppkod Windows 10 Undantag för Blue Screen Break Windows 7 avbryter blåskärmsundantaget interrupt_exception_not_handled 3d Blå skärm 0x0000003d – Den här felkoden är ofta associerad med AVBRYT SÖK-problemet i Windows 10. Så om den dyker upp kan du fortfarande använda samma lösningar. Undantag för överklockning utan avbrottshantering – Enligt vissa användare kan ibland INTERRUPT MINING INTERRUPT inträffa om din CPU är överklockad.
Ställ in NO HAND SURVEY MINING Windows 10
Innehållsförteckning:
- Uppdatera dina drivrutiner Kör SFC Scan Kör DISM Kör Felsökare för maskinvara Kör DISM Kontrollera din hårddisk
Så här fixar du Windows 10 UTOM ABSOLUT INGEN BEHANDLING
Lösning 1 – Uppdatera dina drivrutiner
Uppdatera dina drivrutiner – det här är en svår lösning att hantera. Föråldrade eller felaktiga drivrutiner kan skapa en stor röra på din dator. Vi publicerade en artikel om Rotational Lock. Windows 10 bland dem är en av orsakerna föråldrade drivrutiner. Därför måste du se till att du har dina drivrutiner uppdaterade och uppdaterade.
Du behöver inte bara uppdatera drivrutiner för större hårdvara som grafikkort, utan du behöver också uppdatera drivrutiner för olika chips på moderkortet.
Uppdatera bara ditt system Du måste installera de senaste drivrutinerna för alla olika chips i ditt system, såsom ljudprocessorn, nätverksadaptern och drivrutinerna. Du hittar dessa drivrutiner på ditt moderkorts webbplats, vanligtvis i supportsektionen. Hur hittar du detaljerna på ditt moderkort som du behöver? Så här gör du:
Öppna din Start-meny och skriv “cmd” och tryck sedan på Enter. Skriv detta i systemikonen: “wmic moderkort få produkt, tillverkare, version, serienummer“Och tryck på Enter.

Namnet under “Produkt” är modellnumret på ditt moderkort.
Om vår drivrutinsuppdatering inte fungerar måste vi gå igenom lösning 2 – det är en mycket enklare lösning, även om den förmodligen inte kommer att hjälpa dig. Detta är ett rättvist test i fall att något kanske fungerar eller inte, men det är värt ett försök.
Lösning 2 – Kör SFC quet Scan
Öppna Start-menyn och skriv “cmd” och tryck sedan på Enter.

I systemtypikonen “sfc / scannow och tryck på Enter: Detta kan ta ett tag, så ha tålamod. När du är klar kommer den att meddela dig om du hittat några fel och om du har åtgärdat dem.
Systemfilkontroll kan lösa många problem inklusive detta och andra som Microsoft Edge Missing Windows 10, så det kommer definitivt att fungera.
Uppdatera drivrutiner automatiskt
Att söka efter drivrutiner på egen hand kan vara tidskrävande. Därför rekommenderar vi att du använder ett verktyg som gör detta automatiskt. Att använda automatiska drivrutinsuppdateringar sparar dig besväret med att söka efter drivrutiner manuellt och kommer alltid att hålla ditt system uppdaterat med de senaste drivrutinerna.
Tweakbit Driver Updater (godkänd av Microsoft och Norton Antivirus) hjälper dig att automatiskt uppdatera drivrutiner och förhindra skador på din dator genom att installera felaktiga drivrutinsversioner. Efter många tester har vårt team kommit fram till att detta är den bästa automatiserade lösningen.
Här är en snabbguide om hur du använder den:
- ladda ner och installera TweakBit. Uppdatering av drivrutiner
Lösning 3 – Kör BSOD-felsökaren
Windows 10 Inbyggd Debugger är ett verktyg som kan lösa alla typer av problem i Windows 10. Inklusive BSOD-problem.
Så här kör du Windows 10-felsökaren:
- Öppna Konfigurationsapp Och gå till Uppdatering och säkerhet del. alternativ Problemlösning från menyn till vänster. alternativ BSOD från den högra rutan och klicka Kör felsökaren.
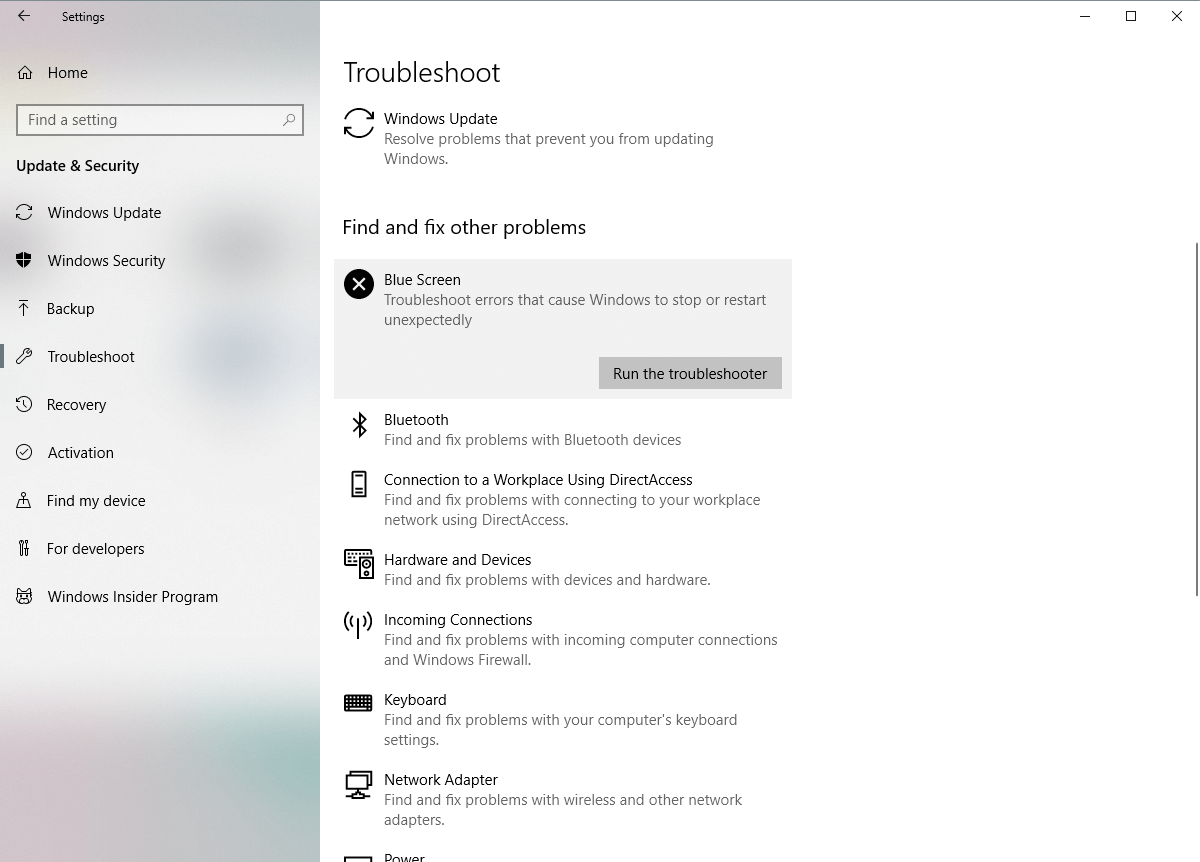 Följ instruktionerna på skärmen för att slutföra felsökaren.
Följ instruktionerna på skärmen för att slutföra felsökaren.Lösning 4 – Kör SFC quet Scan
SFC scan är ett annat felsökningsverktyg som kan hjälpa till att fixa BSOD-problem. Så ja Windows inbyggda felsökare löser inte problemet, SFC-skanning är definitivt ett verktyg värt att köra.
Så här kör du en Windows 10 SFC-skanning:
- Högerklicka på Start-menyknappen och öppna systemet (Manager). Skriv följande rad och tryck på Enter: sfc / scannow
 Vänta tills processen är klar (det kan ta ett tag). Om en lösning hittas kommer den att tillämpas automatiskt. Stäng nu ikonen för systemet och starta om datorn.
Vänta tills processen är klar (det kan ta ett tag). Om en lösning hittas kommer den att tillämpas automatiskt. Stäng nu ikonen för systemet och starta om datorn.Lösning 5 – Kör DISM
Distributed Image Management and Service (DISM) är ett nyligen kraftfullt verktyg som implementerar systemavbildning. Och den processen kan eliminera potentiella BSOD-problem. Så om ingen av ovanstående felsökare löser problemet kan vi prova DISM.
Vi går igenom standarden och proceduren för att använda installationsmediet nedan:
- Högerklicka på Start och Öppna system (hanterare). Klistra in följande kommando och tryck på Enter: DISM / Online / Ren bild / Återställ hälsa
 Vänta tills skanningen är klar. Starta om datorn och försök uppdateringen igen.
Vänta tills skanningen är klar. Starta om datorn och försök uppdateringen igen.Med Windows installationsmedia
- Sätt i din Windows-installationsmedia Högerklicka på Start-menyn och välj ikonen för ikonen från systemmenyn (hanterare). Skriv följande kommandon på kommandoraden och tryck på Enter efter varje kommando: demontera / online / fixa / scanhealth demontering / online / bildsanering / hälsoåterställning Skriv nu följande kommando och tryck på Enter: DISM / Online / Rensa bild / Återställ hälsa / Källa: WIM: X: S SourceInstall.wim:1 /Begränsad åtkomst Se till att byta en X värde med bokstavsfrekvens är utrustad med Windows 10 installerat. När proceduren är klar startar du om datorn.
Lösning 6 – Kontrollera hårddisken
Nästa sak att göra är att kontrollera om din hårddisk är skadad. Eftersom det finns ett problem med din hårddisk eller partition kan BSOD-problem uppstå. För att verifiera din hårddisk, kör kommandot chkdsk på systemet. Detta kommando skannar dina partitioner och avgör om något är fel.
Så här kör du kommandot chkdsk i Windows 10:
- Stiga på Starta Avancerat (Starta om datorn samtidigt som du håller ned Skift-tangenten.) Välj Felsökning > Avancerade alternativ. alternativ Systemikon från listan med alternativ. Väl i systemet skriver du följande rader och trycker på Enter efter varje rad för att utföra den: bootrec.exe / Rebildbcd bootrec.exe / fixmbr bootrec.exe / fixboot Vissa användare föreslår också att du behöver köra mer chkdsk det gör kommandot också. För att köra dessa kommandon måste du känna till enhetsbokstäverna för alla partitioner på hårddisken. I systemikonen måste du ange följande (men kom ihåg att använda bokstäver som matchar partitionerna på hårddisken på din PC): chkdsk/rc:
 GAMMALhkdsk/rd:
GAMMALhkdsk/rd:
Detta är bara vårt exempel, så kom ihåg att du måste köra kommandot chkdsk för varje partition på hårddisken du har.
Starta om datorn och kontrollera om problemet är löst.
att installera om Windows 10 är ganska enkelt, och eftersom din licensnyckel nu är länkad till din PC och lagrad i molnet, behöver du inte ens komma ihåg den längre. Formatera bara din disk och installera om Windows 10. Men du kommer att förlora all din data, så se till att säkerhetskopiera dina data innan du gör någon av dessa saker.
