Obs: I nästa ämne du kommer att läsa kommer du att lära dig om: Reparera Windows kan inte hitta villkoren för Microsofts licensprogram
- Windows Jag kan inte hitta villkoren för Microsofts licensprogram är ett vanligt fel som du får när du försöker installera Windows. Du kan inte bekräfta installationskällorna och be dig starta om installationen.
- I den här artikeln visar vi dig 8 lösningar för att fixa Windows Kan inte hitta fel när det gäller Microsofts licensprogram. De flesta av dem kräver inga expertkunskaper om datoranvändning, så känn dig inte skrämd om du är oerfaren.
- Om du tappar din Windows 10-produktnyckel finns det enkla sätt att få tillbaka den.
- Besök oss Windows Hub 10-fel för en snabbare lösning!
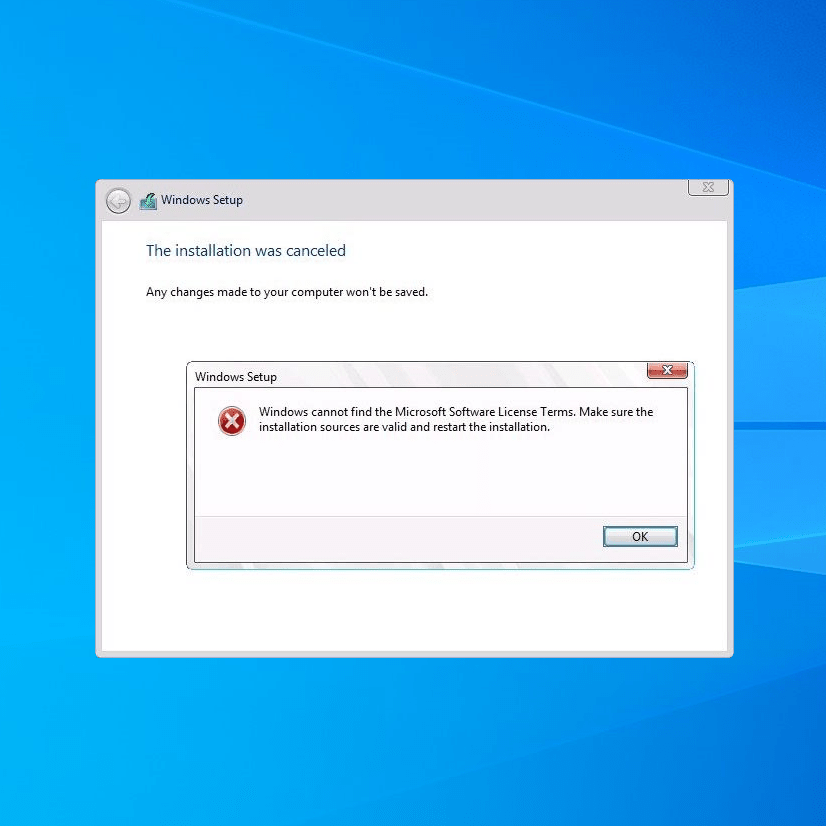
Windows Felet Microsofts licensprogramvaruvillkor kunde inte hittas ibland när du försökte installera Windows. Det här felmeddelandet hindrar dig från att konfigurera Windows på din PC, men det finns ett alternativ.
Många problem kan hindra dig från att installera Windows på din PC. Här är några exempel som rapporterats av användare:
- Windows kan inte hitta Microsofts programvarulicensvillkor, ren installation, hyper-v, VMware, Parallels, USB-start, VirtualBox – Det här problemet uppstår vanligtvis när du försöker installera Windows i en virtuell maskin För att åtgärda detta, ändra inställningarna för den virtuella maskinen (se hur).
- Windows kan inte hitta Microsofts licensvillkor, se till att installationskällorna är giltiga – Ibland kan det här felet uppstå när det finns ett problem med installationsmediet. För att fixa det, skapa ett nytt installationsmedium (se hur).
Hur man fixar Windows kan inte hitta villkoren för Microsofts licensprogram
- Återställ ditt BIOS
- Koppla bort installationsmediet under installationen.
- Använd Rufus för att skapa installationsmedia
- Prova att använda en annan flashenhet
- Kontrollera din hårdvara
- Använd Diskpart för att rensa upp din enhet
- Ändra inställningar för virtuell maskin
- Öka mängden RAM och ta bort diskettenheten i den virtuella maskinen
- Skapa din egen ei.cfg-fil
Lösning 1 – Återställ ditt BIOS
En vanlig orsak till att Windows inte kan hitta villkoren för Microsofts licensprogram kan vara ditt BIOS. Ibland kan vissa BIOS-inställningar störa systemet och undvika Windows Från Inställningar För att åtgärda problemet rekommenderar användare att ange BIOS och återställa standardinställningarna.
Detta är ganska enkelt att göra, men om du inte vet hur du gör det korrekt rekommenderar vi att du konsulterar ditt moderkorts manual för detaljerade instruktioner. Efter att ha återställt standardinställningarna, försök att installera Windows igen
Lösning 2 – Koppla bort installationsmediet under installationen.

Den här lösningen kan låta lite kontraintuitiv, men vissa användare hävdar att den kan lösa problemet. Windows Du kan inte hitta meddelandet Microsoft License Software Terms genom att bara ta bort installationsmediet.
För att göra det, följ dessa steg:
- Följ installationsstegen tills du kommer till skärmen Installera nu.
- Koppla bort installationsmediet och klicka på knappen Installera nu.
- Fortsätt nu med installationen som vanligt.
- När installationen är redo att börja kopiera filer kommer den att be dig att återansluta din installationsmedia, så se till att göra det.
- Efter att ha anslutit installationsmediet, följ instruktionerna på skärmen för att slutföra installationen.
Vissa användare hävdar att den här lösningen kan hjälpa till med detta, så se till att försöka kontrollera om det löser ditt problem.
Lösning 3 – Använd Rufus för att skapa installationsmedia
Många användare föredrar att använda ett verktyg för att skapa media för att skapa installationsmedia. Även om det är väldigt lätt att använda kan det ibland uppstå problem. Många användare har rapporterat att Windows inte kunde hitta meddelandet om Microsofts licensprogramvaruvillkor som visas när man använder installationsmediet som skapats av Media Creation Tool.
För att lösa detta problem föreslår användare att använda ett annat program för att skapa installationsmedia. Många användare föreslår att du laddar ner Rufus, så se till att prova. Observera att applikationen är lite mer komplex än Media Creation Tool, men du bör kunna hantera den.
En viktig skillnad mellan de två är att Rufus inte laddar ner en ISO som skickar själva filen, så du måste ladda ner den först från Microsofts webbplats eller använda ett verktyg för att skapa media. När du har laddat ner ISO-filen lägger du till den i Rufus och skapar installationsmediet.
Många användare har rapporterat att användningen av installationsmediet som skapats av Rufus löste detta problem för dem, så vi rekommenderar att du provar den här metoden.
Lösning 4 – Försök att använda en annan flashenhet
Om du fortsätter att få Windows Jag kan inte hitta meddelandet om Microsofts licensprogramvaruvillkor, kan det vara ett problem med din flashenhet. Din flash-enhet kan ibland vara ett problem, och för att åtgärda detta kan du prova att byta ut den.
Om du har en extra USB-flashenhet, använd den för att skapa Windows startbara installationsmedia från USB. Det är inte den mest tillförlitliga lösningen, men det kanske fungerar för dig, så prova det.
Lösning 5 – Kontrollera din hårdvara

Enligt användare kan ibland Windows Kan inte hitta Microsofts licensprogramvaruvillkor visas på grund av hårdvaruproblem på din PC. Vissa användare rapporterade att deras hårddisk hade problem, men efter att ha bytt ut den kunde de installera Windows 10 utan problem.
En annan möjlig orsak är din CPU och några användare rapporterade att problemet löstes efter att du bytt ut din CPU, så du kanske också vill kontrollera din processor. Att ta reda på vilken hårdvarukomponent som är problemet kan vara lite knepigt, men du kan vända dig till Windows hårdvarudiagnostikverktyg.
Om din dator är under garanti eller om du inte vet hur man fixar maskinvarufel korrekt, bör du förmodligen kontakta en professionell.
Lösning 6 – Använd Diskpart för att rensa upp din enhet
Om du hittar dig själv att Windows inte kan hitta meddelandet om Microsofts licensprogramvaruvillkor, är det troligt att problemet är relaterat till din hårddisk. Ibland kan det uppstå vissa problem med din hårddisk och för att fixa dem bör du rengöra hårddisken med Tallrik verktyg.
Notera: Med den här lösningen raderar du alla filer på din hårddisk så se till att säkerhetskopiera viktiga filer. Du kan också använda den här lösningen på ny hårddisk utan några filer utan några bekymmer.
För att använda Diskpart-verktyget gör du bara följande:
- Starta din dator från installationsmediet.
- När du kommer till skärmen Installera nu klickar du Reparera din dator.
- Navigera till Avancerade alternativ > Felsökning > Systemikoner.
- När ikonen för systemet, kör följande kommandon:
- Du bör nu se en lista över alla enheter på din PC. Nu måste du hitta rätt enhet. Det här steget är mycket viktigt och om du väljer fel hårddisk kommer det att radera alla filer. Var mycket försiktig och se till att välja rätt enhet. Byt bara ut #-symbolen mot ditt hårddisknummer. Återigen, kontrollera allt och se till att du väljer rätt enhet för att undvika permanent filförlust. När du har hittat din enhet, kör följande kommandon:
- välj disk #
- städa
- konvertera mbr
- huvudpartition
- arbete
- snabbformat fs = ntfs
- fly
- fly
När du har gjort det, stäng systemikonen och starta om datorn. Försök nu att installera Windows igen. Återigen, var försiktig när du använder diskpart och notera att denna metod tar bort alla filer från den valda hårddisken, så se till att säkerhetskopiera viktiga filer.
Lösning 7 – Ändra inställningar för virtuell maskin
Om du skaffar Windows Jag kan inte hitta meddelandet om Microsofts licensprogramvaruvillkor när jag installerar Windows på en virtuell maskin, kan det hända att din installation har problem. För att åtgärda problemet behöver du bara skapa en ny virtuell maskin och göra några ändringar. För att göra det, följ dessa steg:
- Ladda ner och installera programvaran för den virtuella maskinen.
- Skapa en ny virtuell maskin på din PC.
- Se till att välja Jag kommer att installera systemoperativet senare alternativ i guiden för den virtuella maskinen.
- Välj nu den version av Windows du vill installera och klicka Nästa.
- Klicka nu Hårdvaruanpassning Knut.
- Välj DVD-enheten och välj i avsnittet Anslut Använder ISO-bildfil. Välj nu Windows ISO-fil.
Efter att ha gjort det kan du starta din virtuella maskin och Windows. Installationen kommer att fungera smidigt.
Lösning 8 – Öka mängden RAM och ta bort diskettenheten i den virtuella maskinen
Ibland kan Windows Kan inte hitta Microsofts licensprogramvaruvillkorsfel uppstå i en virtuell maskin på grund av dess konfiguration. För att åtgärda problemet rekommenderar många användare att du tar bort diskettenheten från din virtuella maskin, så se till att öppna hårdvarukonfigurationen och ta bort den.
Vissa användare föreslår också att du inaktiverar den dynamiska RAM-funktionen och ställer in en fast mängd RAM som ska användas för den virtuella maskinen, så se till att prova det också. Vissa användare föreslog att öka mängden RAM som används av den virtuella maskinen, så prova det.
Om alla dessa lösningar misslyckas, använd optimera RAM till Windows för att snabba upp din dator.
Lösning 9 – Skapa din egen ei.cfg-fil
Om du inte kan installera Windows På grund av det här felmeddelandet kan din ei.cfg-fil vara problemet. Att lösa problem, skapa en ny fil ei.cfg med följande värden:
Öppna nu installationsmediet och navigera till fontän mapp. Klistra in ei.cfg-filen i den. Om du blir ombedd att ersätta filen ei.cfg, se till att välja ja.
Alternativt kan du öppna filen ei.cfg på installationsmediet och se till att den har samma värde som ovan. När du har skrivit över eller ändrat filen ei.cfg, försök att installera Windows igen och felmeddelandet ska inte längre visas.
Slutsats
Windows Microsoft License Software Villkor Du kan inte hitta meddelandet vilket kan vara ganska besvärligt, men vi hoppas att du löste problemet med en av våra lösningar.
Om du har andra lösningar som vi inte har nämnt, lämna gärna dina förslag till oss i kommentarsfältet nedan.
Vanliga frågor: Läs mer om Windows 10-licenser
- Vad är felkoden för Windows Kan inte hitta villkoren för Microsofts licensprogram?
Felkoden för Windows kan inte hitta villkoren för Microsofts licensprogramvara 0xE0000100.
- Hur kontrollerar jag att Windows 10 accepterar licensvillkor utan mus?
Tryck på Tabb tills rutan Acceptera är markerad, tryck sedan på mellanslagstangenten för att skicka kommandot och acceptera licensvillkoren för Windows 10. Om Windows 10-konfigurationsfönstret inte är fokuserat, använd Alt + Tab.
- Behöver du en licens för Windows 10?
Ja, du behöver en licens till Windows 10, även om du kan använda den gratis tills du börjar få aktiveringsmeddelanden. Om din Windows Activation Key 10 inte fungerar finns det sätt att fixa det snabbt.
Från Editor Note: Det här inlägget publicerades ursprungligen i december 2018 och har sedan dess förnyats och uppdaterats i april 2020 för dess fräschör, noggrannhet och omfattande.
