Föreställ dig att du måste ändra namnet på en grupp på tiotals eller hundratals filer. Att göra det manuellt är mycket tråkigt och kräver mycket tid. Lyckligtvis har Finder en funktion som du kan göra på några sekunder.
Funktion av Byt namn på några macOS-filer Detta gör att du kan tillämpa en uppsättning regler för att ändra namn med mycket få klick. Tack vare det kan du till exempel ta bort delar av namnet, lägga till numrering i slutet, lägga till datum i filnamn, etc., etc. …
För att använda den här funktionen är det första du behöver göra att öppna mappen som innehåller filerna i Finder, markera dem och högerklicka sedan och öppna funktionen. Ändra namnet på objekt X (där X är antalet objekt du har valt).
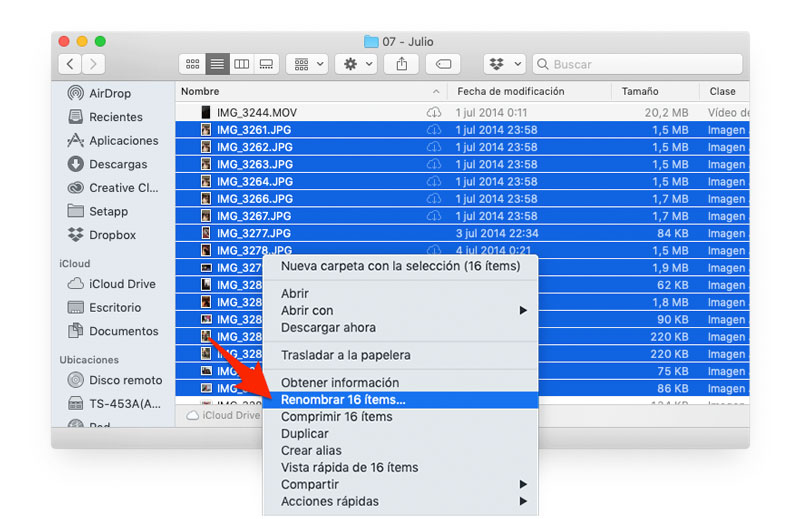
När detta är gjort visas ett nytt fönster som låter dig konfigurera reglerna för att ändra namnet. I den första rullgardinsmenyn måste du välja kriterier att följa (jag förklarar under olika alternativ) och i andra alternativ gå med data som ber dig göra ändringar.
Ändra ett eller flera ord för ett annat
Det första alternativet med funktionen tillåter dig ändra ett ord för ett annat (eller flera) i filnamnet. Detta är en av de mest intressanta och användbara funktionerna, och med lite övning kan du få mycket bra resultat.
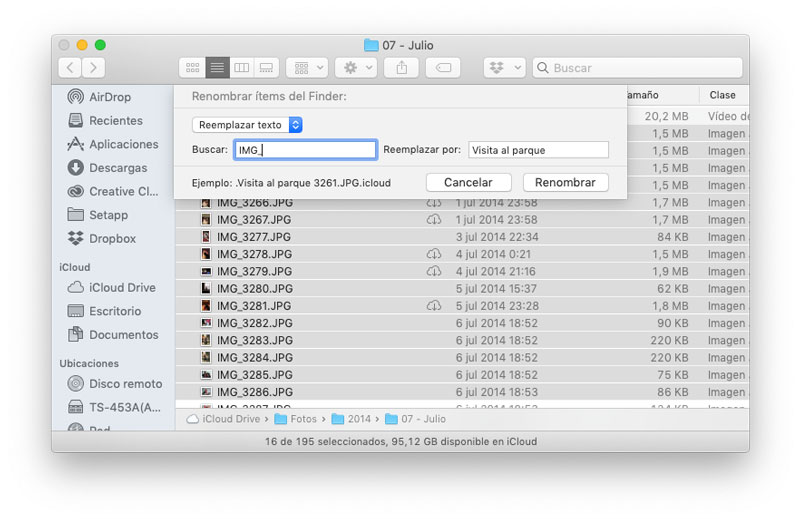
Om du till exempel byter namn till flera filer på kameran kan du använda det här alternativet för att ändra DCIM eller IMG till det namn som bäst identifierar dem medan du bevarar antalet foton som tilldelats kameran.
Du behöver bara skriva in Sök efter ord eller ord som du vill ersätta och i fältet Ersätt med ord du vill ändra. Du kan använda mellanslag, siffror och även några symboler. Du kan till exempel använda fraser som identifierar fotografier följt av mellanslag, streck och andra mellanslag för att separera namn från nummer som har gjorts av kameran.
Ta en titt exempel i realtid som visas i det nedre vänstra hörnet. När du är bekväm klickar du på Ändra namn för att göra ändringar i det valda filnamnet.
Lägg till text före eller efter det aktuella namnet
Det andra rullgardinsalternativet är Lägg till text. Tack vare det här alternativet kan du göra det lägg till ett eller flera ord före och efter från det aktuella filnamnet.
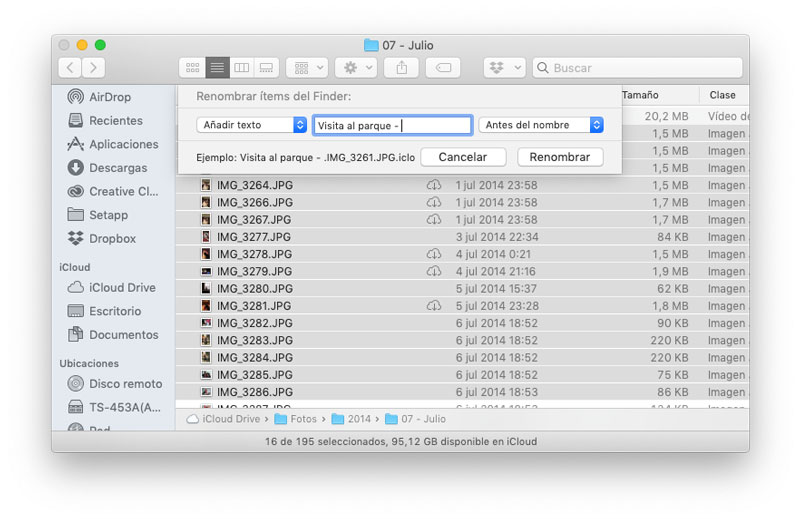
Denna funktion är mycket användbar om du vill behålla det namn du har men lägger till något som är vanligt för alla filer. Om du till exempel har en ny uppsättning foton från kameran kan du lägga till original-taggen i slutet av namnet och sedan göra en kopia av filen för att fungera med utgåvan om du inte har den i RAW-format.
Som i föregående fall kan du använda förhandsvisning i realtid i det nedre vänstra hörnet av hur namnet kommer att ändras. När du är säker klickar du på byta namn på knappen för att ändra alla namn.
Lägg till index, räknare eller datum i filnamn
Det sista alternativet i detta Finder-verktyg visas under Formatnamn. Tack vare honom kan du ändra namnformatet och välj mellan namn och index, namn och räknare eller namn och datum.
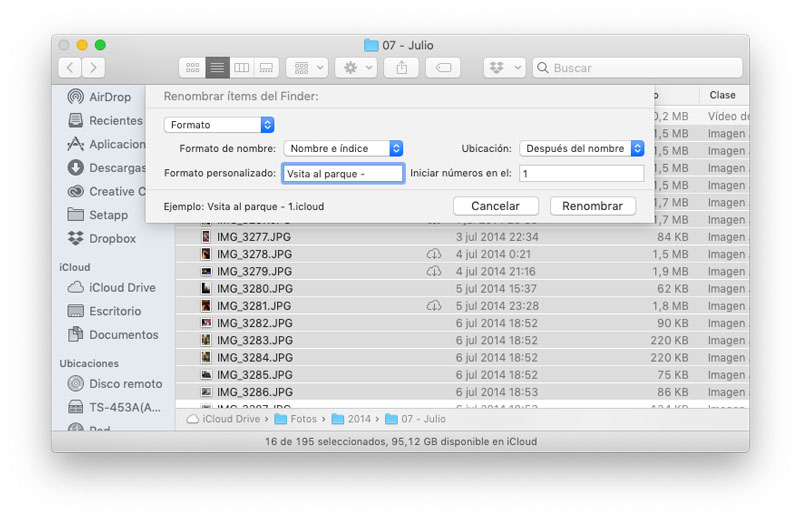
I detta fall behöver du bara välja det format du vill använda och ange ett anpassat namn i fältet Anpassat format. Om du väljer att lägga till index eller räknare kan du också Välj ett nummer som ska startas och det kommer att öka en efter en.
Återigen, titta på exemplet i det nedre vänstra hörnet för att se om namnformatet är lämpligt och när du tar bort klicka på Byt namn för att tillämpa det permanent.
Som ni ser är detta en mycket användbar funktion som kan vara mycket användbar. Det finns ett antal specialiserade applikationer som är mer sofistikerade för att utföra uppgifter av denna typ, men jag garanterar att med funktioner integrerade i macOS kommer du att ha tillräckligt i många fall.
Känner du redan vår Telegram-kanal? Gå med genom att klicka här och få TodoAppleBlog-innehåll direkt på din mobil.
