I slutändan har Chromebook fått många funktioner för att göra den till ett konkurrenskraftigt alternativ till bärbara Windows-datorer. Nyligen har Chrome OS stöd för en inbyggd videoinspelare, bild-i-bild-läge, urklippshanterare, mörkt läge och mer. Av dessa funktioner är Picture-in-Picture ett intressant tillägg eftersom det låter dig se videoinnehåll från vilken webbsida som helst i ett separat flytande fönster som kan ändras storlek. Så om du vill lära dig hur du aktiverar bild-i-bild-läge på din Chromebook, följ vår guide nedan.
Aktivera bild-i-bild-läge på Chromebooks (2021)
Här har vi täckt tre sätt att aktivera PiP-läge på Chromebooks. Du kan använda YouTubes inbyggda minispelare eller installera ett tillägg eller aktivera Chrome-flaggan för att stödja Picture-in-Picture i hela systemet. Så på den noten, låt oss gå igenom stegen.
1. Om du vill ha bild i bild-läge främst på YouTube då behöver du inte aktivera eller installera något tillägg för att få den här funktionen. Klicka bara på “minispelare”-knappen eller tryck på “i”-tangenten på ditt tangentbord för att omedelbart aktivera bild-i-bild-läget. Det är allt.
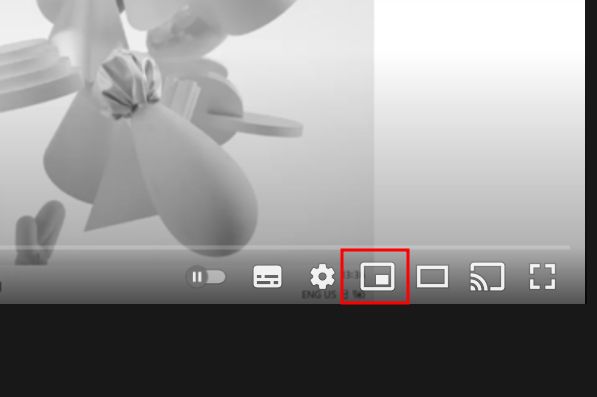
2. Kom ihåg att i den här ursprungliga metoden kommer PiP-fönstret endast att göra det begränsad till YouTube-omdirigeringar och du kan inte ändra storlek på fönstret.
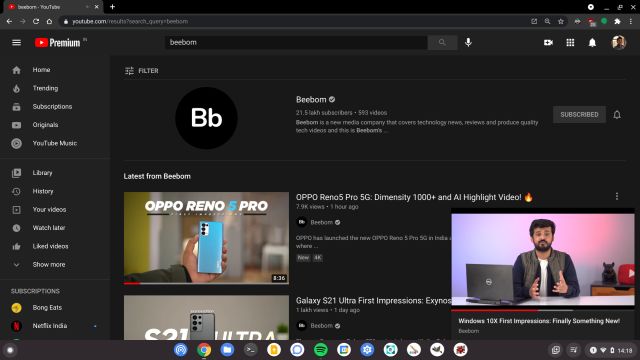
3. Om du vill att Picture-in-Picture ska fungera på alla sajter och inte bara YouTube, då måste du installera ett Chrome-tillägg. Du kan installera Google Picture-in-Picture-tillägget (gratis) på din Chromebook.

5. När det är installerat klickar du på verktygsfältet Extensions i det övre högra hörnet och Fäst bild-i-bild till den främre menyn.
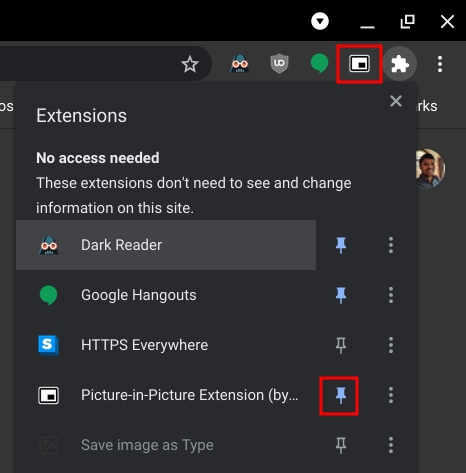
6. Slutligen, spela upp videon på valfri webbplats och sedan Klicka på tillägget.

7. Det kommer omedelbart att skapa ett PiP-fönster. Du kan ändra storlek på fönstret och det fungerar även på olika flikar. För att inte tala om PiP .-fönstret visas också på skrivbordet så det är skönt.
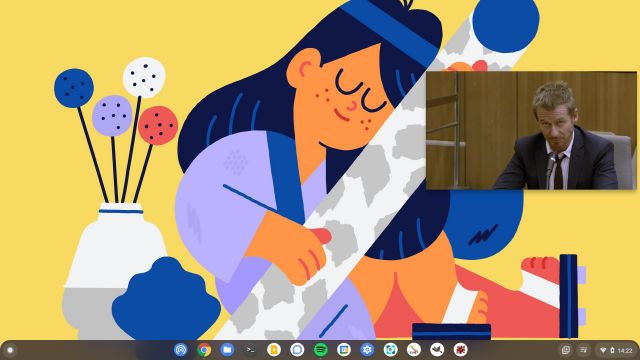
7. Ovan diskuterade vi två lösningar: YouTubes inbyggda alternativ och tilläggsmetod. Nu ska vi lära oss om Chrome OS:s inbyggda alternativ som låter dig skapa ett bild-i-bild-fönster från vilken webbsida som helst. Öppna chrome://flags och aktivera alla tre flaggorna “Global fordonskontroll…”.
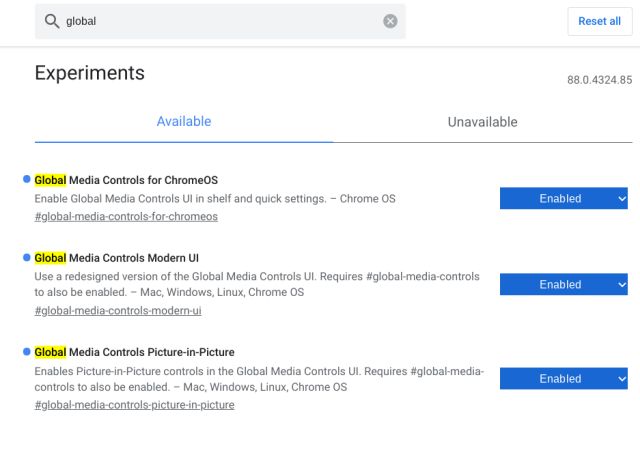
8. Klicka sedan på “Omstart” på botten av sidan.
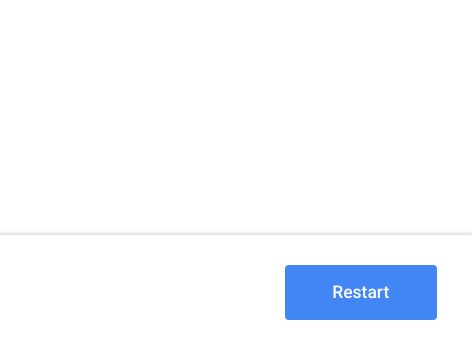
9. Gå nu vidare och spela upp videon på vilken webbplats som helst. När du spelar upp videoinnehåll, musikverktygsfältet visas på Chrome OS-pris. Öppna den och klicka på knappen “PiP”.
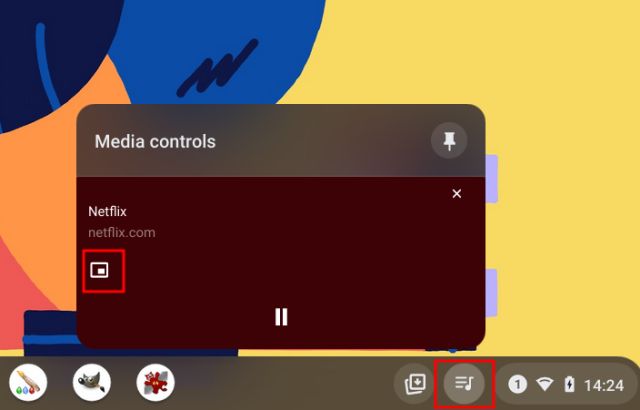
10. Slutligen öppnas ett bild i bild-fönster och du kan dra den var som helst på skrivbordet, ändra storleken på det och ta det till skrivbordet. Ganska praktiskt, eller hur?
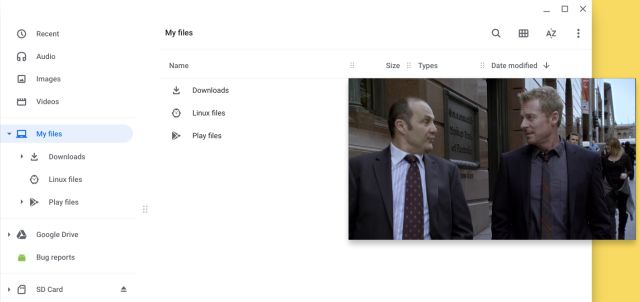
Lista över populära Chromebooks
Vår guide kommer att fungera med alla följande Chromebooks. Det är inte en uttömmande lista och är bara här som ett exempel.
| Körsbär | Acer Chromebook 315 |
| Acer Chromebook CB315-3H-C2C3 | |
| Acer Chromebook CB315-3HT-C296 | |
| Acer Chromebook CB315-3H-C4QE | |
| Acer Chromebook CB315-2HT-44MJ | |
| Acer Chromebook CB315-3HT-C3J0 | |
| Acer Chromebook CB315-3H-C5JS | |
| Acer Chromebook CB315-3HT-C6XF | |
| Acer Chromebook CB315-3H-C36A | |
| Acer Chromebook CB315-3HT-C16B | |
| Acer Chromebook 314 | |
| Acer Chromebook CB314-1H-C34N | |
| Acer Chromebook CB314-1H-C66Z | |
| Acer Chromebook CB314-1H-C02A | |
| Acer Chromebook 311 | |
| Acer Chromebook CB311-9HT-C4UM | |
| Acer Chromebook CB311-9H-C12A | |
| Acer Chromebook 311 – CP311-3H-K5GD | |
| Acer Chromebook CB311-9H-C7C8 | |
| Acer Chromebook Spin 713 – CP713-2W-79H3 | |
| Acer Chromebook 512 – C851-C1J7 | |
| Acer Chromebook 311 Touch – CB311-9HT-C4UM | |
| Acer Chromebook Spin 311 – CP311-3H-K5GD | |
| Acer Chromebox CXI3 – CXI3-I7V16GNKM4 | |
| Acer Chromebox CXI3 – CXI3-4GKM4 | |
| Acer Chromebox CXI3 – CXI3-4GNKM4 | |
| Acer Chromebook Spin 13 – CP713-1WN-51EA | |
| Acer Chromebook Spin 713 – CP713-2W-79H3 | |
| Acer Chromebook Enterprise Spin 13 – CP713-1WN-76M7 | |
| Chromebook Spin 13 – CP713-1WN-813G | |
| CB714-1W-32D4 | |
| CB714-1W-525Q | |
| Acer Chromebook Spin 514 | |
| Acer Chromebook 311 C733-C0FK | |
| Acer Chromebook CB314-1H-P7ZZ | |
| SOM OSS | ASUS Chromebook C204EE |
| ASUS Chromebook C403NA | |
| ASUS Chromebook Flip C214MA | |
| ASUS Chromebook C203XA | |
| ASUS Chromebook C202XA | |
| ASUS Chromebook 14 C425TA | |
| ASUS Chromebook Flip C434TA | |
| ASUS Chromebook Flip C433TA | |
| ASUS Chromebook Flip C302CA | |
| ASUS Chromebook Flip C436FA | |
| ASUS Chromebook C202SA | |
| ASUS Chromebook C423NA | |
| ASUS Chromebook C523NA | |
| ASUS Chromebook C223NA | |
| ASUS Chromebook Flip C101PA | |
| Google Pixelbook Go GA00521-US | |
| Google Pixelbook Go GA00519-US | |
| Google Pixelbook Go GA00526-US | |
| Google Pixelbook Go GA00124-US | |
| Google Pixelbook Go GA00519-Storbritannien | |
| Google Pixelbook Go GA00523-US | |
| Google Pixel Slate C1A | |
| HP | HP Chromebook – 14a-na0003tu |
| HP Chromebook 11A G6 EE | |
| HP Chromebook x360 12b-ca0010TU | |
| HP Chromebook – 14a-na0002tu | |
| HP Chromebook – 11-v010nr | |
| HP Chromebook – 15-de0010nr | |
| HP Chromebook – 14-db0030nr | |
| HP Chromebook – 14-db0020nr | |
| HP Chromebook – 15-de0015nr | |
| HP Chromebook – 14a-na0097nr | |
| HP Chromebook – 14a touch-alternativ | |
| HP Chromebook – 14-db0098nr | |
| HP Chromebook 11a-nb0047nr | |
| HP Chromebook 11a 11a-na0010nr | |
| HP Chromebook 11a 11a-na0060nr | |
| HP Chromebook 14A G5 | |
| HP Chromebook Enterprise 14A G5 | |
| HP Chromebook 11A G6 Education Edition-dator | |
| HP Chromebook 14A G5 | |
| HP Chromebook 11A G8 Education Edition | |
| HP Chromebook x360 11 G3 EE | |
| HP Pro c640 Chromebook | |
| HP Chromebook 11A G8 Education Edition | |
| HP Chromebook 14A G5. Notebook | |
| HP Pro c640 Chromebook | |
| HP Elite c1030 Chromebook | |
| HP Pro c640 Chromebook Enterprise | |
| HP Elite c1030 Chromebook bärbar dator | |
| HP Pro c645 Chromebook | |
| HP Chromebook x360 12b-ca0010nr | |
| HP Chromebook x360 – 14c-ca0065nr | |
| HP Chromebook x360 – 14b-ca0010nr | |
| HP Chromebook x360 14a-ca0097nr | |
| HP Chromebook x360 14c-ca0085nr | |
| HP Chromebook x360 – 14ct-ca000 | |
| HP Chromebook 11 G1 Notebook 1NW60UT | |
| HP Chromebook – 14-ca020nr | |
| HP Chromebook 11 G6 Education Edition 3PD94UT | |
| HP Chromebook x360 11 G1 EE – Anpassningsbar | |
| Lenovo | Chromebook Duet (10,1 tum) 2 i 1 |
| Lenovo 10e Chromebook surfplatta | |
| 500e Chromebook 2nd Generation (11,6 tum) Intel | |
| 300e Chromebook 2:a generationen (11,6 tum) | |
| 100e Chromebook 2:a generationen (11,6 tum) | |
| 14e Chromebook (14″) | |
| Chromebook C340 (11″) | |
| Chromebook C330 (11,6 tum) | |
| Chromebook Yoga (15,6 tum) | |
| Chromebook 3 (14 tum) | |
| Lenovo Chromebook S345 (14”) | |
| Chromebook Flex 3i (11 tum) | |
| Chromebook Flex 5 (13 tum) | |
| 100e Chromebook 2nd Generation (11,6”) AMD | |
| 300e Chromebook 2nd Generation (11,6”) AMD | |
| Samsung | Samsung Galaxy Chromebook |
| Samsung Chromebook Plus (LTE) | |
| Samsung Galaxy Chromebook 2 | |
| Samsung Chromebook 4+ | |
| Samsung Chromebook 4 | |
| Samsung Chromebook Plus (V2) | |
| Samsung Chromebook 3 | |
| Samsung Chromebook Plus |
Skapa ett PiP-fönster på valfri webbsida i Chrome OS
Så det är så du kan aktivera PiP-funktionen på din Chromebook och skapa ett separat flytande fönster ovanpå andra appar och flikar. Som jag nämnde ovan, om du bara vill ha PiP på YouTube så fungerar den inbyggda knappen ganska bra. Men om du vill stödja PiP på alla flikar och fönster är det mycket bättre att skaffa tillägget eller aktivera flaggan.
Det bästa är att alla dessa metoder fungerar även om du försöker aktivera PiP-läge i Chrome-webbläsaren på något annat operativsystem. Hur som helst, det är allt från oss. Om du tyckte att artikeln var användbar, kolla in vår artikel om de bästa Chrome OS-tipsen och tricken och lär dig fler sådana trick. Och om du har några frågor, låt oss veta det i kommentarsfältet nedan.
