Microsoft och Dell gör ett fantastiskt jobb med apparna Your Phone och Dell Mobile Connect i Windows-ekosystemet. Med en del av samma bok utvecklar Google också en telefonhubb för Chromebooks som kommer att fungera som en djupt integrerad brygga mellan Android-smarttelefoner och Chromebooks. Denna ansträngning är att effektivisera smartphone-skrivbordsupplevelsen på Chromebooks. I grund och botten behöver du från och med nu inte Pushbullet eller dess alternativ för att hantera din smartphone på din Chromebook. Så, med den noten, fortsätt och lär dig hur du aktiverar Phone Hub på Chromebooks nu.
Aktivera Phone Hub på Chromebook Now (2021)
Innan vi börjar, låt mig göra det klart att du inte behöver byta till beta- eller utvecklarkanalen för att njuta av Phone Hub på din Chromebook. Se bara till att du är uppdaterad med den senaste informationen Chrome OS 89 (eller högre) stabil kanal och du är bra att gå. Dessutom behöver du en Android-smartphone för att använda Hub Phone. iOS-kompatibilitet finns inte på färdplanen ännu. Slutligen måste du logga in med samma Google-konto på både din smartphone och Chromebook.
1. Öppna först och främst Chrome och skriv chrome://flags i adressfältet och tryck på enter. Den öppnar sidan Chrome Flags på din Chromebook.
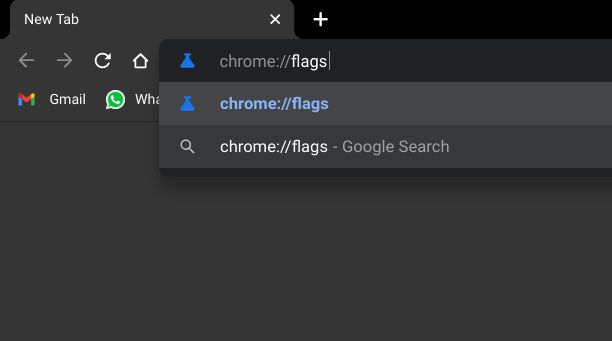
2. Sök nu efter “telefoncenter” och aktivera flaggan från rullgardinsmenyn. Du kan också klistra in chrome://flags/#enable-phone-hub i adressfältet och tryck på enter för att direkt öppna flaggsidan för telefonhubben.

3. När du har aktiverat det klickar du på “Omstart“I det nedre högra hörnet.

4. När du har startat om din Chromebook ser du en smartphoneikon på Chrome OS-hyllan precis till vänster om panelen Snabbinställningar. Öppna den och klicka på “Börja“.

5. Slutligen kommer du till en inställningssida där du kan lägga till din Android-enhet för att synkroniseras med din Chromebook. Som du kan se kommer du att få smartphoneaviseringar på din Chromebook och du kan göra saker som att slå på hotspot, installera appar på distans, hitta telefon etc. välj din enhet från rullgardinsmenyn och klicka på “Acceptera och fortsätt”.

6. Det är allt. Nu ska du göra det hitta allt innehåll på din smartphone i den här menyn och du kan hantera nästan vad som helst på din smartphone direkt från din Chromebook.

7. Om du redan har konfigurerat din smartphone hittar du alternativet att aktivera Phone Hub på din Chromebook i Inställningar -> Anslutna enheter -> Din Android-smartphone -> Aktivera växling för Hub Phone.

8. Om ovanstående steg inte fungerar rekommenderar jag koppla bort befintlig smartphone från din Chromebook. Slå sedan på flaggan och börja om.

9. Slutligen kan du prova att uppdatera Google Play Services på din Android-smarttelefon till betaversion. Du kan installera appen Play Services Info (gratis) för att öppna sidan Play Services i Play Butik. Efteråt, gå med i betaprogrammet och uppdatera appen. Fortsätt nu och aktivera Flag Phone Hub på din Chromebook och kontrollera om det fungerar eller inte. Om betaprogrammet är fullt kan du ladda ner APK härifrån.

Få smartphoneaviseringar med Phone Hub på Chromebook
Så det är så du kan aktivera Phone Hub på din Chromebook, oavsett vilken kanal du för närvarande prenumererar på. Som jag nämnde ovan använder jag Chrome OS 89 stabil kanal och fortfarande fungerar Phone Hub för mig. Det verkar som att Google har utökat A/B-tester till fler användare, och det är riktigt bra.
Så jag ber dig att gå vidare och pröva lyckan. Hur som helst, det är allt från oss. För fler sådana Chrome OS-tips och tricks, som att aktivera papperskorgen på Chromebooks, följ vår länkade artikel. Och om du stöter på några problem, kommentera nedan och låt oss veta.
