Även om full anpassning på macOS fortfarande kan vara några år efter, verkar Apple mer redo än någonsin att äntligen gå i denna riktning. Och vilket bättre sätt att uppskatta macOS 11 än att ta en titt på Safari och ge en cool personlig touch till standardwebbläsaren? Till att börja med kan du anpassa Safaris startsida i macOS Big Sur efter eget tycke.
Baserat på vad som passar din smak bättre kan du ställa in en snygg bakgrundsbild för Safaris startsida, ta bort favoriter och hålla integritetsrapporter diskreta. Dessutom har du friheten att avfärda Siri Suggestions om du tycker att de är irriterande. I ett nötskal, du har mer kontroll över Safaris startskärm och kan välja att få den helt synkroniserad med dina prioriteringar.
Nu när du vet vad som kommer, låt oss dyka in för att komma igång!
Anpassa Safaris startsida på macOS Big Sur
Vi har täckt några anpassningsalternativ. Du kan klicka på länkarna nedan för att hoppa till dina favoriter om du inte vill läsa hela artikeln:
Ta bort Clutter från Safaris startsida
- Lansera Safari på din Mac som kör macOS Big Sur.
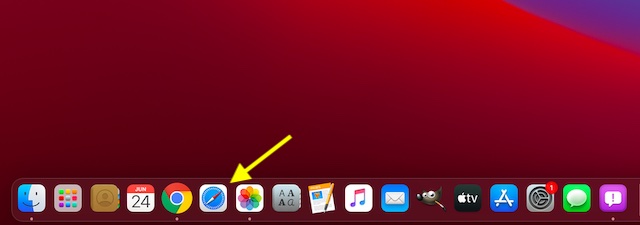
2. Klicka nu menyknapp (tre horisontella linjer) i det nedre högra hörnet.
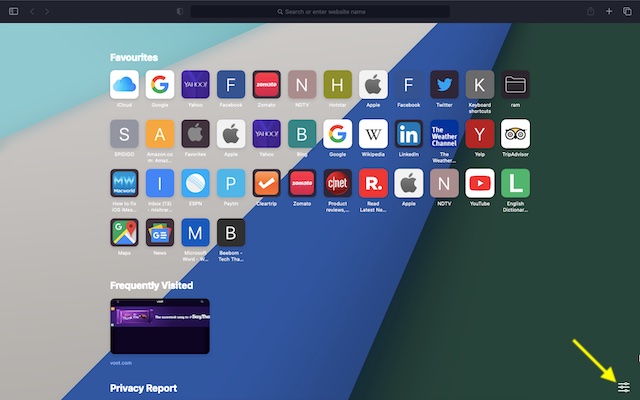
3. Nästa, avmarkera rutan till vänster om varje objekt som du inte vill se på din Safari-startsida. Du kan till exempel dölja/ta bort vissa saker som favoriter, ofta besökta webbplatser, Siri-förslag, sekretessrapport, läslista och bakgrundsbilder.
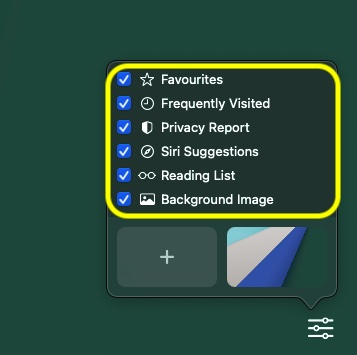
Om du någonsin vill få tillbaka dem behöver du bara komma tillbaka hit och markera rutan för varje objekt du vill se på Safaris startskärm.
Ta bort specifika objekt från Safaris startsida
Om du inte längre vill se specifika objekt som bokmärken, läslistor eller specifika Safari-förslag kan du välja att ta bort det från din webbläsares startskärm.
Ta bort ett speciellt omtyckt bokmärke
Om bokmärket du vill ta bort inte visas på startskärmen, håll muspekaren bredvid avsnittet Favoriter och klicka på Visa mer. Högerklicka nu på objektet i fråga och välj Radera i popup-fönstret.
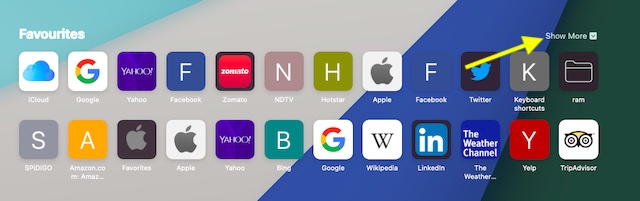
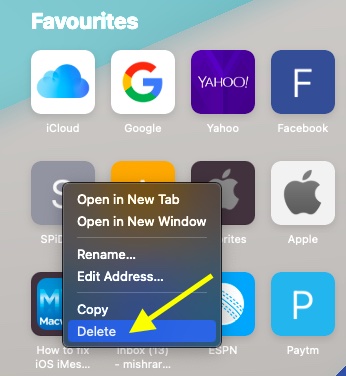
Ta bort en viss webbplats som besöks ofta
Om du inte vill visa en viss webbplats som du besöker ofta på Safaris hemsida kan du enkelt dölja den. Enkel högerklicka på webbplatsen och välj Ta bort i popup-fönstret. Denna webbplats kommer inte längre att visas i den ofta besökta sektionen.
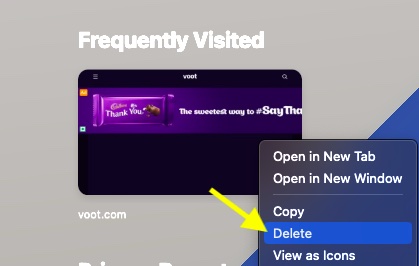
Ta bort specifika Siri-förslag
Hitta de Siri-förslag som du vill avvisa i avsnittet Siri-förslag. Högerklicka sedan på det specifika förslaget och välj Rekommenderar inte denna sida i popup-fönstret.
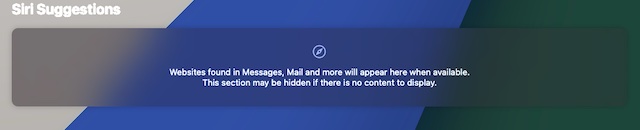
Ta bort en specifik läslista
Du kommer att se alla dina läslistobjekt i avsnittet Läslista längst ned på skärmen. Högerklicka på ett specifikt objekt och välj Ta bort sak i popup-fönstret.
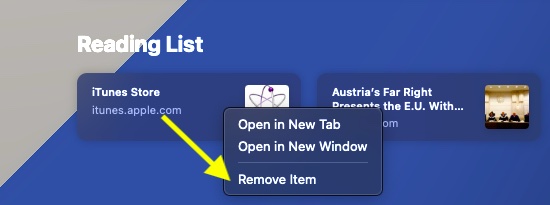
Ställ in en anpassad bakgrundsbild för Safaris startsida
Tja, den här fiffiga lilla funktionen är ett av mina bästa val för Safari i macOS Big Sur. Och jag är säker på att många Mac-användare kommer att älska det också. Om du är en av dem, ställ in ett snyggt foto som din Safari-bakgrund.
- Klicka på Safaris huvudsida menyknappen i det nedre högra hörnet av skärmen.
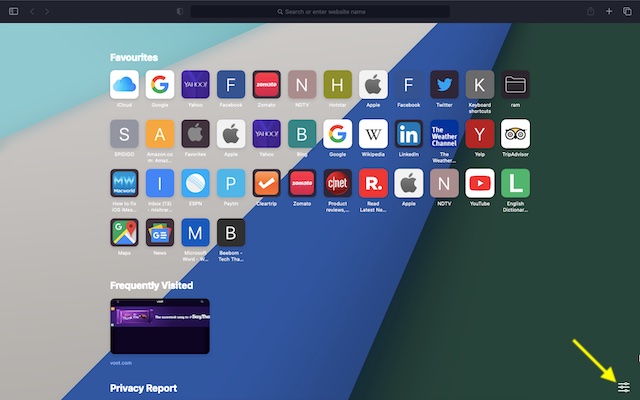
2. Klicka nu “+”-knappen.
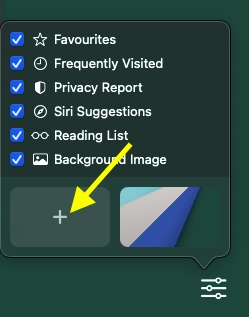
3. Välj sedan en fin bild och tryck på Alternativ.
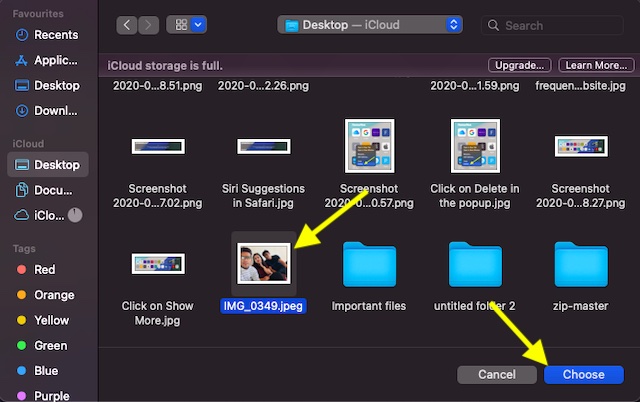
Det är allt! Du har framgångsrikt ställt in en cool bakgrundsbild på din Safari-startskärm.
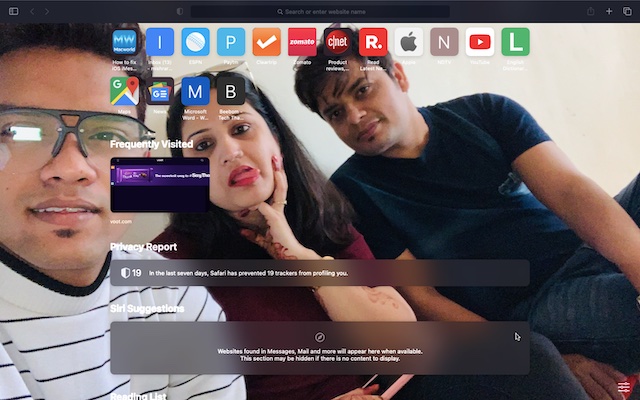
Anpassa Safaris startsida på Mac i macOS 11
Så det är så du kan justera Safaris huvudsida i macOS 11. Trots att den är i utvecklarbeta, körde macOS Big Sur ganska smidigt på min MacBook. När det gäller det omgjorda gränssnittet börjar det bara utvecklas enligt min mening eftersom det ser ut i synk med iOS 14. Funktioner som Control Center, intuitiva widgets och smartare Siri är några av de största höjdpunkterna i appen. senaste versionen av macOS. Vilka är dina toppval i Big Sur? Dela dina tankar i kommentarsfältet nedan. Berätta också för oss dina två cent om det är en värd uppgradering från macOS Catalina.
