Så här använder du Android 12L på din Windows-dator, Mac och Chromebook
Google tillkännagav precis Android 12L, en uppgradering av operativsystemet för surfplattor, hopfällbara enheter och Chromebooks. I flera år övergav Google tablettformfaktorn, men med den senaste framgången med vikbara surfplattor har Mountain View-jätten äntligen kombinerat sin handling. Tack vare Android Studio-emulatorn kan du prova Android 12L på din Windows PC, Mac eller Chromebook just nu. Den erbjuder inte bra prestanda, men du kan se hur Android 12 kommer att köras på större skärmar. Så om det intresserar dig, följ vår guide och lär dig hur du installerar och använder Android 12L på din PC, Mac och Chromebook.
Prova Android 12L på Windows, Mac och Chromebook (2021)
I den här artikeln har vi täckt en steg-för-steg-process för att installera och prova Android 12L på Windows PC, Mac och Chromebook. Baserat på ditt operativsystem kan du hoppa till valfri sektion från tabellen nedan.
Installera och använd Android 12L på Windows och Mac
För att uppleva Android 12L på Windows 10/11 eller Mac finns det bara ett krav – Android Studio. Du behöver bara skaffa den senaste Canary-versionen av Android Studio för att testa Android 12L-emulatorn på din enhet. Följ stegen nedan för att lära dig hur:
1. Du måste först ladda ner Canary-versionen av Android Studio. Klicka här och ladda ner den senaste versionen av Android Studio Canary. Den ger dig automatiskt en installationsfil baserad på ditt operativsystem – ZIP för Windows och DMG för macOS.
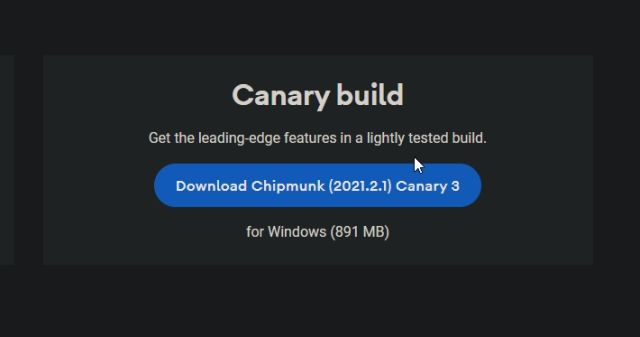
2. Efter att ha laddat ner filen måste Windows-användare extrahera ZIP-filen och navigera till mappen “bin”. Då måste du dubbelklicka på “studio64.exe“. Mac-användare kan dra Android Studio till mappen Applications.
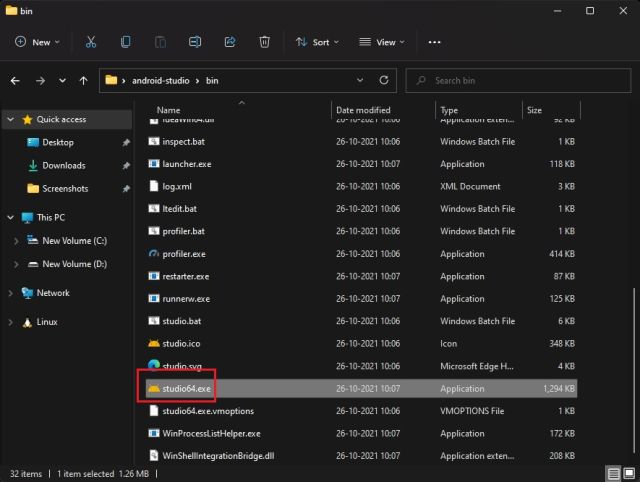
3. Nu öppnas ett installationsprogram för Android Studio. Behåll allt som standard och klicka på “Nästa“. Under installationen kommer den att ladda ner några paket från internet.
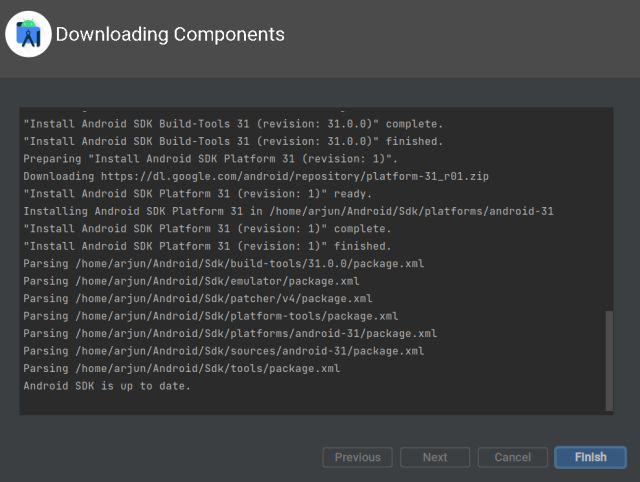
4. När installationen är klar klickar du på “Mer action” och välj “Virtual Device Manager” i Android Studio-fönstret.
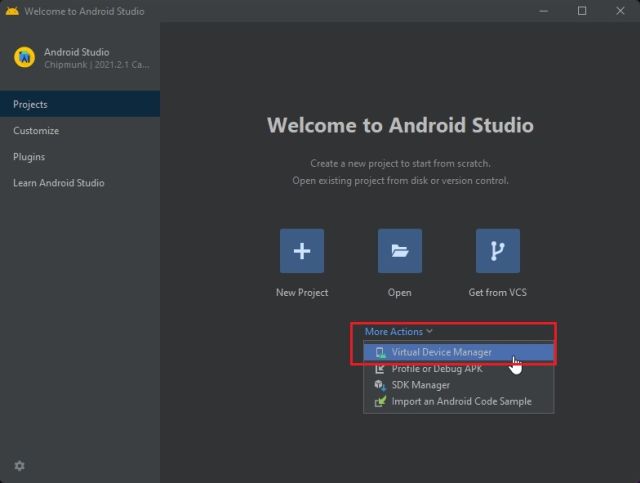
5. Klicka sedan på “Skapa enhet“I det övre vänstra hörnet.
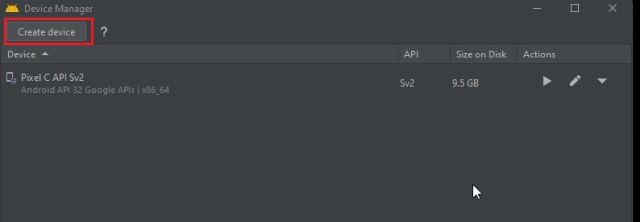
6. På nästa skärm, gå till avsnittet “Surfplattor” i “Katalog” och välj “Pixel C” eller “Nexus 9”. Förresten, du kan också välja alternativet “Vikbar” från avsnittet “Telefon”.
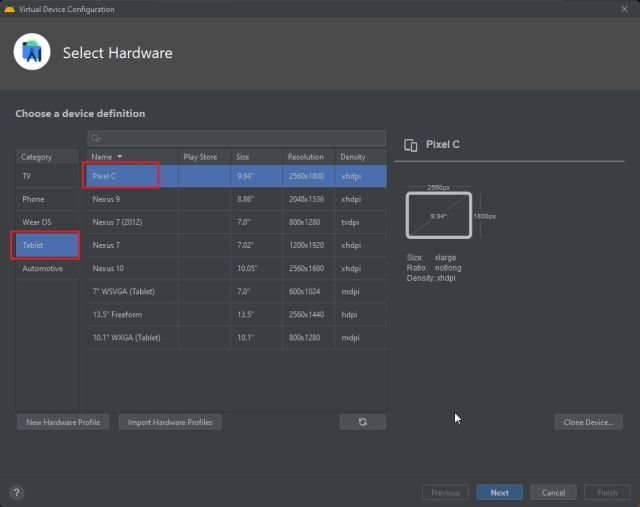
7. Sedan, klicka på “Ladda ner” bredvid Sv2. För de som undrar, Sv2 är den nya Android 12L-versionen som vi måste testa. Filstorleken är cirka 1,4 GB, så ha tålamod. Det tar bara 5 minuter om du har en höghastighetsanslutning till internet. Klicka sedan på “Slutför”.
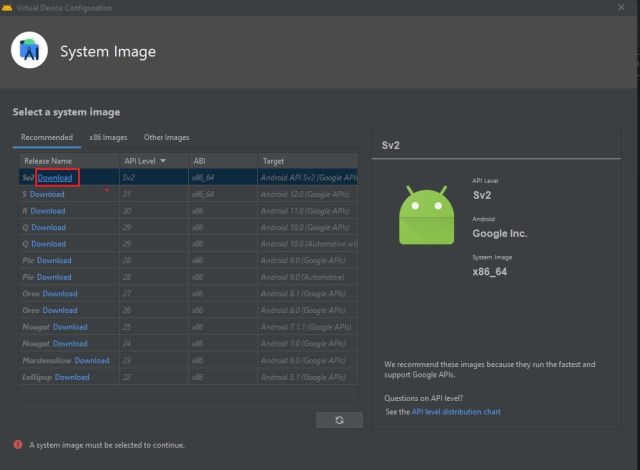
8. Tillbaka i huvudfönstret för Android Studio, klicka på “SpelaÅtgärder “Nedan” för Pixel C- eller Nexus 9-enheten vi just skapade i de två föregående stegen.
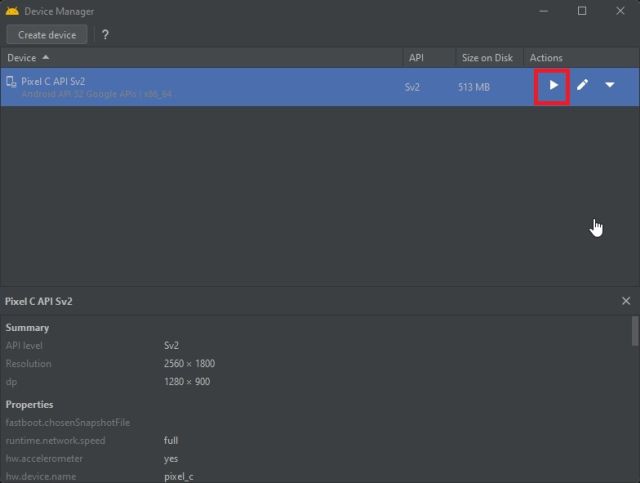
9. Det är allt. De Android Emulator 12L laddas direkt på din Windows PC eller Mac. Då kan du enkelt uppleva alla nya funktioner och gränssnittsförändringar i Android 12L.
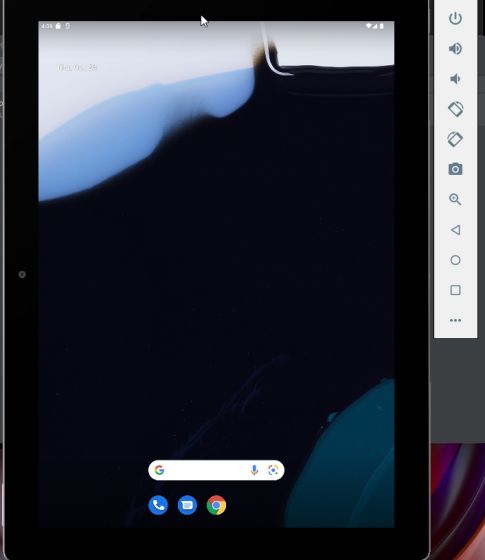
Installera och kör Android 12L på Chromebook
För att köra Android 12L på din Chromebook måste din Chrome OS-enhet först uppfylla vissa behörighetskriterier. Jag har nämnt alla krav och sagt stegen nedan tydligt. Följ steg-för-steg-instruktionerna för att köra Android 12L på din Chromebook.
Krav för att använda Android 12L
1. Du behöver en kraftfull Chromebook för att använda Android 12L, helst en utrustad Intel eller AMD-processor. Om en ARM-baserad Mediatek eller Snapdragon-processor stöder din Chrome OS-enhet kan du inte testa Android 12L just nu. I framtiden kan Google även lägga till stöd för dessa tabeller.
2. Du behöver Linux-support på din Chromebook. Som ett resultat av detta kanske de flesta skolutgivna Chromebooks inte kan dra fördel av Android 12L, åtminstone för närvarande. Observera att Google nyligen tillåtit användning av Linux även på skol-Chromebooks, men att låsa upp funktionen är upp till skoladministratören.
3. I slutändan kommer du att behöva stöd för Kapslad KVM för att använda Android 12L-emulatorn på din Chromebook.
Konfigurera Linux på din Chromebook
1. Du måste först konfigurera Linux på din Chromebook. Du kan följa vår detaljerade guide för att få Linux att köras på din Chrome OS-enhet på nolltid. Garanterat allokera mer än 20 GB diskutrymme till Linux.
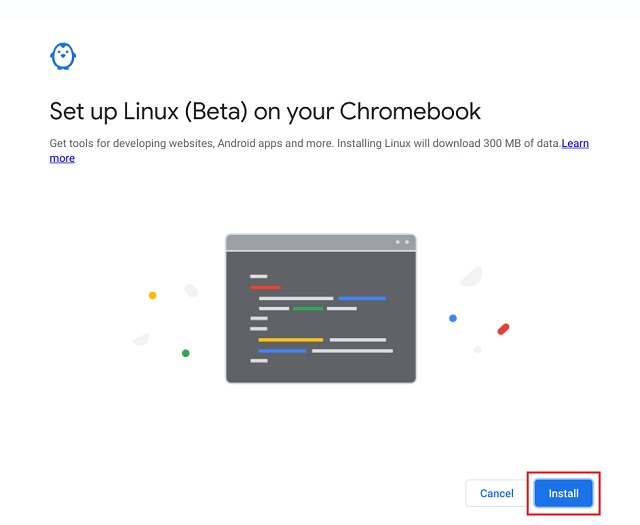
2. När du har installerat Linux, öppna Terminal och kör kommandot nedan för att behålla allt uppdatering.
sudo apt-get update && sudo apt-get upgrade -y
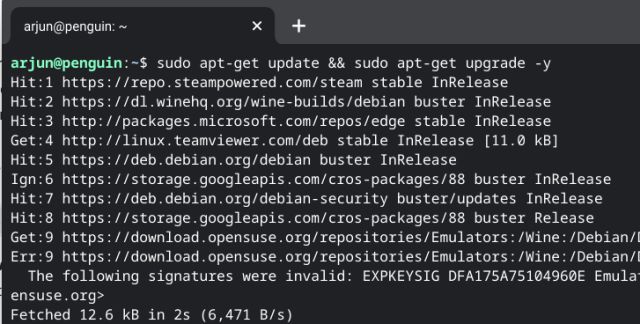
3. Om du får några fel i stil med “inte tillgänglig” eller “kan inte ansluta”, kör kommandot nedan. Det kommer att ändra Buster-förrådet till oldstable. Detta är ett av de pågående problemen med Linux på Chromebooks. Efter att ha kört detta kommando, kör kommandot ovan och den här gången ska det fungera utan problem.
sudo apt-get update --allow-releaseinfo-change
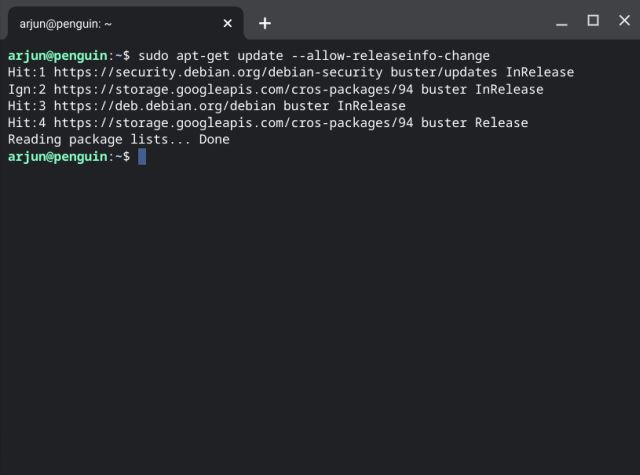
4. Därefter måste du installera Java Development Kit (JDK) på Linux i din Chromebook. För att göra det, kör kommandot nedan i Terminal.
sudo apt -y install default-jdk libnss3
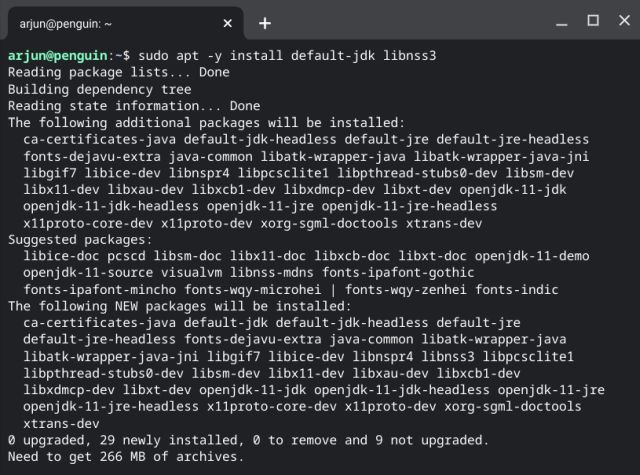
Installera Android 12L på Chromebook
1. Fortsätt sedan och ladda ner Canary-versionen av Android Studio från länken här. Den kommer att laddas ner i DEB-filformat.
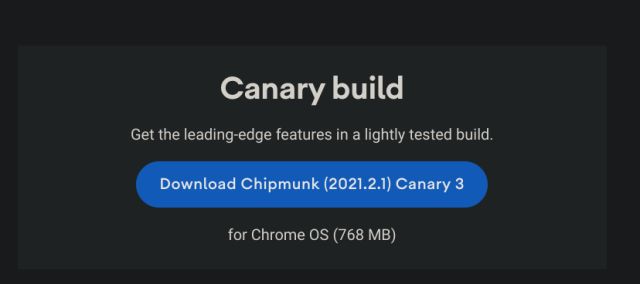
2. Öppna sedan appen Filer och flytta filen SEND till Linux-sektionen.
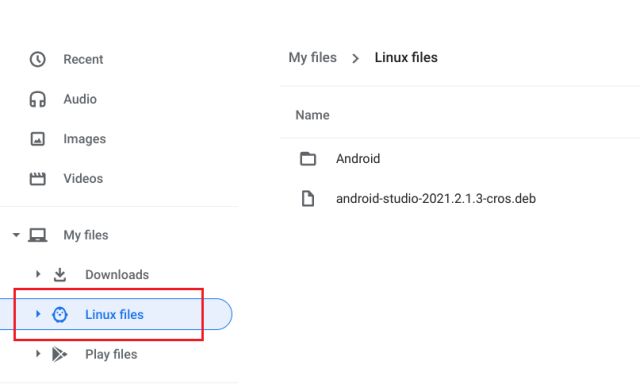
3. Öppna nu DEB-fil och installera det direkt. Tänk på att installationen kommer att ta lite tid, så ha tålamod.
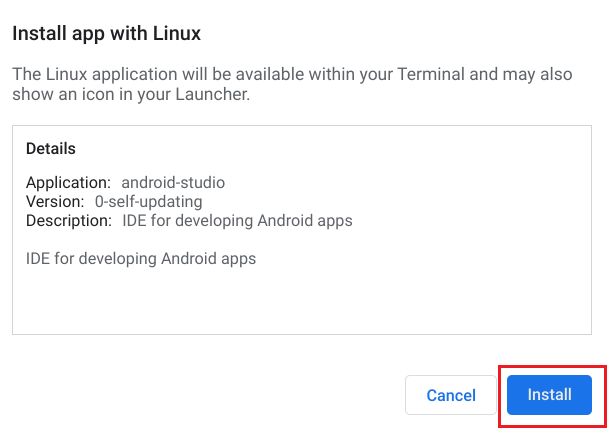
4. När installationen är klar, öppna Android Studio från launchern. Du hittar den under “Linux” mapp.
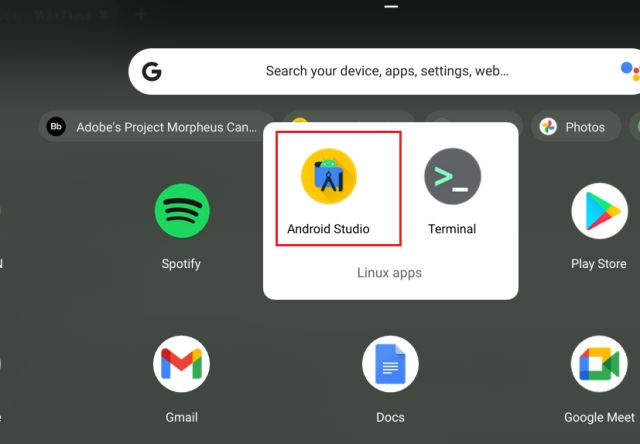
5. Gå nu igenom installationsinstruktionerna på skärmen och behåll allt som standard. Klicka på “Nästa” och slutför installationen. Installationsprogrammet kommer att ladda ner några paket från internet.
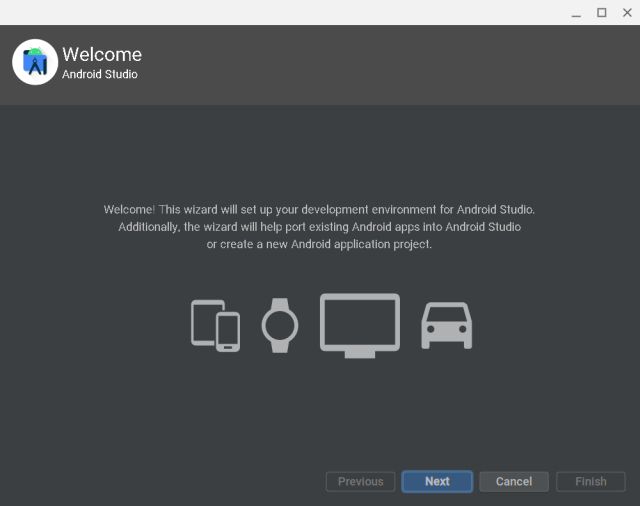
6. När installationen är klar, gå till Windows/Mac ovan och följ instruktioner från steg #4. Härifrån är stegen till Windows, Mac och Chromebook desamma.
När du har installerat Android 12L på din enhet kan du se några av dessa nya gränssnitt och multitasking-funktioner i aktion:
Upplev spännande nya funktioner i Android 12L
Så det är så du kan ställa in Android Studio och köra Android 12L på din Windows PC, Mac eller Chromebook. Vi har denna nya surfplatta och Android 12 vikbara nu via Android Studio-emulatorn. Vi kommer dock snart att försöka installera det här operativsystemet på en surfplatta. Hur som helst, det är allt från oss i den här guiden. Om du vill se de bästa funktionerna i Android 12, kolla in vår länkade artikel. Dessutom, om du kör en äldre version av Android kan du också få Android 12-widgets på din telefon nu. Och om du har några frågor, låt oss veta i kommentarsfältet nedan.
