Så här använder du anpassad bakgrund på Google Meet
Obs: I nästa ämne du kommer att läsa kommer du att lära dig om: Så här använder du anpassad bakgrund på Google Meet
Efter att ha meddelat att anpassade bakgrunder skulle komma till Google Meet i början av juni, har Google äntligen lagt till stöd för virtuella bakgrunder innan årets slut. Den här funktionen har upphört att gälla och användare som är kopplade till Googles ekosystem har saknat den här funktionen mycket. Som vi noterade i vår jämförelse mellan Google Meet och Zoom ligger Google Meet långt efter Zoom in-funktioner. Tack och lov börjar gapet sakta slutas. Den anpassade bakgrundsfunktionen är tillgänglig för både gratis och betalda användare. Så om du är intresserad, följ vår guide och lär dig hur du använder anpassade bakgrunder på Google Meet.
Använd anpassad bakgrund på Google Meet
Innan du går vidare till stegen, observera att den anpassade bakgrunden på Google Meet är För närvarande endast tillgänglig på webben. Google har uppgett att funktionen kommer att komma till Android- och iOS-appar i framtiden. Tänk också på att anpassade bakgrunder inte är tillgängliga för organisationer som har valt en G Suite for Education-plan. Med det, gå igenom instruktionerna.
1. Processen att använda anpassade bakgrundsbilder på Google Meet är ganska enkel. Medan du är på ett videosamtal klickar du bara på menyn med tre punkter i det nedre högra hörnet och väljer “Ändra bakgrund“.
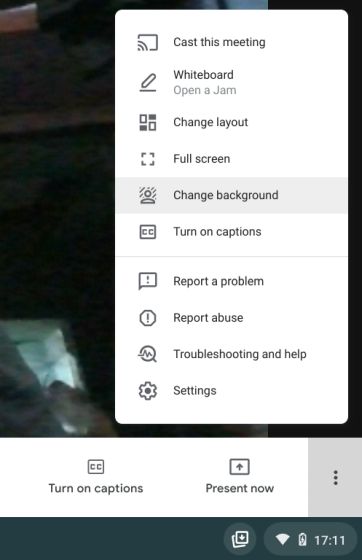
2. Härifrån kan du välja valfri virtuell bakgrund. Du har möjlighet att göra bakgrunden suddig tillsammans med Fler förinstallerade bilder från kafé till bibliotek, strand osv
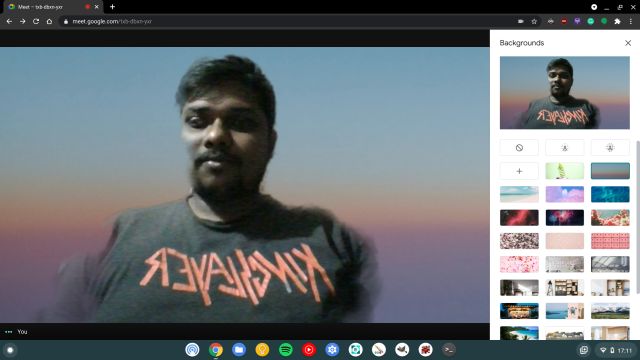
3. Om du vill ladda upp din egen anpassade bakgrund på Google Meet så är det bara klicka på “+”-knappen och välj en bild från din dator. Det är allt. Observera att det för närvarande inte stöder dynamiska videor som anpassade bakgrunder. Dessutom måste bilder vara i JPG-format och får inte överstiga storleksgränsen på 16 MB.
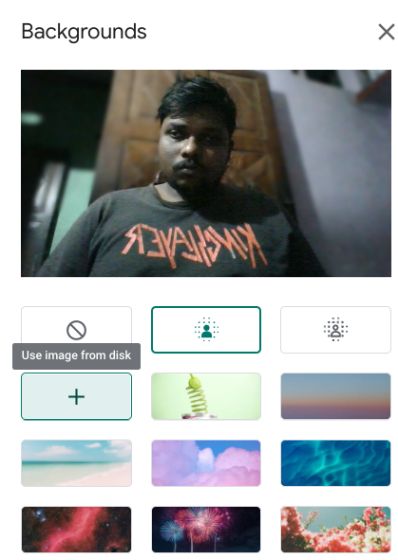
Använd en anpassad bakgrundsbild på Google Meet
Så det är så du kan använda en anpassad bakgrundsbild på Google Meet. Enligt min erfarenhet är ansiktsdetektering och bakgrundsseparation på Google Meet inte lika bra som Zoom. Som sagt, den suddiga bakgrunden fungerar ganska bra utan några problem med att trimma ansikten. Hur som helst, det är allt från oss. Om du vill lära dig hur du ändrar bakgrundsbilden på Microsoft Teams, följ vår länkade guide.
