Ett SD-kort är definitivt det bästa och mest praktiska valet för lagring av viktiga data. Den här bärbara lagringsenheten är avsedd att köras på smartphones, surfplattor, DSLR, etc. SD-kort finns i olika storlekar, t.ex. 2GB, 4GB, 8GB, 64GB, etc.
Trots att Android-smartphones för närvarande ger tillräckligt med utrymme för användare att lagra data, finns det fortfarande en stor efterfrågan på SD-kort. Kanske behöver du extra lagring för att lagra långa videor, eller så kan du behöva dem för att lagra högupplösta bilder.
SD-kortet kan dock inte användas för att lagra applikations- och spelfiler. Som standard installerar Android Apk-filen i det interna minnet och sparar datafilen på SD-kortet. Det betyder att Android installerar internt och externt minne när du installerar appar och spel.
Vad händer om jag säger att du kan installera APK-filen på SD-kortet? Tja, Google introducerade en funktion som kallas ‘Adoptable Storage’ med Android 6.0 Marshmallow. Den här funktionen löser problem relaterade till internt och externt minnesanvändning på Android.
Vad är funktionen ‘Godkänd lagring’ på Android?
Detta är en funktion som gör att användare kan använda ett SD-kort som internt minne. Ja, du läste det rätt! Du kan använda ditt SD-kort som internt minne. Det betyder att du nu kan installera Apk-filen direkt på SD-kortet.
För att använda ett SD-kort som internt minne på Android måste du följa några enkla steg nedan. Så låt oss kolla hur man använder ett SD-kort som intern lagring på Android-smartphones.
Hur man använder ett SD-kort som intern lagring på Android
Nedan har vi delat en metod som använder funktionen ‘Adaptable Storage’ från Android. Du måste följa alla stegen för att använda SD-kortet som intern lagring på Android-smartphones.
Steg 1 Lägg först SD-kortet på din Android-smartphone.
Steg 2 När du är klar öppnar du Inställningar och pekar på ‘Lagring’
Steg 3.Klicka på ditt SD-kort och välj de tre vertikala punkterna i det övre högra hörnet.
Steg 4 Klicka nu på “Lagringsinställningar”
 Klicka på Lagringsinställningar
Klicka på LagringsinställningarSteg 5 I nästa steg, tryck på “Använd som intern lagring”
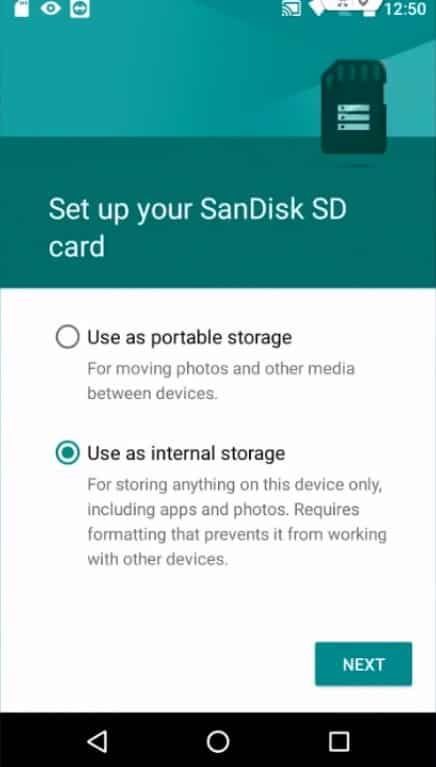 Klicka på ‘Använd som intern lagring’
Klicka på ‘Använd som intern lagring’Steg 6. På nästa skärm måste du trycka på “Radera & formatera”
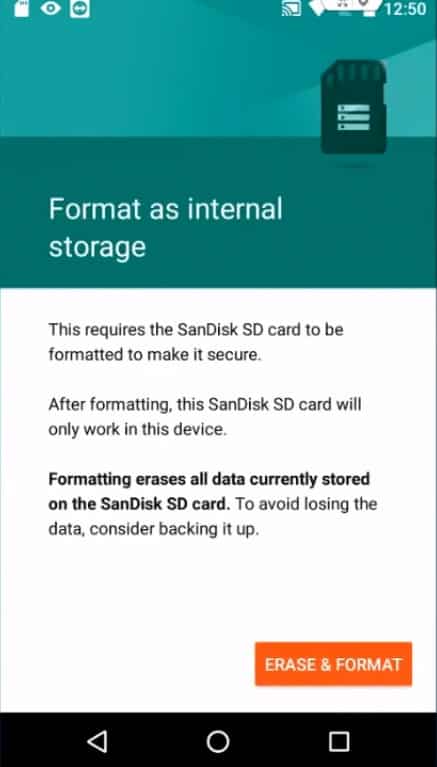 Klicka på Ta bort och formatera
Klicka på Ta bort och formateraSteg 7. Nu kommer du att bli ombedd att flytta data till det nya lagringsutrymmet. Du kan välja “Flytta nu” eller “Flytta senare”
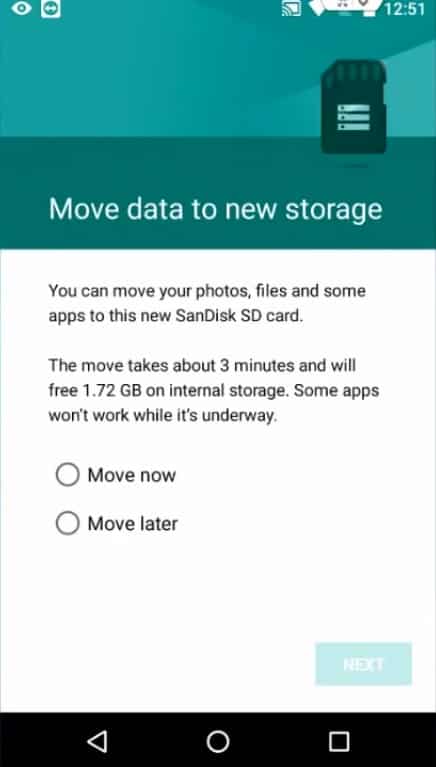 Välj alternativet för att flytta data till ny lagring
Välj alternativet för att flytta data till ny lagringSteg 8. När du är klar knackar du på ‘Gjort’ för att slutföra dataöverföringsprocessen.
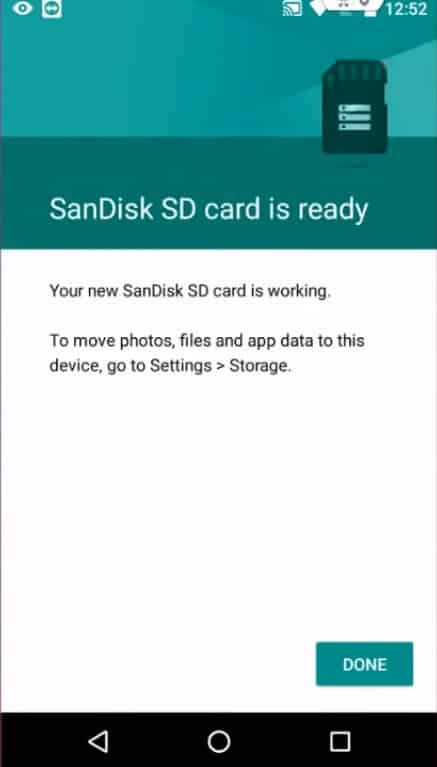 Klicka på “Slutför” -knappen för att slutföra överföringsprocessen
Klicka på “Slutför” -knappen för att slutföra överföringsprocessenDet är det, du är klar! Om du nu vill skapa ett bärbart SD-kort igen öppnar du lagringsalternativet och knackar på ditt SD-kort. Klicka nu på alternativet “Formatera som bärbart” för att göra det bärbart igen. Om du har andra tvivel, meddela oss i kommentarrutan nedan. Jag hoppas att den här artikeln hjälpte dig! Dela också med dina vänner.
