Obs: I nästa ämne du kommer att läsa kommer du att lära dig om: Så här använder du färgväljaren i iOS 14s Markup Tool
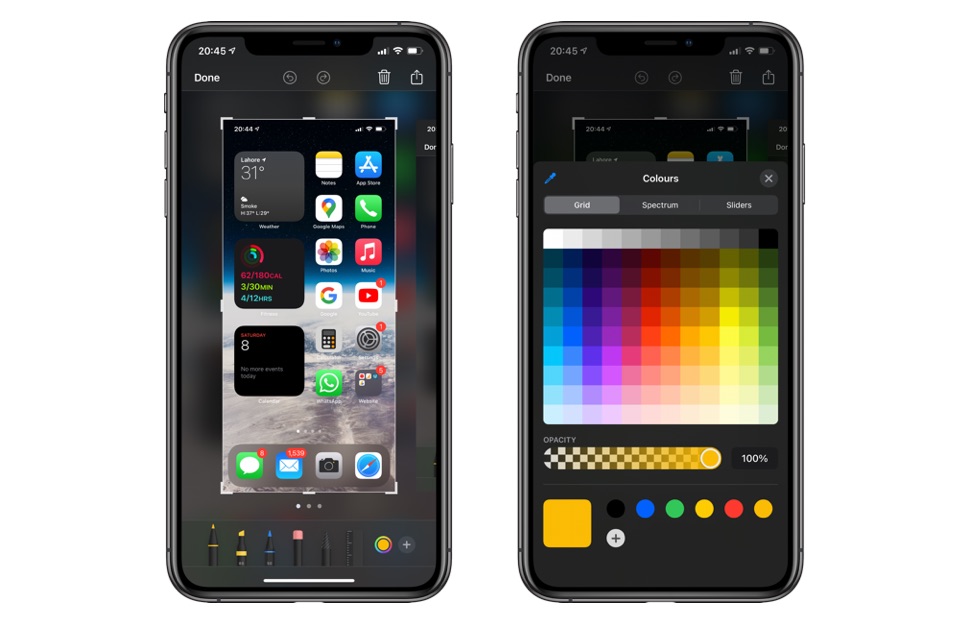
iOS 14 ger en helt ny färgväljare till iPhone och iPad. Nya verktyg inbyggda direkt i Markup-verktyget gör att användare kan redigera bilder och dokument mer effektivt. Det gör det genom att ge dem möjlighet att välja den exakta färg de vill redigera foton, skärmdumpar eller dokument.
Ett av de nya verktygen i iOS 14:s färgväljare är Eye Dropper-verktyget. Om du någonsin har använt ett bildredigeringsverktyg vet du att Eye Dropper-verktyget låter användaren välja vilken färg som helst på skärmen och använda den för redigering. iOS 14:s Eye Dropper-verktyg fungerar också på liknande sätt eftersom det kan användas för att välja vilken färg som helst från en bild på skärmen.
iOS 14 har också ett Hex-färgkodningsverktyg som kan användas för att lägga till exakta färger i färgverktygsfältet. Du hittar instruktioner om hur du använder båda dessa verktyg nedan.
När användaren har valt en färg från skärmen läggs den till i paletten och kan användas för att rita, markera etc. på bilden eller dokumentet.
Det finns två sätt att lägga till önskad färg till uppmärkningsverktygets palett. Det första verktyget kallas pipettverktyget som låter dig välja vilken färg du väljer från bilden på skärmen. Hexfärgkodsverktyget låter dig lägga till valfri färg genom att ange dess hex-kod.
Välj en färg med iOS 14:s ögondroppar
Att använda iOS 14s Eye Dropper-verktyg är ganska enkelt. Du kan börja dra nytta av det genom att följa stegen nedan.
- Ta en skärmdump, öppna bilden eller dokumentet du vill redigera.
- Öppna uppmärkningsverktyget.
- Från det nedre verktygsfältet, tryck på färgväljarknappen, som kommer att vara till vänster om ‘+’-knappen.
- Tryck nu på ikonen Ögondroppar som finns längst upp till vänster på menyn Färger.
- Dra fingret över skärmen för att hitta den exakta färgen du vill lägga till i paletten. Lyft fingret när du har valt rätt färg.
- Tryck på “X”-knappen för att stänga färgmenyn.
- Nu kommer denna färg att väljas och du kommer att kunna måla eller markera vad som helst med den.
Du kan också lägga till färgen du just valt med pipettverktyget permanent till din iPhones palett genom att trycka på “+”-knappen. Den här ‘+’-knappen finns i färgverktygsfältet längst ner på färgmenyn.
Lägg till färg med hex-färgkod på iOS 14
iOS 14:s nya verktyg för färgväljare har också en P3 Hex-färgväljare, så att användare kan lägga till en hexfärgkod för den färg de vill ha och använda den med markeringsverktyget. Du kan ange hex-färgkoden för din favoritfärg genom att följa dessa steg.
- Öppna markeringsverktyget och tryck på knappen Färg.
- Från menyn Färg trycker du på fliken Skjutreglage.
- Ange nu önskad hex-färgkod bredvid Display Color P3 Hex Color #.
- Om du vill kan du trycka på “+”-knappen i färgväljarmenyn för att lägga till den i enhetens palett.
Där har du det, så här kan du lägga till valfri färg i iOS Markup-verktyget och använda det för att redigera dina foton, skärmdumpar och dokument.
Om du har några frågor angående den här guiden får du gärna meddela oss i kommentarsfältet nedan.
