Om du alltid har velat att media i din iPhones meddelandeapp ska organiseras på ett bättre sätt, har iOS 15 en lösning för dig. Meddelanden-appen har nu fotogallerier för bekväm visning. Samlingar håller inte bara chattarna krångliga utan visar dem också i ett snyggt designat format. Om du inte har tittat på denna anmärkningsvärda iOS 15-funktion, håll utkik för att lära dig hur du använder fotogalleriet på iOS 15 och till och med på iPadOS 15.
Så här använder du fotogalleriet i meddelanden på iPhone, iPad
Fotogalleriet i Messages-appen har mer att göra med dem. Delade fotostaplar kan vidarebefordras, sparas i fotobiblioteket och raderas om du inte längre behöver dem. Du kan kolla in dem alla steg för steg för att bli bekant med dem.
Vad är ett fotogalleri och hur fungerar det?
Fotogalleriet är utformat för att presentera flera foton i en välorganiserad stapel, vilket gör det lättare att se grupper av foton. Det här är ganska likt hur foton och videor visas på WhatsApp, förutom att Apples version känns mer premium. En annan cool funktion som kan tilltala många människor är bekvämligheten att svepa igenom alla bilder direkt från en plats. Det stämmer, du har verkligen rätt! Du behöver inte längre rulla upp och ner för att se en grupp delade bilder i iMessage, men det är fortfarande ett alternativ. Detta kommer att vara praktiskt när du tittar på en stor samling semester- eller festbilder. Dessutom låter den inte slumpmässigt delade bilder störa hela konversationen.
Om du undrar hur du aktiverar Fotogalleri i iMessage på iOS 15, är funktionen aktiverad som standard. Så det finns inga steg för denna del. När du väljer flera foton förvandlar iMessage dem till en ganska snygg stack som du kan dela precis som vilken annan bild som helst.
Hur man skickar ett fotogalleri i meddelandeappen
- För att komma igång, starta appen Meddelanden på din iPhone eller iPad.
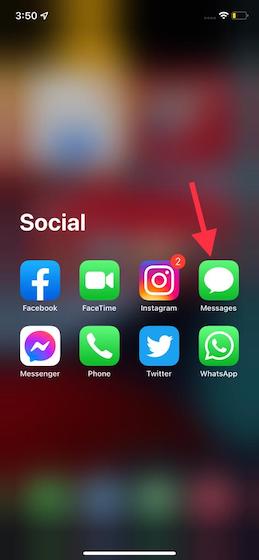
- Välj nu chatthuvudet där du vill dela fotot.

- Tryck på knappen Appar till vänster om textfältet.
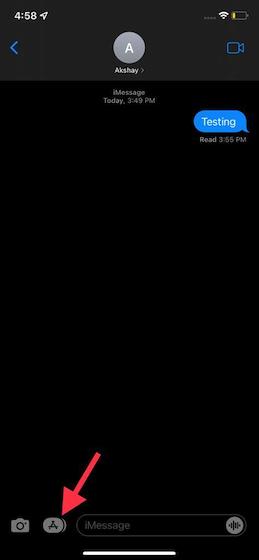
- Hitta sedan appikonen Foton och tryck på den.
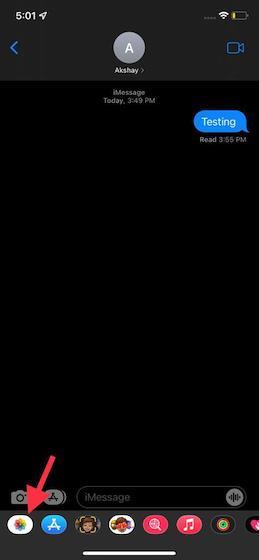
- Välj nu det foto du vill skicka. Tryck sedan på Lägg till i det övre högra hörnet av skärmen.
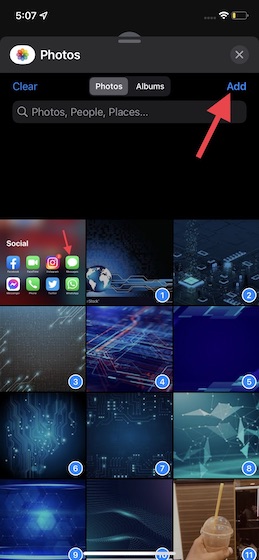
- Du kan också välja att lägga till en matchande kommentar. Tryck sedan på skicka-knappen och du är igång!
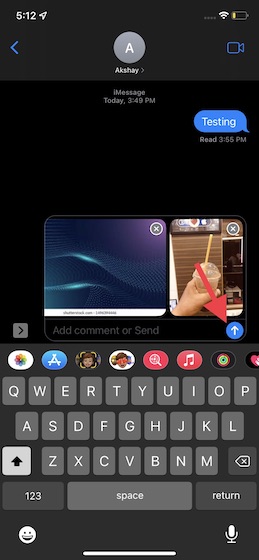
Visa bilder i fotogalleriet i appen Messages
Du kan helt enkelt svepa åt vänster eller höger för att bläddra igenom bilderna du har fått i ett galleri. Du har också möjlighet att se dem alla i ett snyggt rutnät.
- Öppna appen Meddelanden och gå till tråden där du fick ett fotogalleri.

- Du bör nu se en rutnätsikon ovanför fotogalleriet. Det är en rutnätsvy. Klicka på den för att aktivera den.
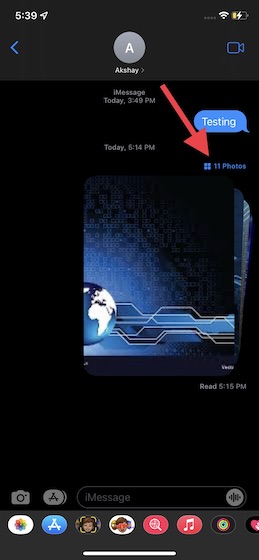
- Därefter kommer du att se alla bilder i en välorganiserad rutnätslayout. Om du vill kolla in en bild i full storlek, tryck bara på den. När du har tittat på fotogalleriet kan du välja tillbaka-knappen ” i det övre vänstra hörnet av skärmen för att avsluta.
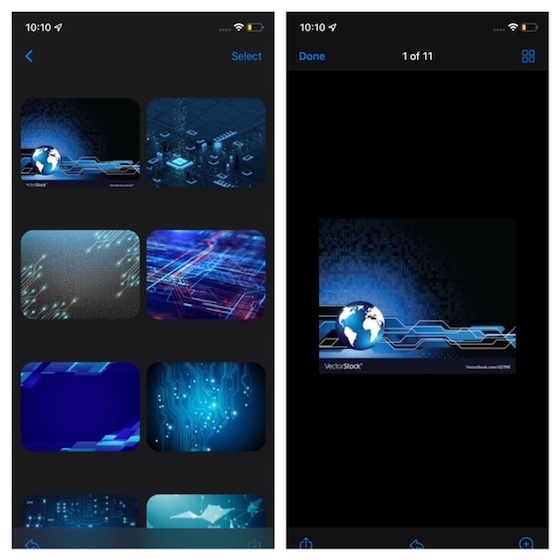
Som nämnts tidigare kan du kolla in bilderna genom att svepa igenom dem direkt från chatten. Kolla in GIF för att bättre förstå hur du kan svepa genom ditt fotogalleri och även se grupper av bilder i en rutnätslayout!

Använd Tapback, Reply, Forward med ett fotogalleri i appen Meddelanden
Du kan svara (Tapbacks), vidarebefordra och till och med svara på ett fotogalleri, liknande hur du kan med meddelanden. Så här gör du.
Hur man använder Tapbacks med Fotogalleri
- Gå till chatthuvudet i appen Meddelanden.

- Nu, tryck länge på ett foto i galleriet som du vill Tapback. Välj den du gillar och det är klart. Du kommer att få ett hjärta, slå upp, slå ner, Ha Ha, utropstecken och frågetecken som alternativ.
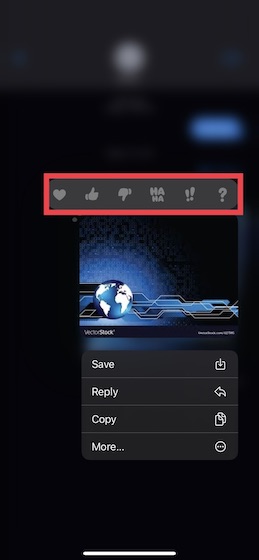
Hur man svarar till fotogalleri
- Öppna konversationstråden i appen Meddelanden.

- Återigen, tryck länge på bilden i galleriet som du vill svara på. Du kommer att se ett gäng alternativ. Selektivt svar, skriv ditt svar och tryck sedan på Att skicka.
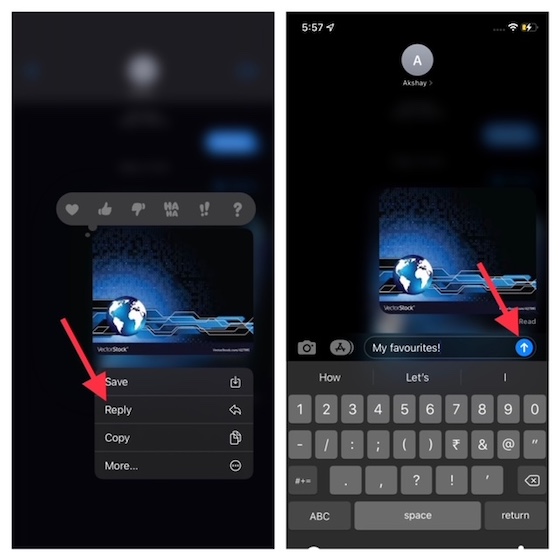
Hur man vidarebefordrar ett fotogalleri
- Starta Messages-appen och växla till chatt i fråga.

- Tryck nu och håll kvar på fotogalleriet som du vill vidarebefordra. Tryck sedan på Än i popup-fönstret. Välj en fotosamling genom att trycka på cirkelikonen (som visas nedan) och sedan trycka på framåtpilen.
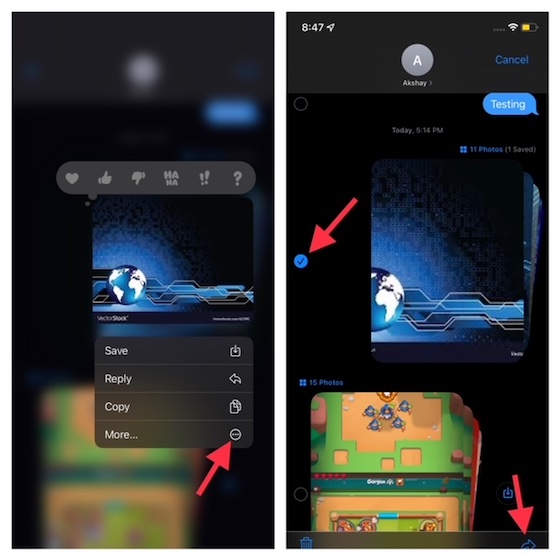
- Lägg sedan till kontaktnumret och skicka det sedan.
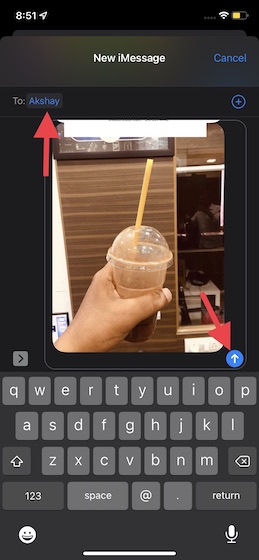
Ladda ner foton från fotogalleriet
Ladda ner hela fotosamlingen i Messages-appen
- Navigera till appen Meddelanden på din iPhone eller iPad och välj konversationstråden.

- Tryck nu på nedladdningsknappen (nedåtpil) bredvid fotogalleriet. Sedan Välj Spara i fotogalleri Alternativ.
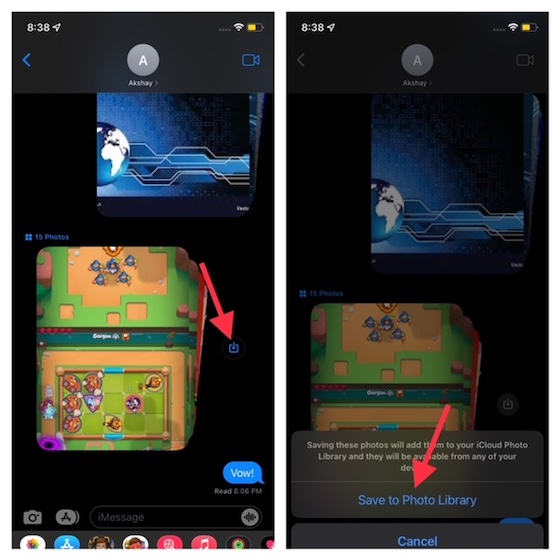
Ladda ner en specifik bild från fotogalleriet
- Återigen, välj chatt i appen Meddelanden.

- Hitta nu bilden som du vill spara i din kamerarulle. Och tryck sedan och håll ned bilden. Välj sedan Spara.
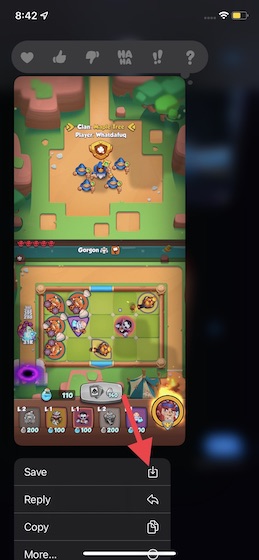
Särskilt när du sparar en hög med foton i iMessage läggs den automatiskt till i ditt iCloud-fotobibliotek. Som ett resultat kan du se din sparade fotosamling på enheter som är synkroniserade med samma iCloud-konto.
Ta bort fotogalleri i meddelanden
Om du inte längre vill behålla fotosamlingen i Meddelanden-appen kan du enkelt radera den. Här är vad du ska göra.
- Gå först till chattsektionen i appen Meddelanden.

- Tryck nu länge på fotosamlingen som du vill ta bort. Tryck sedan på Än i popup-fönstret. Välj sedan en fotosamling genom att trycka på cirkelikonen till vänster om galleriet.
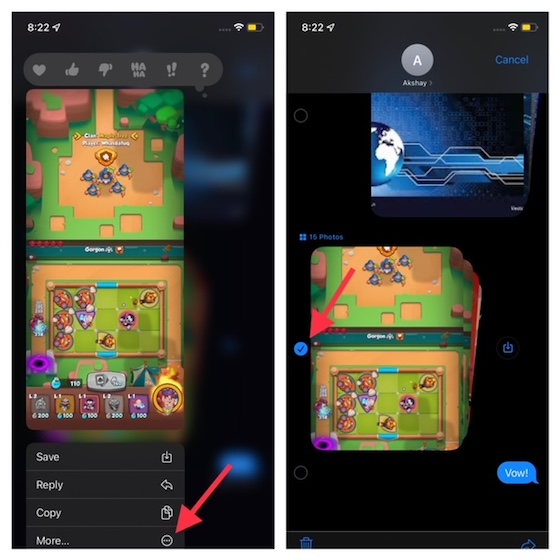
- Tryck sedan på papperskorgen i det nedre vänstra hörnet och välj sedan Ta bort meddelande.
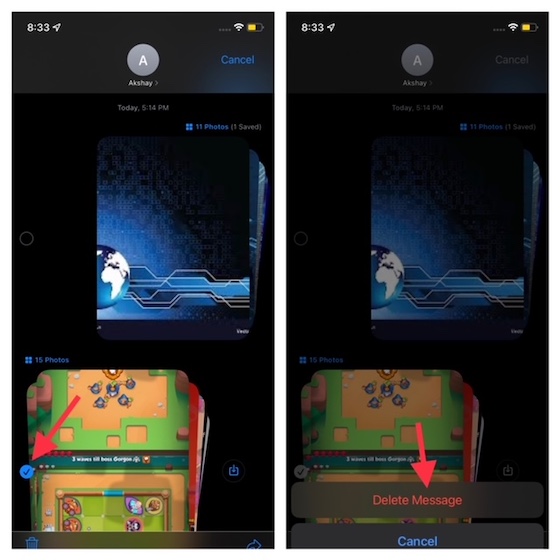
Hur man slutar spara bilder i meddelanden till fotogalleriet
iOS 15 har också en ny “Delad med dig”-funktion som automatiskt sparar bilder och videor som delas med dig i ditt fotobibliotek. Medan det för vissa möjliggör enkelhet, kanske andra inte gillar tillägget av oönskade media till deras fotobibliotek. Om du tillhör följande grupp, så stänger du av delade foton på iOS 15:
- Gå till appen Inställningar och välj alternativet Meddelanden.
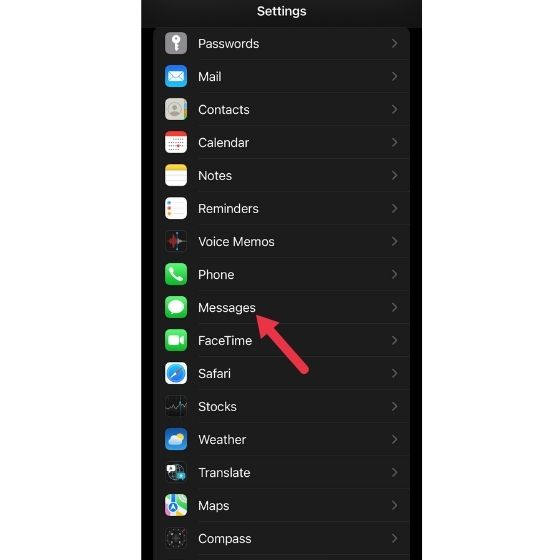
- Scrolla ner lite för att komma till alternativet “Delas med dig”. Klicka på det. Stäng här av alternativet “Dela automatiskt” så att delade media inte visas i appen Foton. Delat innehåll visas i vissa appar som Musik, TV, Safari och Podcasts förutom i Foton.
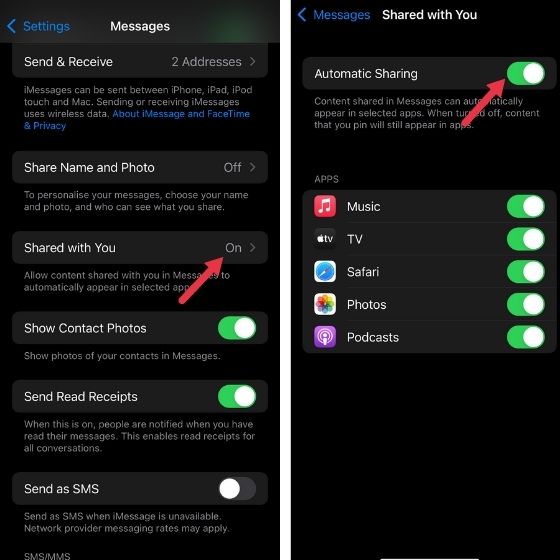
Alternativt kan du gå till appen Meddelanden, välja önskad konversation, trycka på personens namn för att komma åt andra alternativ, scrolla ner för att hitta alternativet “Visa i delat med vänner” och stäng bara av det här alternativet. Du hittar inte längre delade media i ditt fotobibliotek.
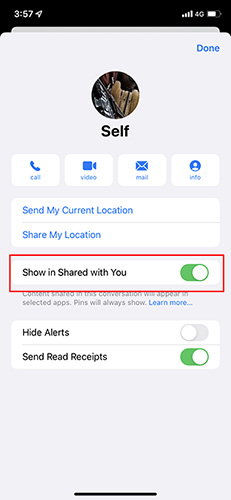
Använd fotogalleriet i meddelanden som ett proffs
Att dela massor av foton och videor med alla är en standard nu för tiden, och Apple kan alla använda mödan för att göra processen bekväm. Som någon som älskar att dela bilder med vänner var detta ett välkommet tillskott för mig.
Som sagt, vad har du om denna fiffiga funktion i iOS 15? Vänligen dela dina tankar i kommentarsfältet nedan.
