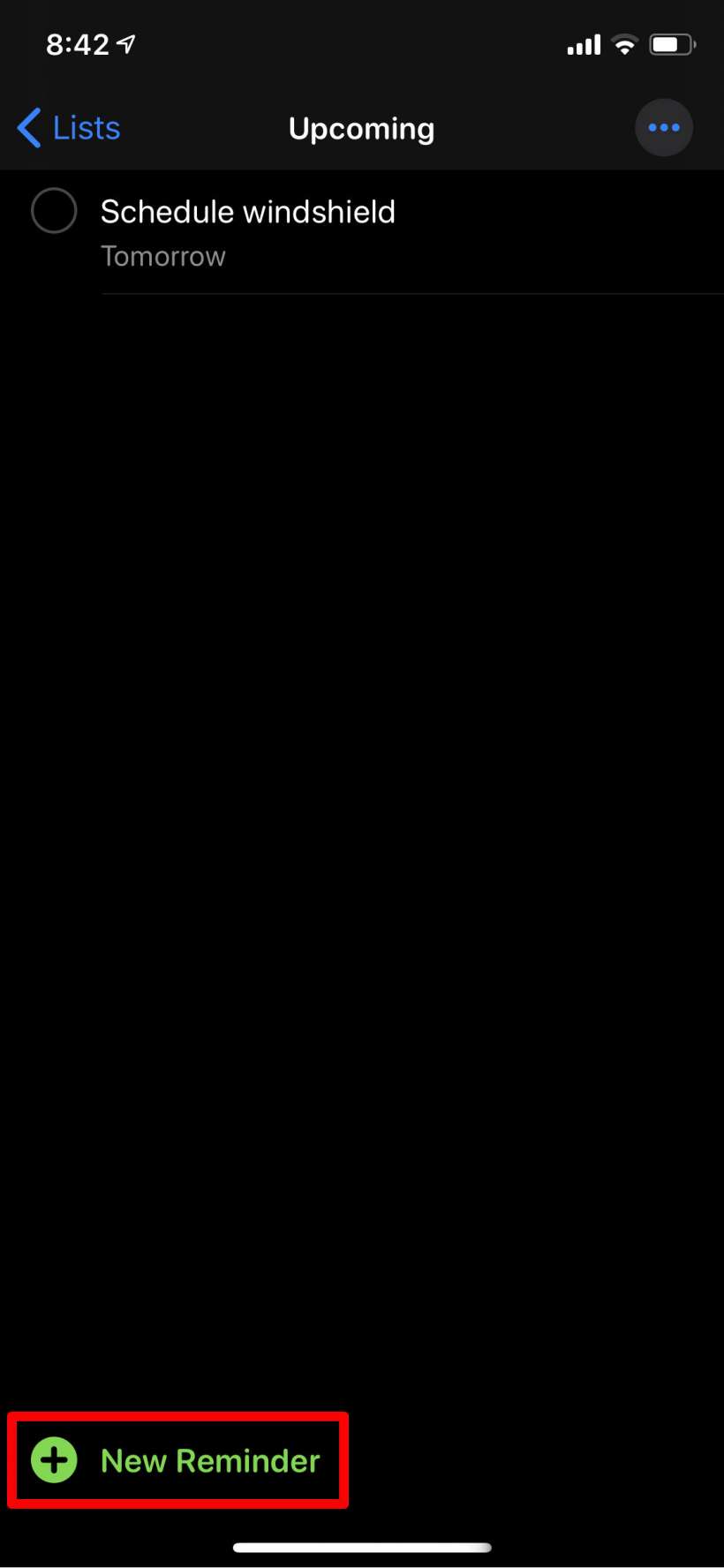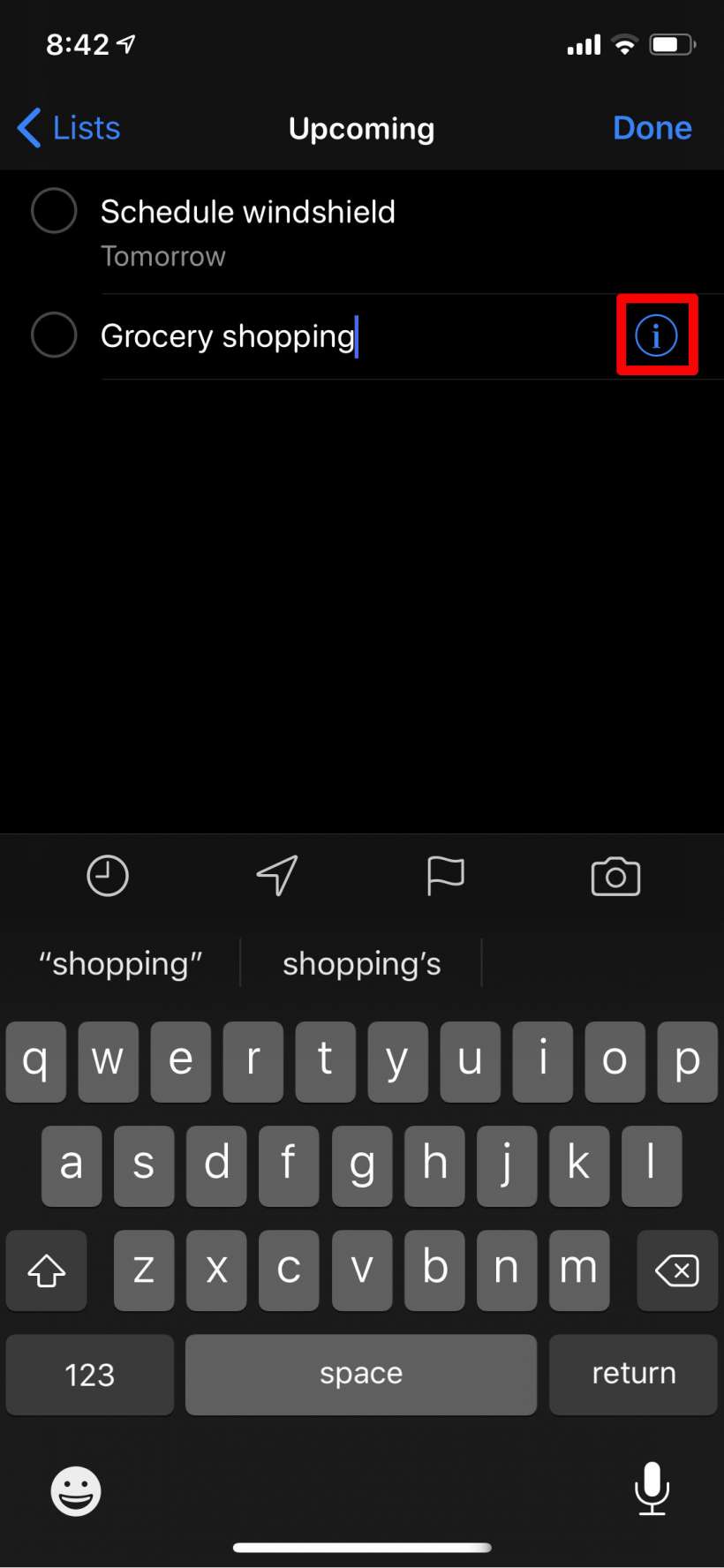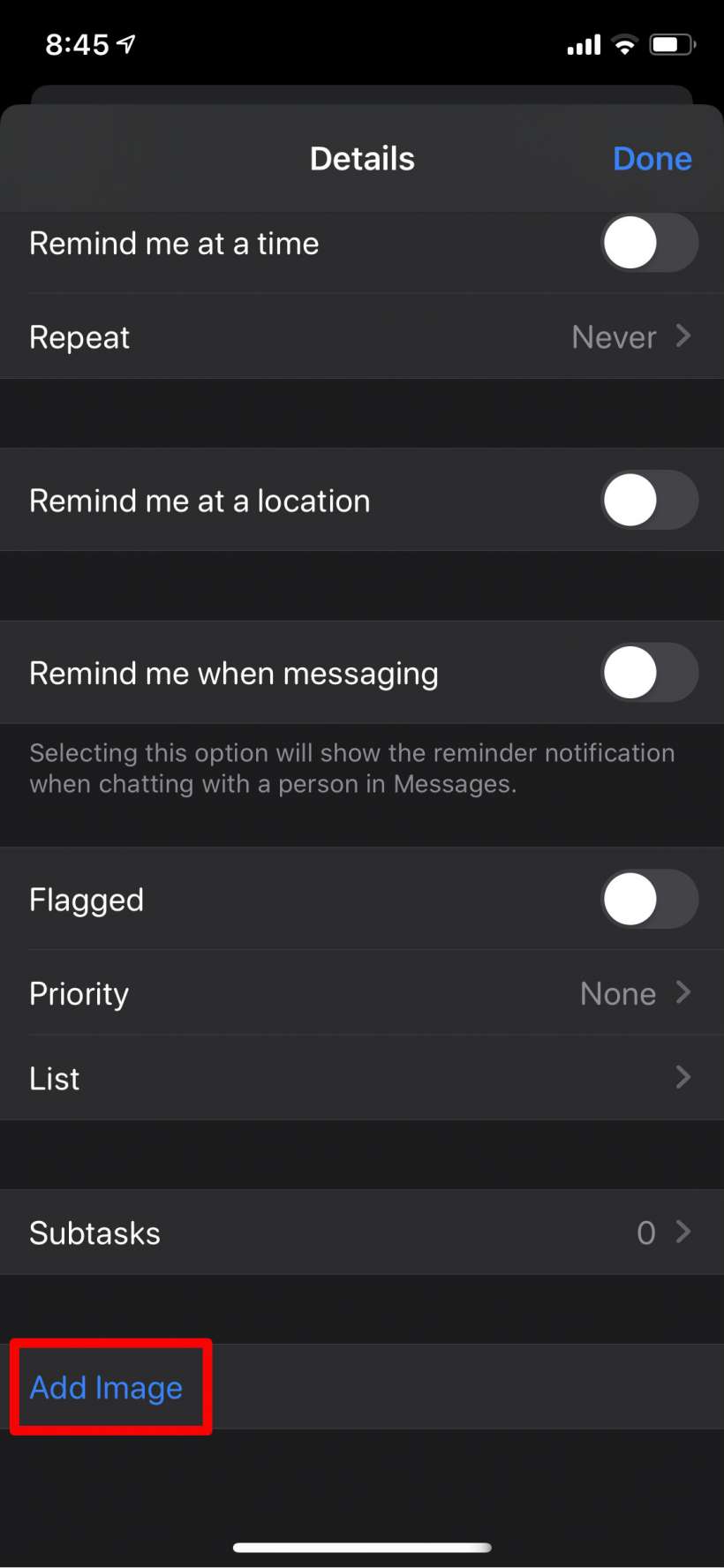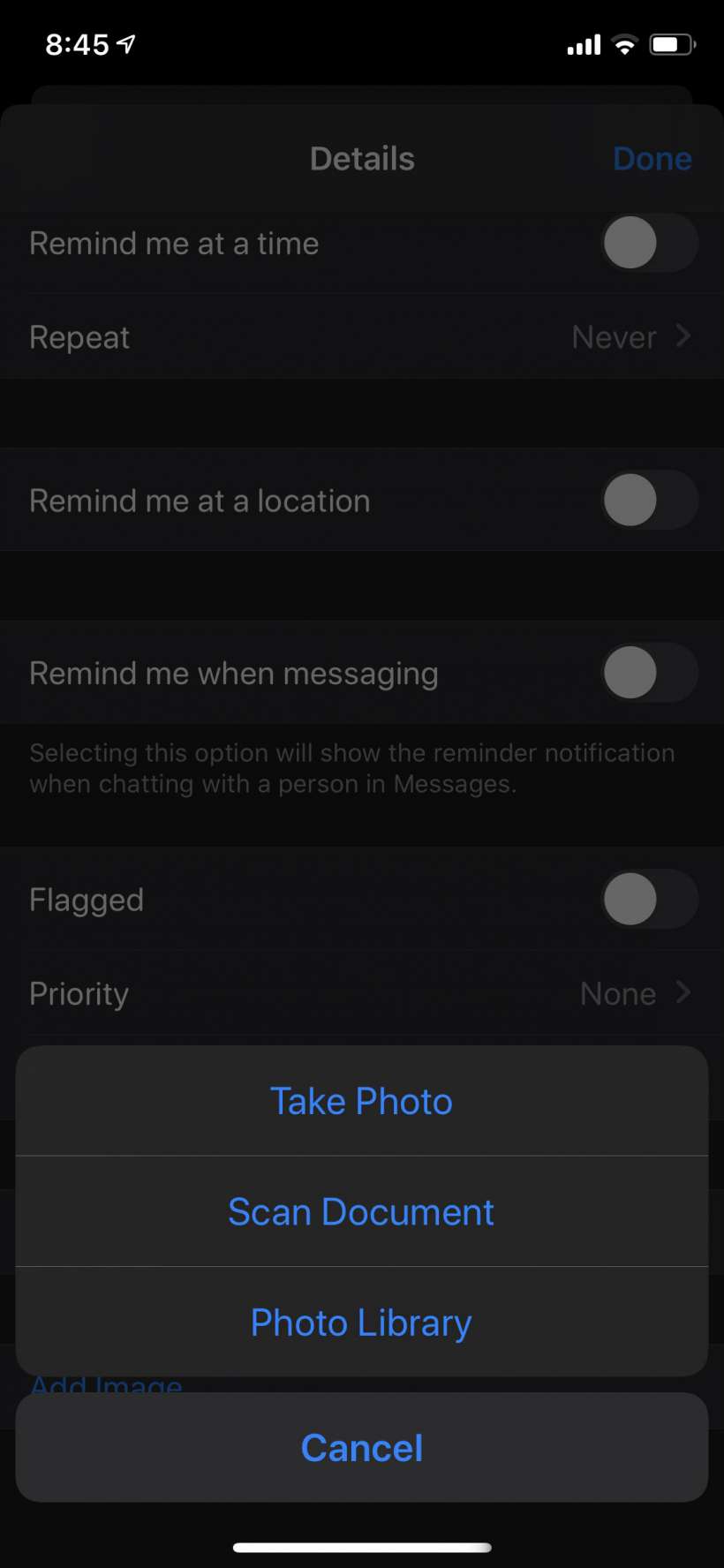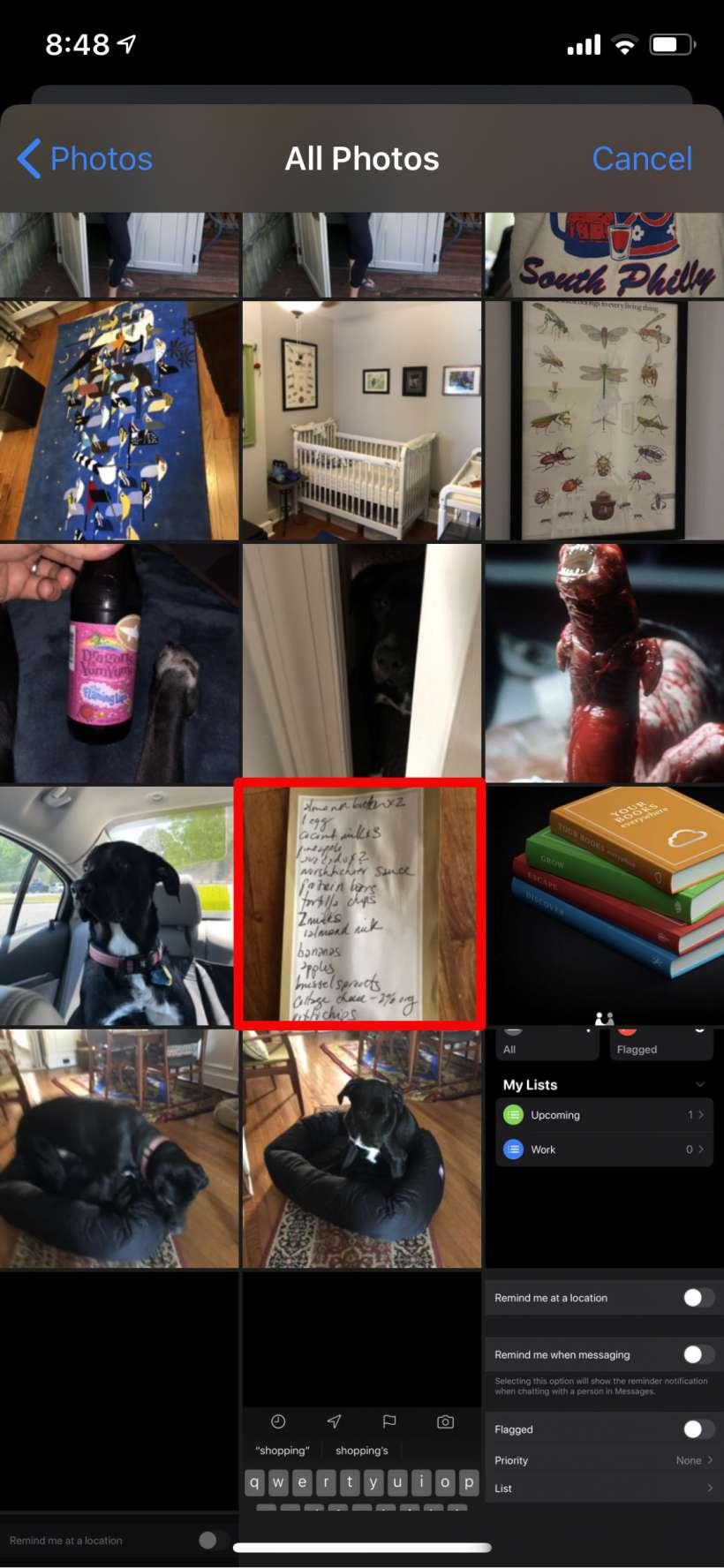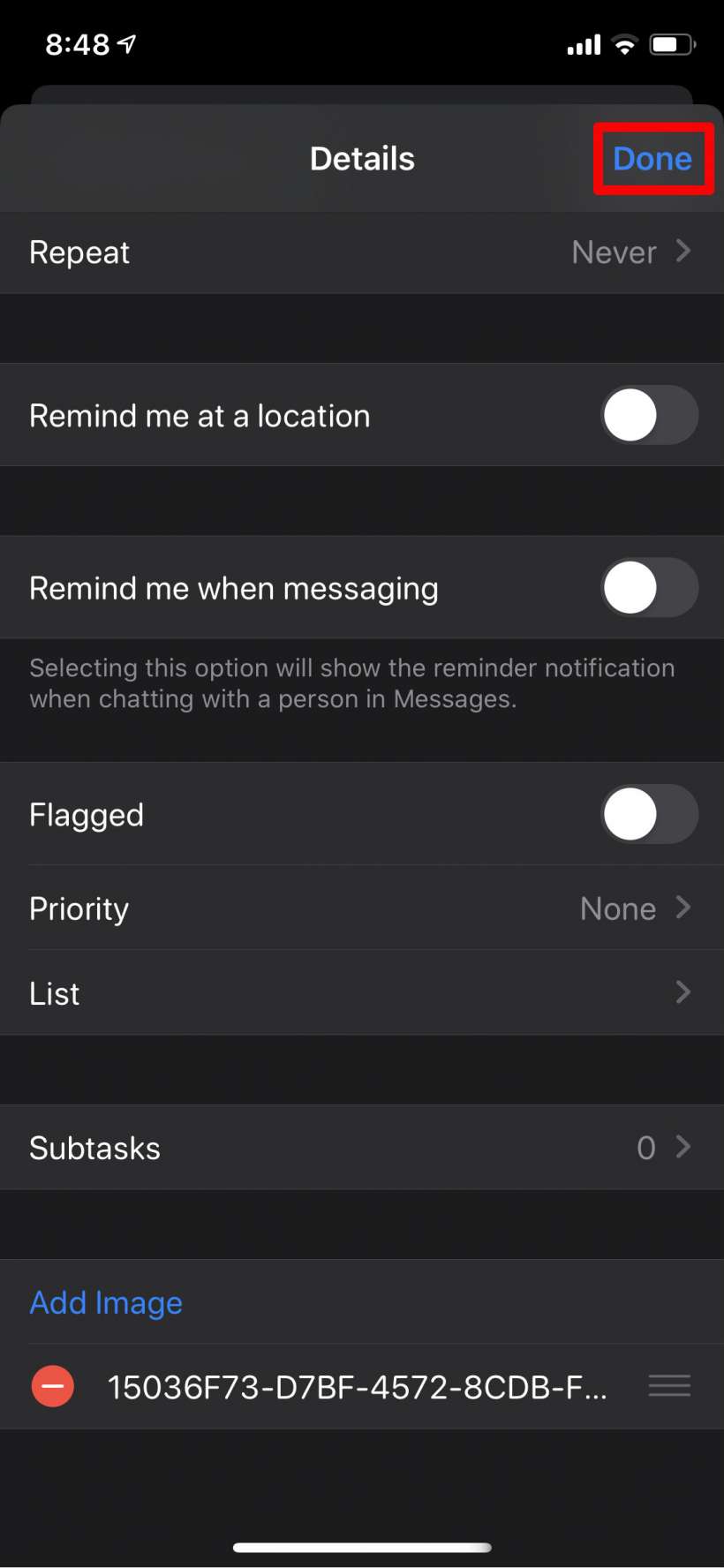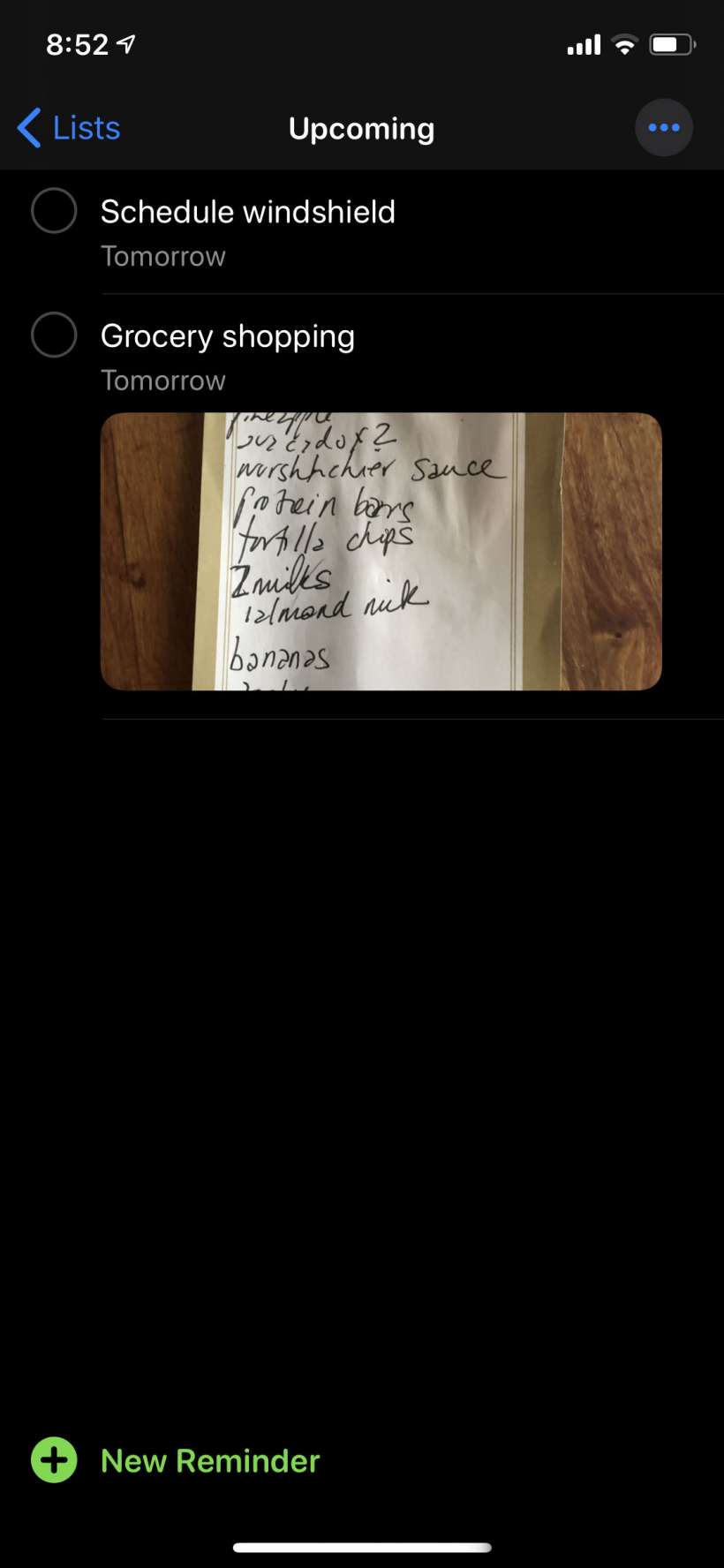Påminnelser får en lång försenad ansiktslyftning på iOS 13 som inte bara förbättrar estetik och gränssnitt utan också lägger till några användbara funktioner. Du kan nu gruppera listan i kategorier och tilldela underverken till påminnelser och bifoga skannade bilder och dokument till påminnelser. Att länka bilder till påminnelser kan göra en del jobb enklare – en påminnelse om att skriva ut flera foton är mycket mer användbar om fotot du vill skriva ut är bifogat. På samma sätt, om din viktiga person lämnar en inköpslista, varför inte ta en bild och lägga den på din “matshopping” påminnelse? Eller skanna relevanta anteckningar och bifoga dem till mötespåminnelser osv. Så här bifogar du en bild till din påminnelse på din iPhone:
- Öppna påminnelseprogrammet och välj listan där du vill skapa en påminnelse. Vi kommer att använda “Kommande” här. Om du vill bifoga en bild till en befintlig påminnelse väljer du listan i den.
- Klicka på Ny påminnelse längst ner, skriv din påminnelse och tryck sedan på “i” som visas bredvid den. Om det är en påminnelse som redan finns, tryck bara på “i”.
- Nu kan du ge dina påminnelser om datum och tider, platser, prioriteringar, lägga till underverken och mer. För att bifoga en bläddra till bilden ner och knacka på alternativet.
- Nu har du valet att ta foton, skanna dokument eller välja något från ditt fotobibliotek.
- Jag lägger bara till ett från mitt bibliotek genom att trycka på det.
- Nu kan du trycka på “Slutför” längst upp till höger eller lägga till fler bilder.
- Voa, du har bifogat en bild. När din påminnelse dyker upp vid den schemalagda tiden trycker du bara på för att se den bifogade bilden.