Obs: I nästa ämne du kommer att läsa kommer du att lära dig om: Så här bjuder du in din Google-klass till ett Google-möte
Google Classroom är ett virtuellt klassrum och Google Meet är ett virtuellt mötesrum. Men om du vill ta en effektiv onlinekurs är det bäst att kombinera de två. Tidigare var detta en mödosam process som tog lång tid.
Lyckligtvis har Google Classroom nyligen integrerats med Google Meet. Med den här funktionen kan du enkelt skapa en ny Google Meet-länk som är synlig för alla användare i ditt klassrum.
Kombinationen av dessa verktyg gör onlineundervisningen ännu bekvämare. Om du vill lära dig hur du använder den här nya funktionen, fortsätt att läsa den här artikeln.
Skapa en unik möteslänk
Följ dessa steg för att bjuda in hela ditt Google Classroom till Google Meet:
- Gå till ditt Google-klassrum.
- Öppna en av dina klasser.
- Klicka på knappen “Inställningar” i det övre högra hörnet av skärmen.
- Leta efter alternativet “Möt” i avsnittet “Allmänt”.
- Välj “Skapa möteslänk”.
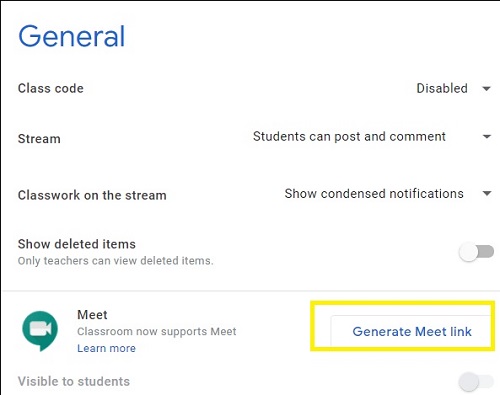
Detta skapar en Google Meet-länk för hela Google-klassrummet.
Den här Meet-länken kommer dock inte att vara omedelbart synlig för dina elever. Om du vill organisera några dokument innan dina elever går in i mötesrummet kan du inaktivera Visa för studenter.

När du är redo att visa länken för hela ditt lager aktiverar du alternativet igen. Länken kommer att visas på huvudsidan för det valda lagret, precis under lagernamnet.
Alla i klassen kommer att se länken. Ett klick på den länken tar dig till Google Meet, där du kan genomföra en livelektion eller ett vanligt klassmöte.
Vad är den positiva sidan med denna integration?
Naturligtvis kan du alltid använda Google Meet oberoende av Google Classroom. Men den här integrationen gör att du kan bjuda in hela klassen utan att behöva bjuda in enskilda medlemmar.
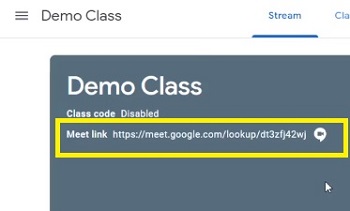
Men den viktigaste delen är att dina klassmedlemmar inte kan gå med i mötesrummet om du inte är i det.
Därför, om en elev klickar på den här möteslänken före dig, får de ett popup-meddelande om att länken är nere. Först efter att du börjat använda Meet-länken kommer dina elever att kunna komma in i rummet.
När du väl har skapat länken och visat den kommer den dessutom att finnas kvar på Classrooms startskärm så länge du vill. Det är inte nödvändigt att upprepa processen varje gång.
Hur tar jag bort elever från Meet?
Du måste se till att alla elever går innan lektionen är slut. På så sätt säkerställer du att ingen missbrukar eller vilseleder data i ditt mötesrum.
Du kan vänta på att alla elever ska gå (programmet meddelar dig när medlemmar går med/går ur) eller så kan du radera dem manuellt. Om du väljer den metoden bör du göra det här:
- Välj alternativet “Alla” i det övre högra hörnet av skärmen.
- Klicka på nedåtpilen bredvid eleven.
- Välj knappen “Radera” under elevens kort.
När alla elever går kan du också logga ut.
Bjud in en annan talare eller lärare
Då och då kanske du vill (eller behöver) bjuda in personer till ett möte som inte är medlemmar i din klass. Om du använder den här integrationen kommer bara dina klassmedlemmar att se den. Men istället för att lägga till dessa personer i just den klassen kan du kopiera Meet-länken från menyn “Inställningar”.
- Följ steg 1-5 från det första avsnittet för att skapa möteslänken.
- Klicka på pilen bredvid den genererade länken.
- Välj “Kopiera”.
Du kan enkelt klistra in den länken till alla som går med i mötesrummet.
Om du vill förhindra dessa användare från att gå med i samma rum i framtiden kan du enkelt återställa Meet-länken.
Följ steg 1-2 från ovan och välj “Återställ länk” istället för “Kopiera”. Den ändras också automatiskt för alla medlemmar i din klass.
Klassträff!
Med denna nya integration är det enklare än någonsin att ta onlinekurser. Med bara ett klick kan du samla alla dina elever i ett virtuellt utrymme och lära dem så enkelt du vill.
Dessutom kan du enkelt spåra vem som är in och ut, bjuda in talare och tittare eller ta bort användare med ett enda klick.
Var bara försiktig när du delar din Meet-länk utanför klassrummet. Om du inte vill att andra användare ska störa, måste du starta om din länk då och då.
Är du nöjd med den här nya funktionen? Berätta för oss vad du tycker om i kommentarsfältet nedan.
