Så här byter du kolumner i Google Sheets
Obs: I nästa ämne du kommer att läsa kommer du att lära dig om: Så här byter du kolumner i Google Sheets
På samma sätt som Docs är Googles svar på Microsoft Word är Sheets Googles alternativ till Microsoft Excel-kalkylprogram.
Läs artikeln för mer information.
Det bästa med Sheets är att det är en webbaserad programvara som du kan öppna i din webbläsare och dela med många människor. Därför är det inte förvånande att många föredrar att ställa in kalkylark med Google Spreadsheets-appen. När det kommer till komfort har Sheets mycket att erbjuda. Till att börja med är det lättare att byta tabellkolumner än i Kalkylark.
Låt oss ta en titt på tre olika sätt att byta kolumner snabbt och enkelt i Google Kalkylark.
Så här byter du kolumner i Google Sheets
Som nämnts finns det tre metoder du kan använda för att göra detta: dra kolumner, byta kolumner eller använd plugin-programmet Power Tools.
Var och en av dessa lösningar kommer att göra jobbet, så välj den som fungerar för dig.
Byt tabellkolumner genom att dra dem
Den första metoden är att helt enkelt dra en kolumn över en annan. Dra och släpp är förmodligen det bästa sättet att byta tabellkolumner i Kalkylark.
Öppna till exempel ett tomt kalkylark i Google Kalkylark och skriv sedan in Kolumn 1 Kolumn Y’ Kolumn 2I kolumnerna A och B.
Ange “Januari” i A2, “Februari” i A3, “Mars” i A4 och “April” i A5. Ange några slumpmässiga tal i cellerna B2 till B5. Det spelar ingen roll vad du tar med i den kolumnen så länge din tabell är ungefär som visas i ögonblicksbilden nedan. Det borde bara räcka för att ge dig en uppfattning om vad du gör.

Klicka på kolumnrubriken A för att välja den. Pekaren måste bli en hand. Klicka sedan på kolumn A igen och håll nere vänster musknapp. Dra den första kolumnen i tabellen över kolumn B. Det kommer att ändra kolumnerna i tabellen som visas i ögonblicksbilden nedan.
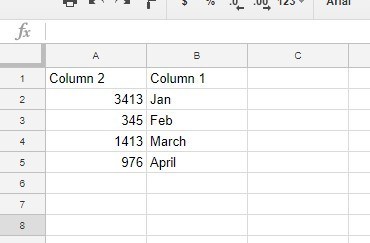
Kolumner är nu 1 i B och 2 i A. Alternativt kan du också byta flera tabellkolumner samtidigt. Ange till exempel Kolumn 3 Kolumn i C och Kolumn 4 Bok i D. Ditt kalkylblad ska se ut så här.
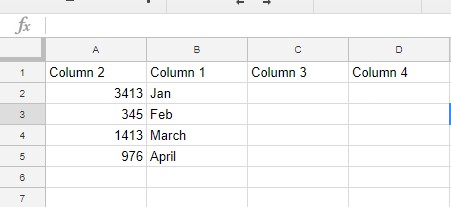
Klicka först på rubriken i kolumn A för att välja den. Håll sedan ned Skift och välj kolumn B, så att du kan välja flera kolumner utan att avmarkera den första. Två kolumner bör väljas som visas direkt nedan.
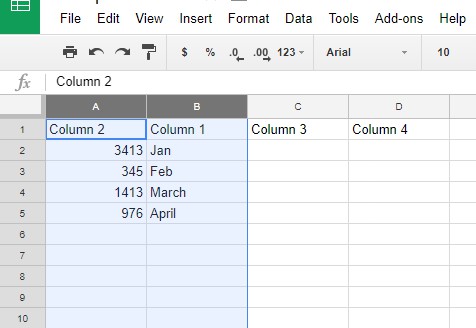
Klicka nu på rubriken i kolumn A och håll nere vänster musknapp. Dra 2 y 1 på kolumnerna C och D och släpp vänster musknapp. Det kommer att ändra kolumn 2 y 1 med kolumner 3 y 4, som visas nedan.

Byt tabellkolumner genom att kopiera och klistra in
Kalkylarksanvändare kan sedan byta kolumner genom att kopiera och klistra in dem. Du kan bara kopiera ett intervall av celler åt gången till urklipp, men du kan fortfarande byta tabellkolumner genom att klistra in en andra kopia av tabellen i ett tomt område av kalkylarket.
Du kan testa detta i ditt Google Kalkylark genom att välja cellintervallet A1:D5. Tryck på snabbtangenten Ctrl + C för att kopiera tabellen. Välj cellintervallet F1:I5, inklusive exakt samma antal rader och kolumner som den kopierade tabellen, och tryck på Ctrl+V. Klistra in den andra tabellen i kalkylarket, som visas nedan.

Du kan nu kopiera och klistra in tabellkolumner från cellområdet F1:I5 till den första tabellen. Välj till exempel kolumn H och tryck snabbtangenten Ctrl + C. Välj sedan kolumn B och tryck Ctrl + V för att klistra in kolumn 3 i B enligt nedan.
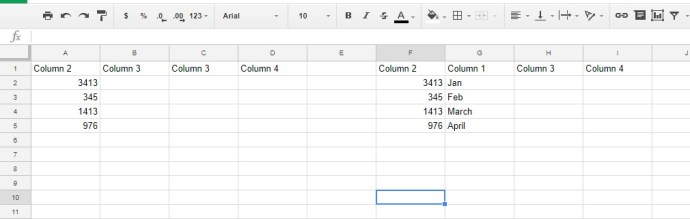
Kolumn 3 är du nu i kolumn B och C i den första tabellen. Du kan återställa kolumn 1 i den första tabellen genom att välja kolumn G och trycka på Ctrl + C. Klicka på rubriken i kolumn C och tryck på snabbtangenten Ctrl + V. Kolumn 1 kommer då att finnas i kolumn C i den första tabellen.
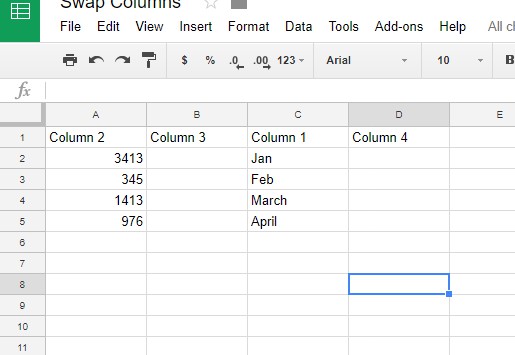
Nu har du ändrat kolumn 1 och kolumn 3 på den första tabellen genom att kopiera och klistra in dem. Det finns fortfarande ett andra ark i arbetsboken att radera. Välj cellområdet F1:I5 och tryck på Delete-tangenten för att ta bort dubbletttabellen.
Den här metoden är lite mer cirkulär än att bara dra de kolumner du behöver, men den fungerar fortfarande perfekt.
Byt kolumner med elverktyg
Google Sheets har också många plugins som utökar dess möjligheter. Power Tools är ett av plugins som du kan hitta genom att följa den här länken. Bland dess olika funktioner innehåller den också ett faktum Blanda verktyg.
När du har lagt till Power Tools till Sheets klickar du Ytterligare > Elverktyg > Börja för att öppna sidofältet som visas i ögonblicksbilden nedan. Klicka sedan Data y Blanda för att öppna alternativ med vilka du kan justera panelernas layout. Det inkluderar en Hela kolumnen valfritt kan du byta kolumner.

Välj först alternativet Fullständiga kolumner. Klicka sedan på rubriken i kolumn A och håll ner vänster musknapp. Dra pekaren till rubriken i kolumn B för att välja båda kolumnerna. Tryck Blanda knappen för att byta kolumn 2 och 3 runt.
Slutgiltiga tankar
Google Kalkylark är ett kraftfullt alternativ till Microsoft Excel, och om du är intresserad av att byta till Kalkylark kan du vara intresserad av att lära dig hur du gör några av samma uppgifter som du normalt använder i Excel. .
Därför finns det några olika sätt att byta kolumner i Kalkylark. Om du vill lära dig mer om Google Sheets, se till att kolla in några av våra andra artiklar, som Hur man beräknar dagar mellan datum i Google Sheets och Hur man markerar dubbletter i Google Sheets.
