Windows 10 erbjuder stöd för multitasking med olika anmärkningsvärda funktioner, inklusive delad skärmvy för flera Windows-appar. Många av oss använder delad skärm dagligen utan att upptäcka dess verkliga potential. Så idag kommer vi att visa dig hur du kan använda alla aspekter av funktionen för delad skärm (Snap Assist) i Windows 10. Vi kommer också att titta på några delade appar.skärm för att förbättra multitasking på Windows 10-datorer.
Använd delad skärm i Windows 10 för att köra flera appar sida vid sida
I den här artikeln kommer vi att visa dig olika sätt du kan dela skärm under Windows 10 för att få ut det mesta av denna inbyggda funktion. Vi kommer också att berätta om tredjepartsverktyg och Microsoft-appar som ger extra funktioner som hjälper dig att göra flera saker som ett proffs. Så tveka inte längre, låt oss se alla olika sätt du kan göra flera saker med att använda delad skärm i Windows 10.
1. Använd Snap Assist för att dela skärm multitasking i Windows 10
Windows kommer med en inbyggd funktion som heter Snap-stöd hjälpa användare att organisera sitt skärmutrymme mer effektivt. Denna funktion tillåter användare att snabbt fästa fönster åt sidorna eller hörnen med hjälp av musen eller tangentbordet utan att ändra storlek på dem manuellt. Snap Assist i Windows 10 introducerades först i Windows 7 och innehåller fler funktioner, inklusive möjligheten att fånga upp till fyra fönster per bildskärm.
Snap-stöd är aktiverat som standard, men du kan inaktivera det eller justera funktionerna manuellt beroende på ditt användningsfall. Så här kan du komma åt Snap Assist-inställningar i Windows 10:
- Öppna Miljö (tryck på Windows-tangenten + I samtidigt) och klicka Systemet.
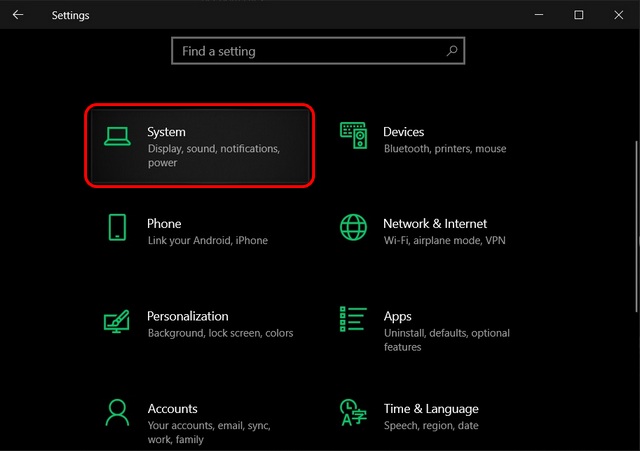
- Klicka på i den vänstra rutan ‘Göra flera saker samtidigt’. Se nu till att på/av-knappen under “Snap windows” är aktiverad. De andra tre alternativen under reglaget måste också vara “På” för att funktionen ska fungera korrekt.
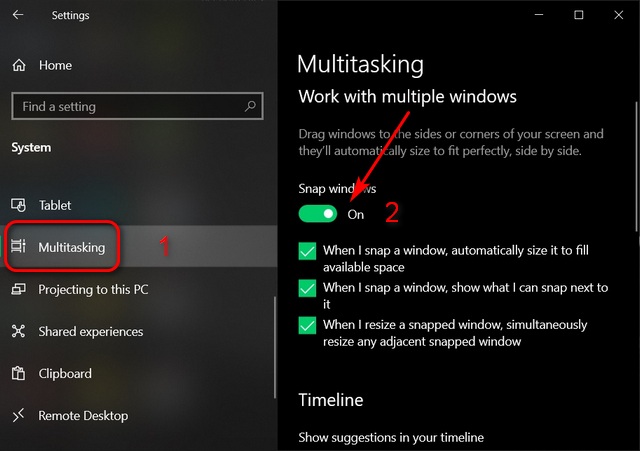
2. Vänd två fönster sida vid sida
När du har sett till att Snap Assist är aktiverat kan du fästa upp till fyra fönster till valfri del av skärmen. För att göra det, välj först det fönster du vill använda i delad skärmläge. Nu dra fönstret till vänster eller höger kant av skärmen, beroende på var du vill fånga den. Den genomskinliga kanten indikerar var fönstret stängs när du släpper det. Du kan se den i aktion här:
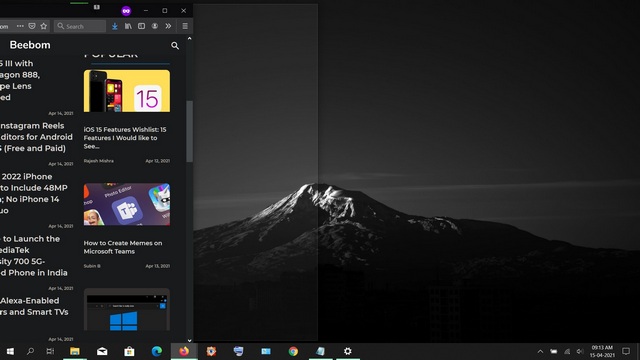
När du har knäppt det första fönstret åt sidan, visas alla återstående öppna fönster på den andra halvan av skärmen som miniatyrer. Klicka på en miniatyrbild för att fästa det fönstret till den tomma halvan av ditt skrivbord. Observera att när du har fångat två fönster sida vid sida kan du ändra storlek på dem samtidigt genom att dra i skiljelinjen mellan fönster använd din mus.
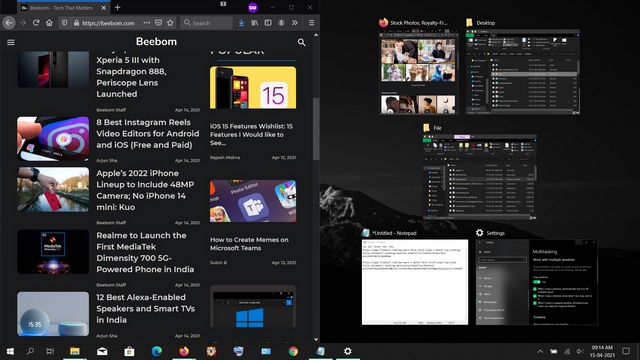
3. Ät mer än två Windows
För att fånga mer än två fönster på plats kan du dra ett fönster till valfritt hörn av skärmen. Du kommer återigen att se en suddig ram och fönstret knäpps till det hörnet. Du kommer nu att ha möjlighet att fästa ytterligare tre fönster till de andra tre hörnen av din skärm. Men det är också möjligt att använda endast tre fönster i delat skärmläge i Windows 10 som vi gör i exemplet på skärmdumpen nedan.
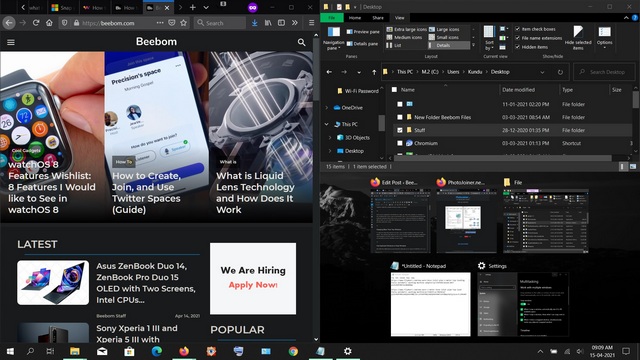
Sammantaget låter Snap Assist dig fånga upp till fyra fönster på din skärm. Det kan vara användbart när du spårar aktier medan du investerar, tittar på flera videor och i många andra situationer.
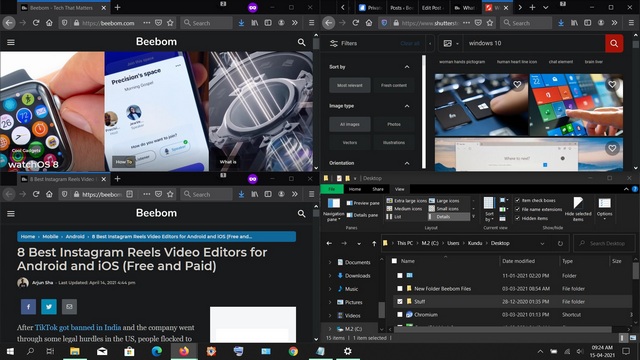
4. Använd kortkommandon för att fånga Windows
Microsoft tillhandahåller också kortkommandon i Windows 10 för att aktivera delad skärmläge. För att göra det måste du först välja det fönster du vill fånga och Tryck på Windows + vänster/höger piltangenter för att fästa fönstret på ena sidan av skärmen. Då kan du också tryck på Windows-tangenten + upp/ned-piltangenten för att flytta fönster till ett hörn av skärmen. Du kan också flytta runt den med Windows + piltangenter.
Enligt min erfarenhet fungerar genvägarna som annonserade. De är dock inte lika intuitiva och lätta att använda som att dra och släppa med musen. Det ger dig dock ett alternativ att fånga fönster på plats utan att använda musen, vilket kan vara användbart för vissa användare.
5. Använd en tredjepartsapp för att aktivera delad skärm i Windows 10
Medan Microsoft erbjuder den inbyggda funktionen för delad skärm i Windows 10, tar vissa tredjepartsappar funktionen till en helt annan nivå. Vi rekommenderar gratisappen AquaSnap som tillhandahåller flera funktioner för delad skärm, inklusive dockning, knäppning, stretching och skakning. Den stöder också kortkommandon och hjälper användare att hålla ett fönster överst genom att skaka det med musen.
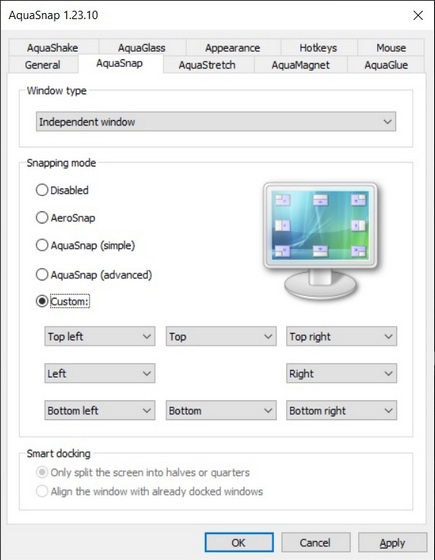
AquaSnap har också en premium betalversion som erbjuder mer funktionalitet. Det inkluderar musgenvägar, fönsterrutor, möjligheten att flytta fönster tillsammans, minimera fönster till fack. Viktigast av allt för spelare och skickliga användare, den betalda versionen erbjuder även stöd för flera bildskärmar. Du kan kolla in AquaSnap på den officiella Nurgo Software-utvecklarwebbplatsen och se vilken version som passar dina behov bäst.
6. Använda Microsoft PowerToys “FancyZones”
Ett annat sätt att dela skärm i Windows 10 är genom använd det officiella verktyget PowerToys. Den har utvecklats av Microsoft och innehåller en funktion som heter “FancyZones” som fungerar som en överladdad fönsterhanterare för alla dina multitasking-behov. Som vi såg i artikeln om hur du använder PowerToys på Windows 10, låter det dig justera fönsterpositionerna för att effektivt utnyttja utrymmet på din skärm.
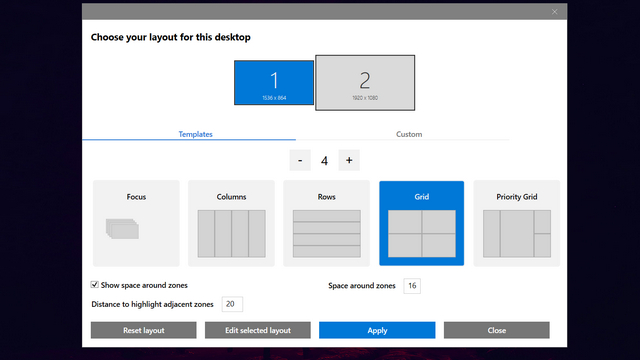 FacyZones layoutalternativ i Microsoft PowerToys
FacyZones layoutalternativ i Microsoft PowerToysPowerToys låter dig aktivera layoutredigeraren med en kortkommando (Windows-tangent + `). Den låter dig också använda en av fem inbyggda mallar, inklusive fokus, kolumn, rad, rutnät och preferensrutnät, eller så kan du skapa en anpassad layout som passar dina behov. Vän kan också åsidosätta standardgenvägen för Windows Snap (Windows + vänster/högerpil) för att växla mellan zoner.
Använd delat skärmläge i Windows 10 för att multitaska som ett proffs
Multitasking är enkelt Windows 10 med delad skärmvy eftersom det låter dig använda flera program samtidigt. Förhoppningsvis kommer den här guiden att hjälpa dig att bättre använda funktionen för delad skärm i Windows 10. Nu när du har lärt dig det, kolla in några Windows 10-tutorials också. Du kan lära dig hur du lösenordsskyddar filer och mappar i Windows 10, hur du hittar sparade Wi-Fi-lösenord och hur du inaktiverar låsskärmen i Windows 10. Dessutom kan du lära dig hur du skapar en systemåterställningspunkt. System och fixar nätverksanslutning problem i Windows 10.
