Obs: I nästa ämne du kommer att läsa kommer du att lära dig om: Så här får du överläggsrullningslisten i Microsoft Edge
Microsoft förbereder sig för att ersätta den traditionella rullningslisten i Edge-webbläsaren med en överlagringsrullningslist. Det senare ser mer modernt ut och stör inte din vy när du surfar på webbplatser för att döda tid. Om du är en Microsoft Edge-användare, så här kan du få överläggsrullningslisten innan den allmänna lanseringen.
Anmärkningsvärd, du kan få överläggsrullningslist även i stabil kanal så länge du använder Edge 93 eller senare versioner. Lösningen påpekades först på Reddit av tipsaren u/Leopeva64-2. Vi testade det nedan på Edge stabil version 93.0.961.38. Vi har också detaljerat ett alternativt sätt att aktivera överlagringsrullningslister via Edge-flaggan om du använder Insider-kanalbyggen. Med det, låt oss komma igång!
Skaffa Overlay Scroll Bar i Microsoft Edge Stable Version
Om du använder Edge 93 eller senare i den stabila kanalen kan du få den här funktionen genom att lägga till en parameter i Edges kortkommandon. Så här gör du:
först. Högerklicka på Edges genväg och välj “Egenskaper”. Du kan också använda Windows 11-genvägen “Alt + Enter” efter att ha valt genvägen för att öppna Egenskaper.
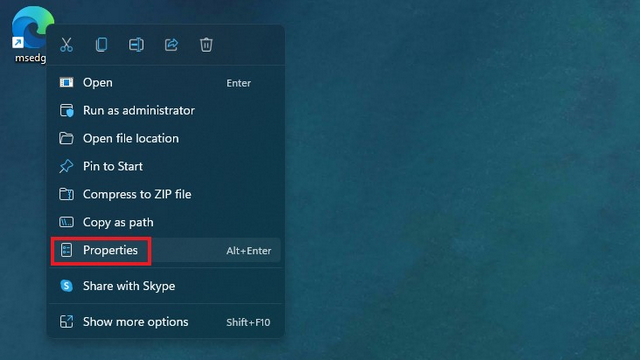
2. Från fliken “Genväg” i Edge Properties, klicka på “Mål”-fältet och klistra in följande text vid vägens ände:
--enable-features=OverlayScrollbar,OverlayScrollbarWinStyle,OverlayScrollbarWinStyleAnimation
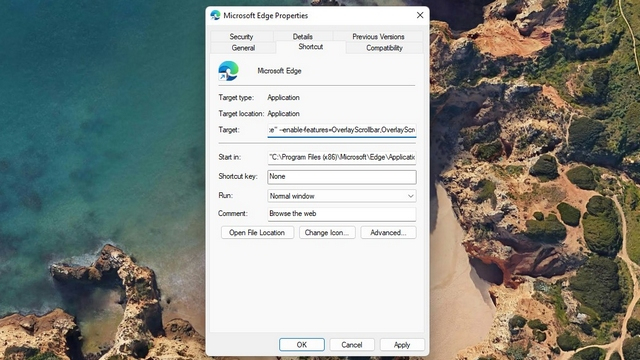
3. Klicka på “Apply” och stäng dialogrutan. Du kommer att se en överlagringsrullningslist nästa gång du öppnar din webbläsare med den här genvägen. För hur överlagringsrullningslister skiljer sig från de gamla rullningslistorna, kolla in bildgalleriet nedan:
4. Och om du vill se överläggsrullningslisten i aktion, kolla in den i GIF nedan. Som du kan se avbryter rullningslisten inte din surfupplevelse förrän du håller muspekaren över den, till skillnad från den gamla kontinuerliga rullningslisten.
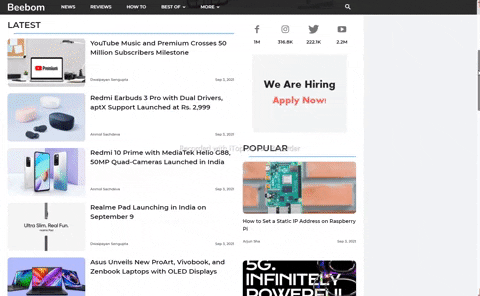
Få överläggsrullningslister med funktionsflaggor i Microsoft Edge
Om du använder Microsoft Edge Beta-, Dev- eller Canary-byggen från Insider-kanalen kan du aktivera överlagringsrullningslister med funktionsflaggor. Så här gör du:
först. Öppna Edge-webbläsaren på din PC, navigera till edge://flags och sök efter “Windows scrollbar style overlay”. Som alltid kan du klistra in följande direktlänk för flaggan i Edges adressfält för snabb åtkomst.
edge://flags/#edge-overlay-scrollbars-win-style
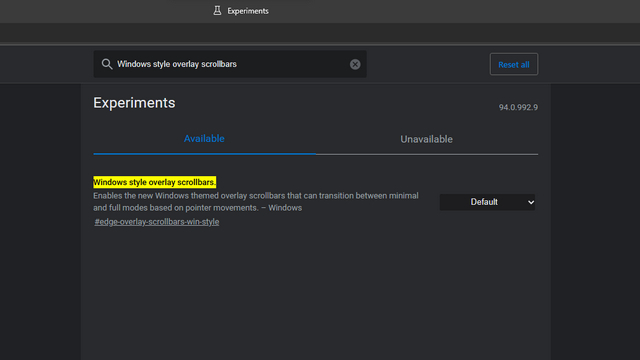
2. Ställ in flaggan på “Aktiverad” från rullgardinsmenyn bredvid den och starta om webbläsaren.
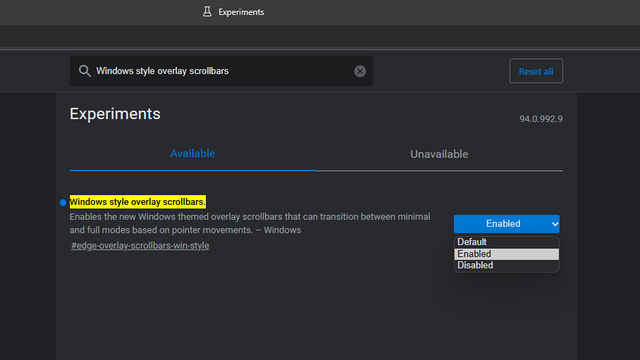
3. Du kommer att börja se överläggsrullningslisten i Microsoft Edge efter att ha startat om webbläsaren.
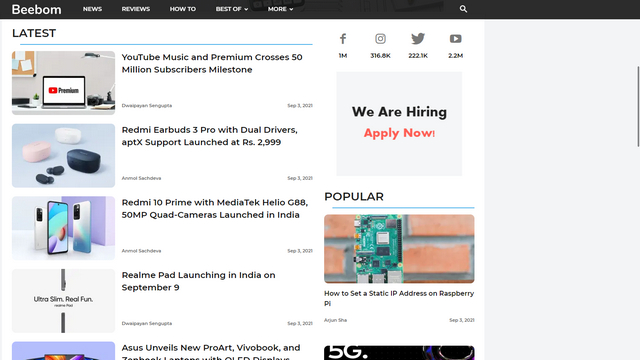
Så vi kommer till slutet av en snabb handledning om hur man aktiverar överlagringsrullningslister på Edge. Stegen för att komma igång är enkla och du behöver inte längre lida av den standard chunky vita rullningslisten i Edge. Om du tyckte att det här var användbart, glöm inte att kolla in våra artiklar om de bästa Edge-flaggorna och de bästa Edge-tipsen och tricken för att använda den inbyggda webbläsarens Windows 11 som ett proffs.

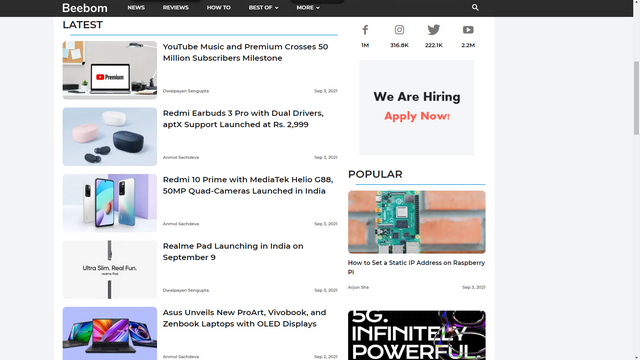 Den gamla rullningslisten i Edge
Den gamla rullningslisten i Edge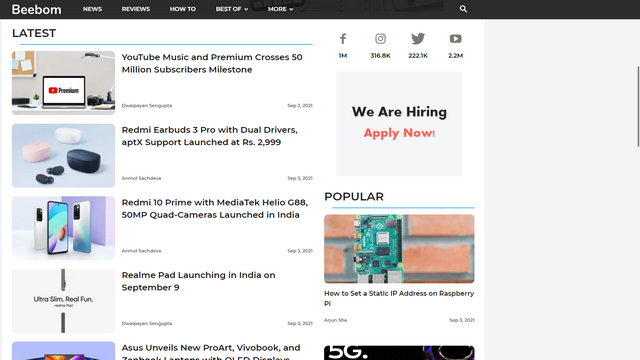 Ny överlagringsrullningslist i Edge
Ny överlagringsrullningslist i Edge